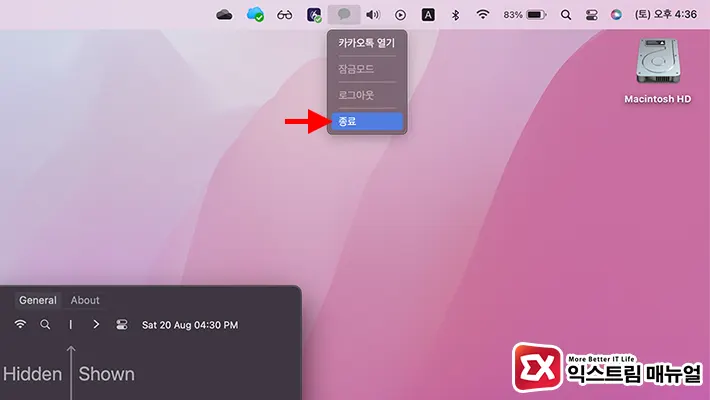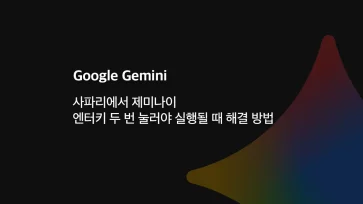맥북에서 항상 프로세스에 상주하는 앱은 대부분 상단 메뉴바에 아이콘이 표시되며 아이콘을 클릭했을 때 해당 앱의 설정 또는 앱 화면을 열 수 있는 접근성을 가지고 있는데요.
설치된 응용 프로그램이 많은 경우 메뉴바에 아이콘이 점점 늘어나는데, 생각보다 아이콘을 이용한 접근을 사용하지 않아서 정리가 필요한 경우가 있습니다.
필요에 따라 상단 메뉴바의 아이콘을 제거하거나 아이콘 위치를 이동해서 정리를 하는 경우도 있지만 좀 더 깔끔하게 상단 메뉴바 아이콘 숨기기로 정리하고 싶다면 Hidden Bar 앱을 활용할 수 있습니다.
튜토리얼 환경 : M1 맥북 프로 14″, macOS Monterey
목차
상단 메뉴바 정리 Hidden Bar
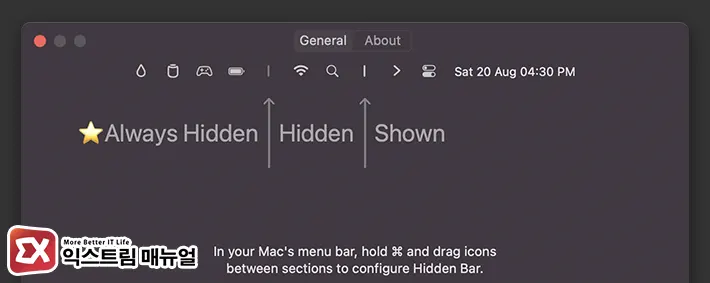
Hidden Bar는 상단바의 아이콘을 분류하여 화살표 버튼을 열고 닫을 때 아이콘을 펼쳤다가 닫아서 사용 빈도가 낮은 메뉴바 아이콘을 정리할 수 있는 앱입니다.
항상 숨김, 숨김, 보이기 영역으로 나뉘어 있으며 히든바 앱 설치후 아이콘 위치를 옮겨서 정리할 수 있는 앱으로 사용법이 아주 쉽습니다.
Hidden Bar 설치
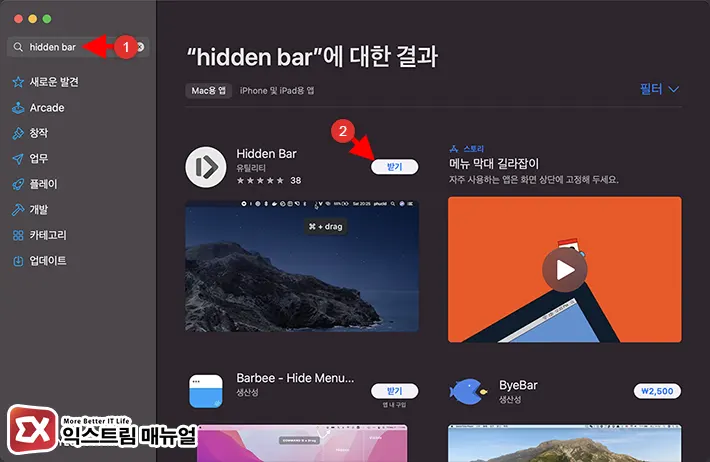
Hidden Bar는 무료 앱으로 앱 스토어 또는 GitHub를 통해 설치할 수 있으며 사용자의 편의에 따라 두가지 경로 중 하나에서 다운로드하면 되겠습니다.
Hidden Bar 사용법
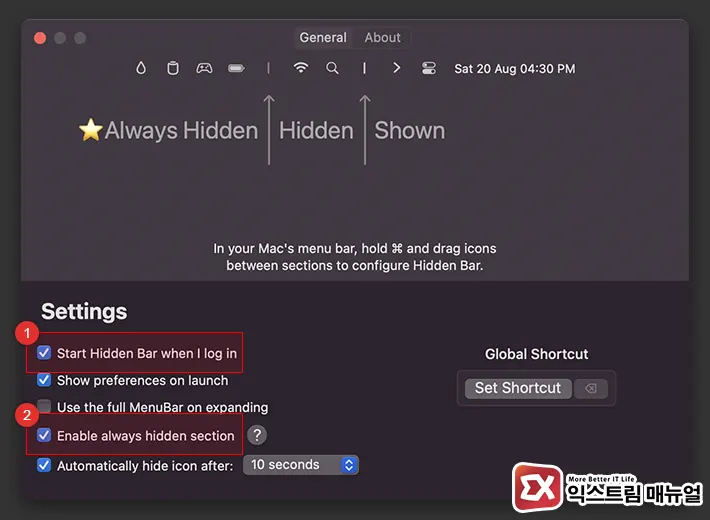
- Hidden Bar 앱을 연 다음 아래 두가지 옵션을 활성화 합니다.
- Start Hidden Bar when I log in : 맥북 로그인 시 히든바 자동 실행
- Enable always hidden section : 항상 아이콘을 숨기는 영역 활성화
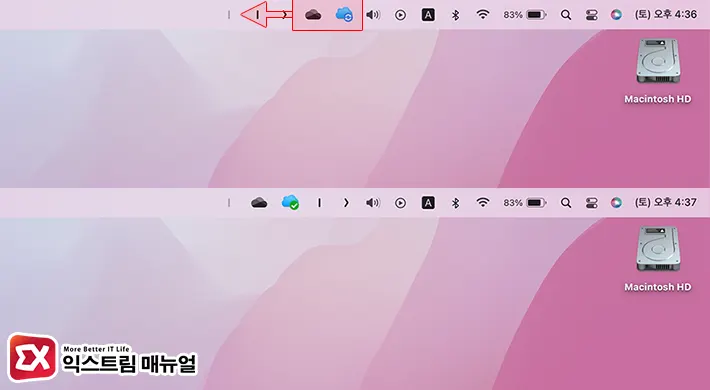
항상 숨김 영역 | 숨기지만 화살표 클릭시 보이는 영역 | 항상 보이기 영역 | >
- 위 안내를 참고 후 command 키를 누른 상태에서 상단바 아이콘을 드래그해 Hidden Bar 영역으로 이동합니다.
💡 상단바 아이콘 대신 Hidden Bar 구분 영역 자체를 command 키로 드래그해 이동할 수 있습니다.
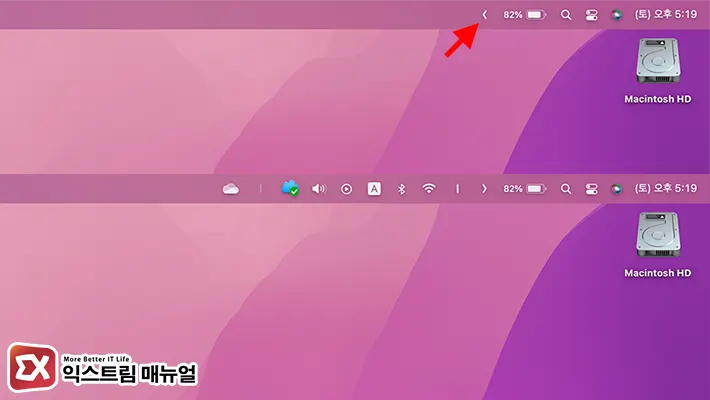
- Hidden Bar의 화살표 버튼을 클릭하면 숨김 영역에 있는 아이콘이 일시적으로 표시됩니다.
- 만일 아이콘 표시 시간을 변경하고 싶다면 Hidden Bar 앱 설정에서 Automatically hide icon after 옵션 시간을 지정하면 됩니다.
FAQ
Hidden Bar 영역이 메뉴바에 표시되지 않아요.
노치가 있는 맥북 프로에서 보여지는 현상으로 메뉴 막대의 상태 메뉴 영역에 아이콘이 꽉 차게 표시되는 경우 Hidden Bar 영역이 가려져 표시되지 않을 수 있습니다.
이때 상단바에 표시되는 앱을 종료해서 아이콘 표시 개수를 줄이면 Hidden Bar나 나타납니다.