맥북을 사용하다가 일정 시간 입력이 없는 경우 디스플레이 화면이 꺼지며 잠자기 모드로 전환됩니다.
M1 칩은 저전력 고성능으로 알려져있지만 디스플레이 화면에서 배터리 소모를 많이 하기 때문에 맥북을 사용하지 않을 때 ‘디스플레이 끄’기가 동작해 배터리를 보호하는데요.
배터리 수명 뿐만 아니라 디스플레이 수명을 연장하는 화면 꺼짐 기능은 기본 시간으로 2분이 설정되어 있는데, 인터넷 강의를 작은 창으로 보거나 생각을 하면서 타이핑을 하는 경우 화면 꺼짐 때문에 트랙패드를 움직이거나 다시 로그인을 해야 하는 불편함이 있는데요.
화면 꺼짐 시간은 시스템 환경설정에서 지정할 수 있으며 방법은 다음과 같습니다.
튜토리얼 환경 : M1 맥북 프로 14″, macOS Monterey
목차
디스플레이 끄기 설정
시스템 환경설정에서 맥북이 배터리 상태일 때와 전원 어댑터 연결 상태일 때를 나눠서 화면 꺼짐 시간을 별도로 지정할 수 있습니다.
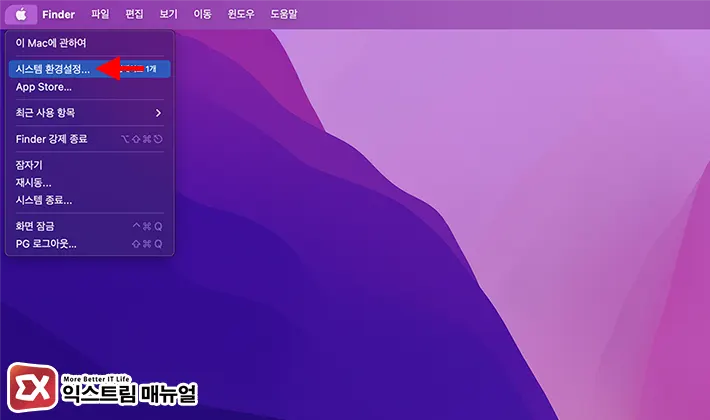
- 상단 메뉴 막대에서 사과 로고를 클릭합니다.
- 시스템 환경설정을 클릭합니다.
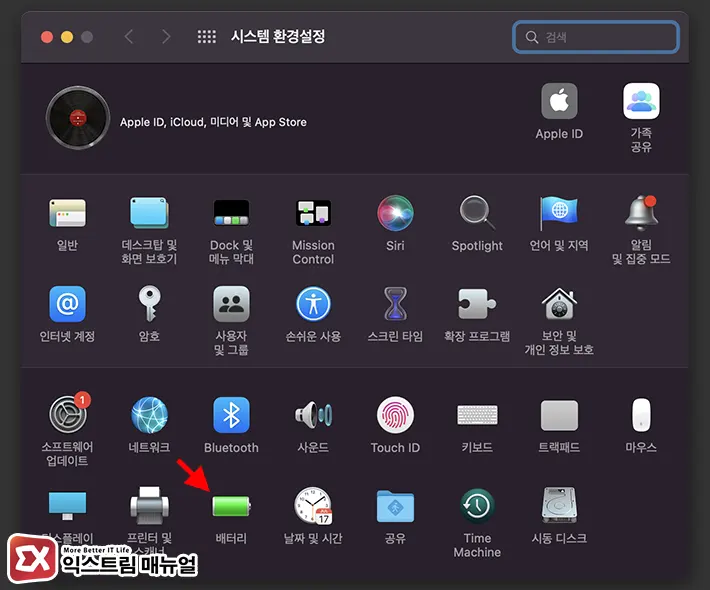
- 시스템 환경설정 화면 하단에 있는 배터리를 클릭합니다.
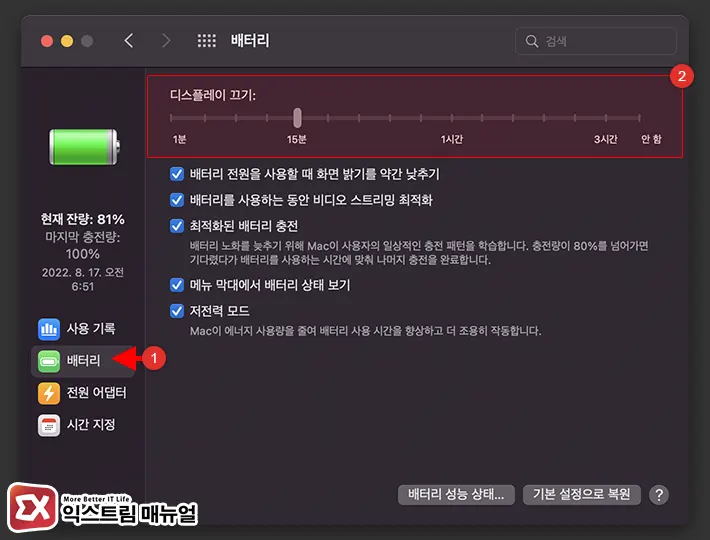
- 왼쪽 메뉴의 배터리를 클릭합니다.
- 배터리 상태일 때 디스플레이 끄기 시간을 지정합니다.
💡 시간을 20분 이상 설정할 경우 ‘이 설정을 사용하면 Mac에 에너지를 더 많이 사용할 수 있습니다.’ 메시지가 뜨며 확인 버튼을 클릭해 설정을 저장합니다.
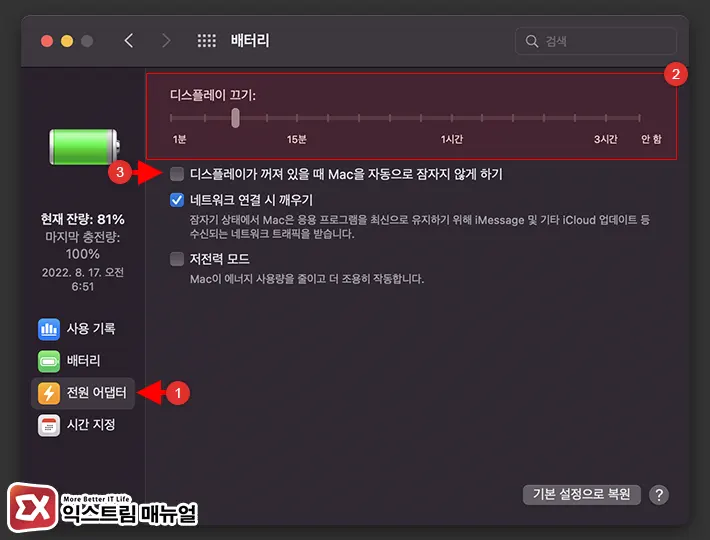
- 왼쪽 메뉴의 전원 어댑터를 클릭합니다.
- 전원 어댑터 상태일 떄 디스플레이 끄기 시간을 설정합니다.
💡 디스플레이 끄기 시간을 맨 오른쪽 ‘안 함’으로 설정하면 맥북 화면이 꺼지지 않고 계속 유지됩니다.
잠자기 또는 화면 보호기 시작시 암호 끄기
화면 꺼짐 시간을 설정 후 잠자기 모드로 전환될 떄 트랙패드 또는 마우스를 움직이면 바로 잠자기 모드가 풀리는데, 이 과정에서 로그인 화면이 나타나는 경우 지문 인증을 하거나 암호를 입력해야 하는 불편함이 있습니다.
잠자기에서 깨어날 때 암호를 입력하는게 번거롭다면 잠자기를 해제할 때 암호 요구 옵션을 끄면 되며 방법은 다음과 같습니다.
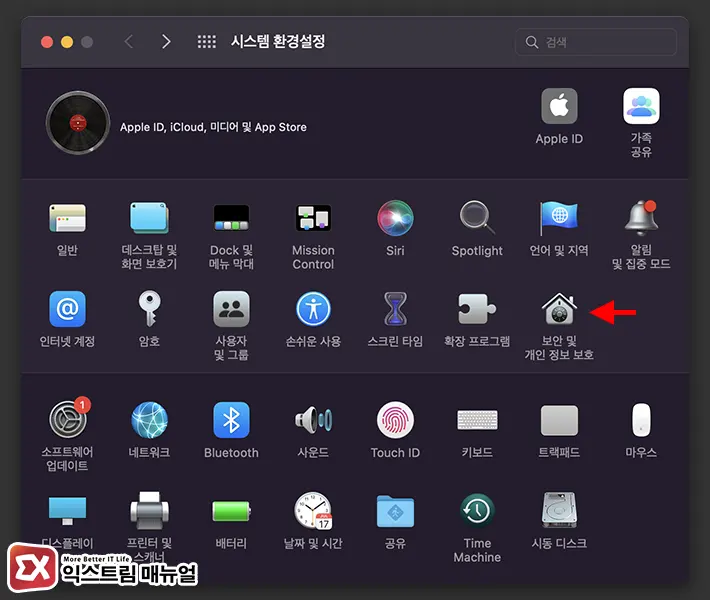
- 상단 메뉴 막대에서 사과 로고 > 시스템 환경설정을 클릭합니다.
- 보안 및 개인 정보 보호를 클릭합니다.
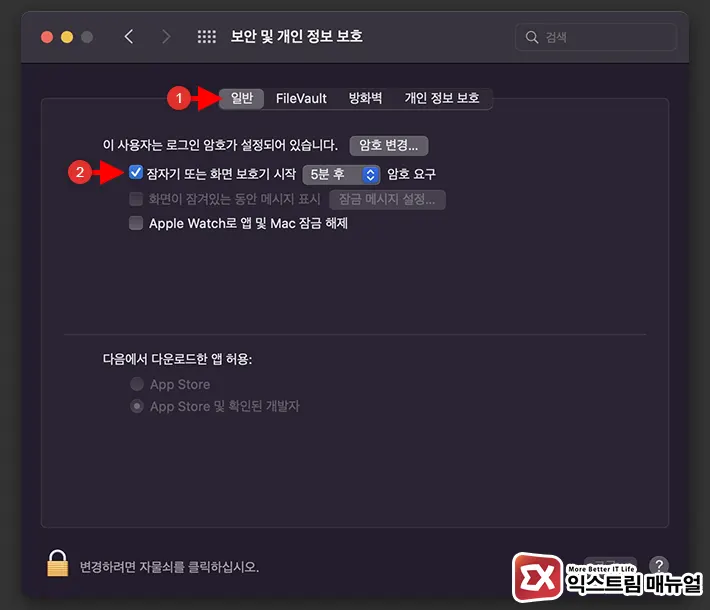
- 보안 및 개인 정보 보호 화면에서 일반 탭을 클릭합니다.
- 잠자기 또는 화면 보호기 시작 후 암호 요구 옵션을 체크 해제합니다.
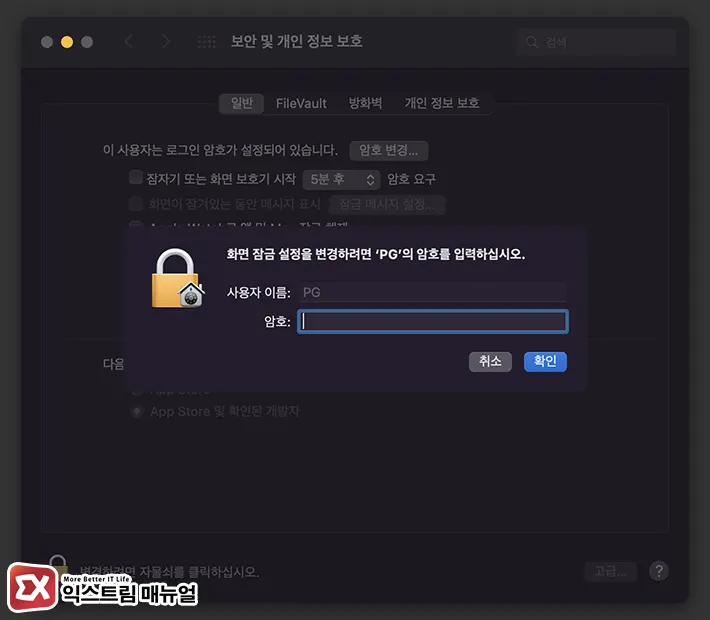
- 사용자 암호를 입력해 설정을 완료합니다.



