맥북의 데스크탑 및 화면 보호기 설정에서 데스크탑 사진을 변경하면 바탕화면을 비롯해 잠금화면 및 로그아웃 화면이 동일한 배경 사진으로 변경됩니다.
하지만 맥북의 바탕화면과 로그인 잠금화면의 배경 사진을 다르게 설정하는 옵션은 제공하지 않기 때문에 강제로 배경화면과 로그인 화면을 동일한 배경으로 사용해야 하는 단점이 있는데요.
맥북을 꾸밀 때 사용자 로그인 화면의 배경과 바탕화면 배경을 따로 사용하고 싶다면 다음과 같이 설정합니다.
튜토리얼 환경 : M1 맥북프로 14″, macOS Monterey
목차
Mac 로그인 배경 사진 준비하기
맥북 로그인 배경 사진은 고화질일 수록 좋으며 특히 맥북 프로와 같이 4K 해상도를 지원하는 맥북일 경우 해상도가 낮은 사진을 사용하면 픽셀이 깨져보일 수 있기 때문에 최대한 고해상도의 이미지를 사용하는 것을 추천합니다.
로그인 배경 사진에 적절한 해상도를 찾는 방법 및 배경 사진으로 적용하기 위한 과정은 다음과 같습니다.
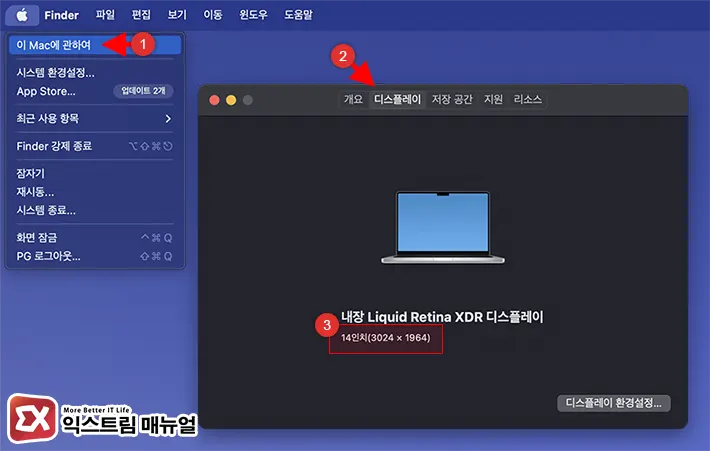
- Mac 상단 메뉴 막애세서 사과 로고를 클릭합니다.
- 메뉴에서 ‘이 Mac에 관하며’를 선택합니다.
- 디스플레이 탭을 클릭한 다음 현재 맥북에 적용되어 있는 디스플레이 해상도를 확인합니다.
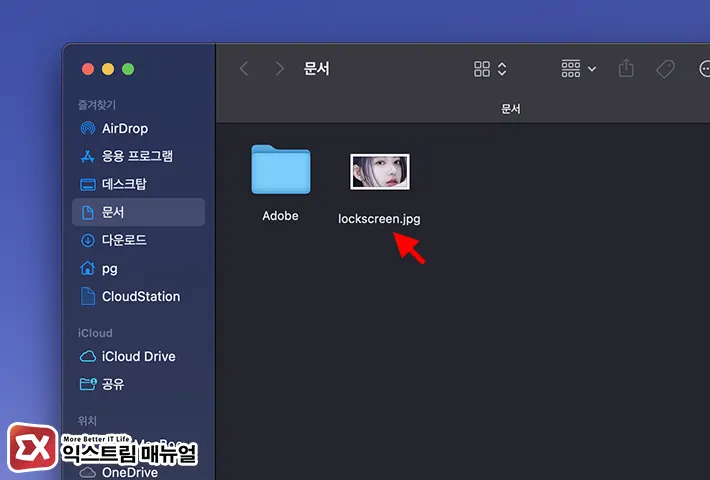
- 디스플레이 해상도와 같거나 최대한 큰 이미지를 준비합니다.
- 사진 파일의 이름을
lockscreen.jpg로 변경합니다.
💡 macOS 시스템에서 사용하는 잠금화면 사진 파일은 png 확장자를 사용하지만 사용자가 잠금화면을 인위적으로 변경할 때는 jpg 확장자를 사용해야 합니다. 이유는 아래에서 자세하게 설명하겠습니다.
Mac 로그인 잠금화면 배경 사진 적용하기
로그인 배경 화면은 macOS의 시스템 캐시 형태로 보관되는데, 로그인 배경화면이 위치한 캐시 폴더에 사용자가 지정할 배경 사진 파일을 복사해 넣어서 직접 로그인 잠금화면을 변경할 수 있습니다.
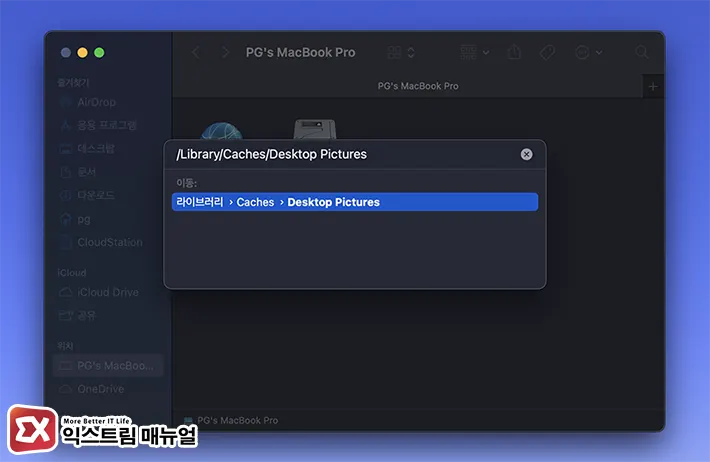
- Finder 앱을 엽니다.
- Command + Shift + G 단축키를 눌러 검색창을 엽니다.
/Library/Caches/Desktop Pictures경로를 복사해 붙여넣어 이동합니다.
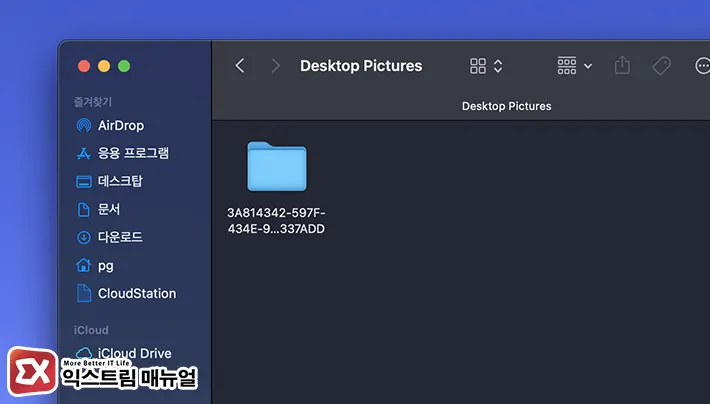
- 사용자의 UUID에 해당하는 폴더를 더블 클릭합니다.
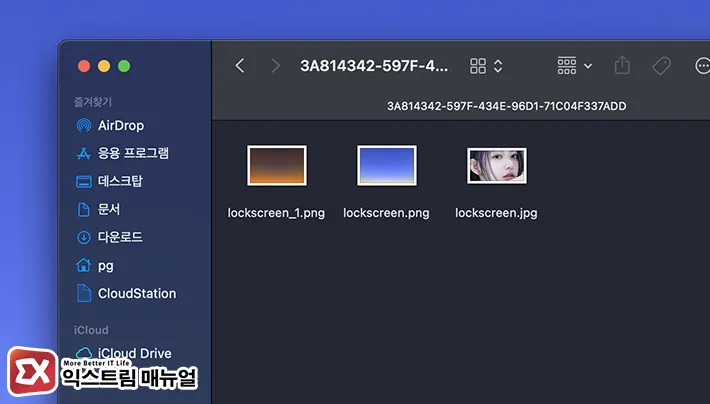
- 배경 사진 lockscreen.jpg 파일을 복사해 넣습니다.
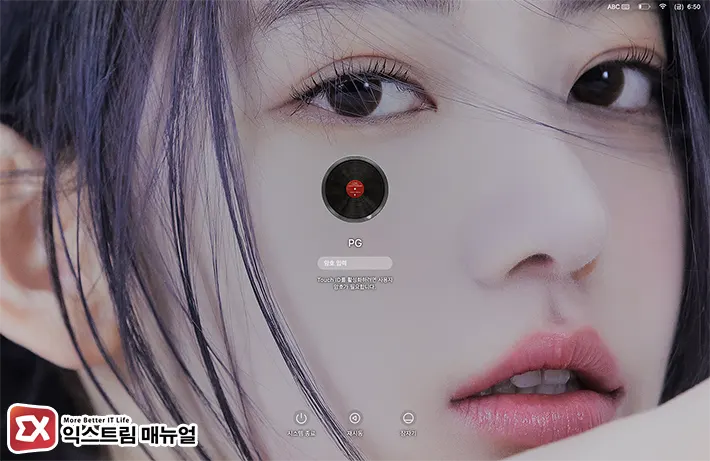
- 사용자 로그아웃 또는 잠그기를 통해 로그인 화면을 띄우면 lockscreen.jpg 배경이 적용된 것을 확인할 수 있습니다.
macOS 시스템에서 잠금화면 사진으로 lockscreen.png 이름의 파일을 사용하는데, 위 설명에서는 jpg 확장자로 사용하는 것을 안내했습니다.
이 이유는 png 확장자보다 jpg 확장자가 사용 우선순위가 앞에 있기 때문인데요.
예를 들어, 맥북의 잠금화면 배경은 시스템 환경설정에서 지정한 배경화면이 잠금화면에도 그대로 적용되는데 일반적인 JPG, PNG 파일이면 캐시 폴더의 내용이 바뀌지 않게 됩니다.
하지만 배경화면에는 시간에 따라 바뀌는 다이나믹 데스크탑 같은 경우 시스템 입장에서 배경화면과 잠금화면을 시간에 맞춰서 사용자에게 보여줘야 하는데, 이 과정에서 lockscreen.png 파일이 갱신되게 됩니다.
즉, 배경화면으로 다이나믹 데스크탑을 사용하는 경우에는 사용자가 배경 사진을 바꿔도 다이나믹 데스크탑이 작동되어 잠금화면이 다시 배경화면과 같아진다는 것이죠.
앞서 언급했던 것 처럼 lockscreen.png 대신 lockscreen.jpg를 사용하면 jpg 확장자가 우선 순위에 있기 때문에 시간이 지나도 사용자가 지정한 잠금화면 배경을 그대로 사용할 수 있게 됩니다.
이러한 메커니즘을 설명한 곳이 어디에도 없어서 의문을 가진 분들의 이해를 돕기 위해서 장황하게 설명해봤습니다.
그리고 맥북을 처음 부팅했을 때 잠금화면은 macOS 구조상 시스템에 권한이 있기 때문에 사용자가 변경 불가능한 점 참고하시길 바랍니다.
OnyX로 Mac 잠금화면 배경 바꾸기
위 과정이 복잡하거나 macOS 버전이 달라서 제대로 적용되지 않고 잠금화면 배경이 원래대로 바뀌는 경우에는 OnyX 앱을 이용해 잠금화면 배경을 변경할 수 있습니다.
- OnyX 공식 배포 사이트에서 OnyX.dmg 패키지를 다운로드 받아 설치합니다.
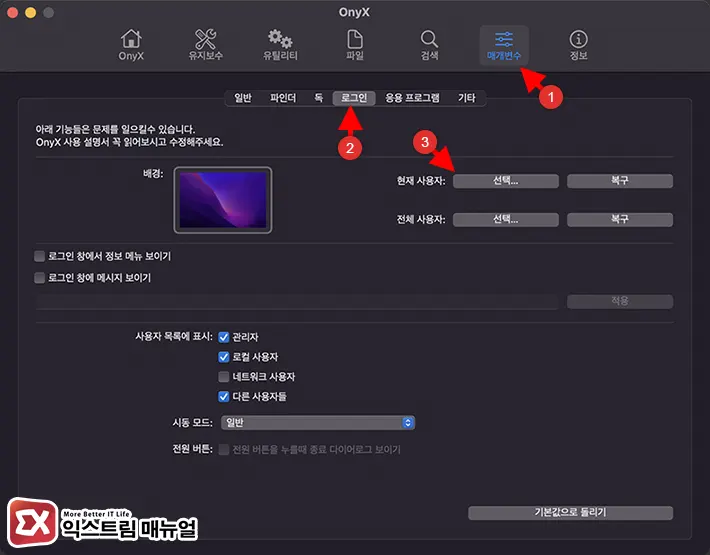
- OnyX를 실행한 다음 상단 메뉴에서 매개변수를 클릭합니다.
- 로그인 탭을 클릭 후 잠금화면 배경 항목에서 현재 사용자 오른쪽의 선택 버튼을 클릭합니다.
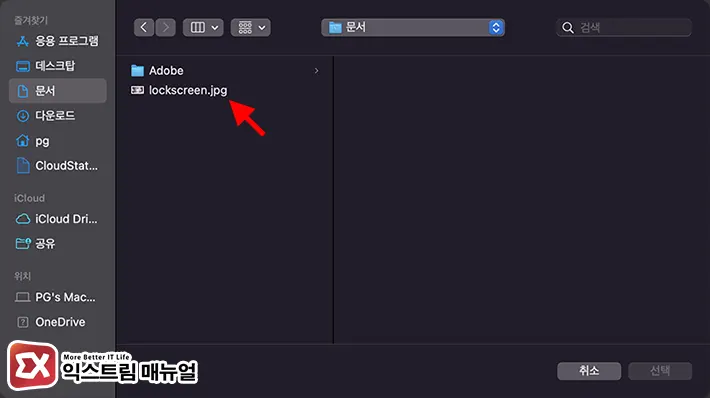
- 잠금화면의 배경으로 사용할 사진을 선택합니다.
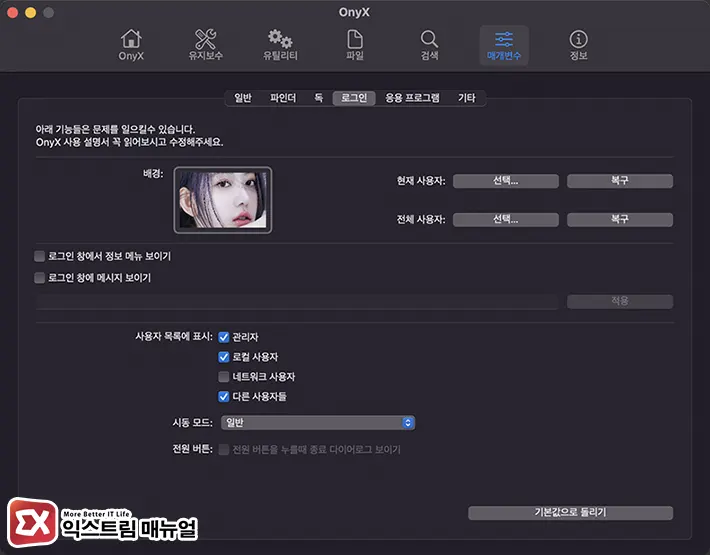
- 잠금화면 배경 미리보기가 변경되면 잠자기 또는 로그아웃을 해서 변경된 배경화면을 확인합니다.
💡 앞서 설명했던 것 처럼 바탕화면으로 다이나믹 데스크탑을 사용하지 않아야 잠금화면 배경이 바뀌지 않고 유지됩니다.




2개 댓글. Leave new
잠금화면만 따로 바꿀 순 없나요? 바꾸고 나니 데스크탑 화면에 따라 잠금화면도 같이 바뀌더라고요. 그리고 다시 처음 배경으로 바꾸는 방법 없을까요? 아까와 같은 이유로 데스크탑 배경을 기본으로 바꾸면 잠금화면도 기본으로 바뀌는데 다시 데스크탑 사진을 바꾸면 아무 과정도 없이 잠금화면의 배경도 같은 것으로 바뀌게 됩니다. 잠금화면은 기본으로 두고 데스크탑 화면만 바꾸고 싶습니다.
오니X 저거 해서 MacOS Sonoma에서 헀는데 로그인에서 배경화면을 건드릴 수 있는 것이 없어요!