Mac의 트랙패드 스크롤 방향은 화면을 기준으로 하며 트랙패드에 손가락 두개를 대고 올리면 화면이 올라가면서 스크롤이 내려가고, 손가락 두개를 내리면 화면은 내려가면서 스크롤이 올라가는 동작을 합니다.
이러한 동작 구조는 윈도우와 반대로 동작하여 손가락이 움직이는 방향과는 반대로 스크롤이 움직이기 때문에 동작이 이질적으로 느껴지는 분도 있을텐데요.
macOS의 트랙패드를 손가락이 움직이는 방향으로 동작하게 설정하고 싶다면 스크롤 방향을 반대로 설정하면 되며 설정 방법은 다음과 같습니다.
Mac 트랙패드 설정
맥북에서 스크롤 방향을 반대로 설정하기 위해서는 시스템 환경설정의 트랙패드 옵션을 변경하면 되며 방법은 다음과 같습니다.
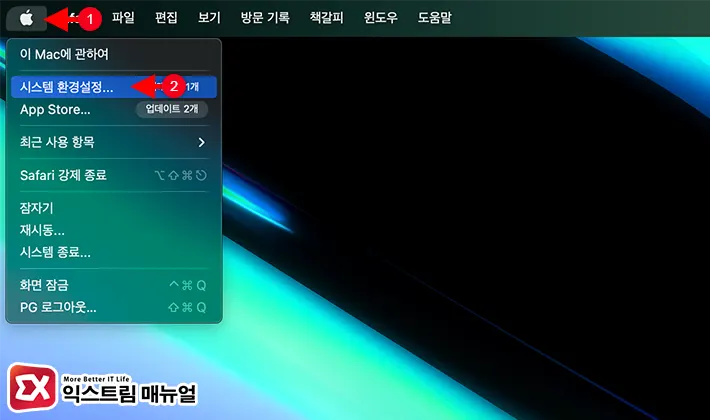
- 맥북 상단 메뉴 막대에서 로고 아이콘을 클릭합니다.
- 메뉴 목록에서 시스템 환경설정을 클릭합니다.
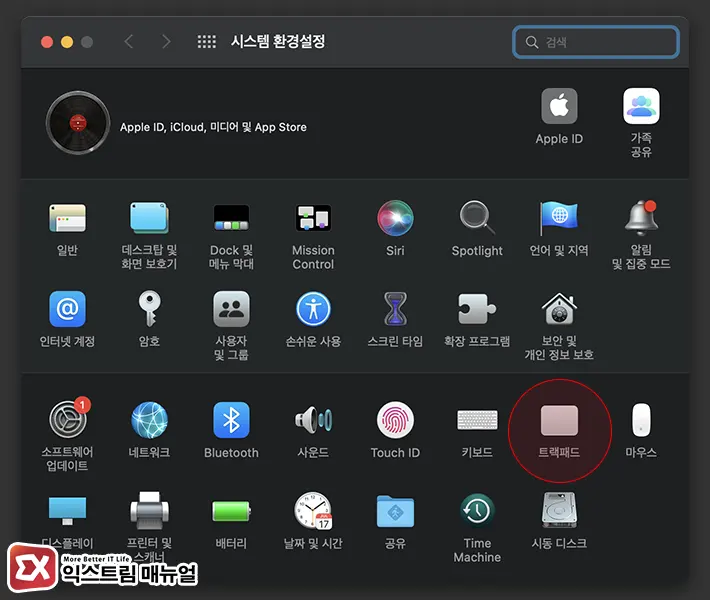
- 시스템 환경설정 목록에서 트랙패드를 클릭합니다.
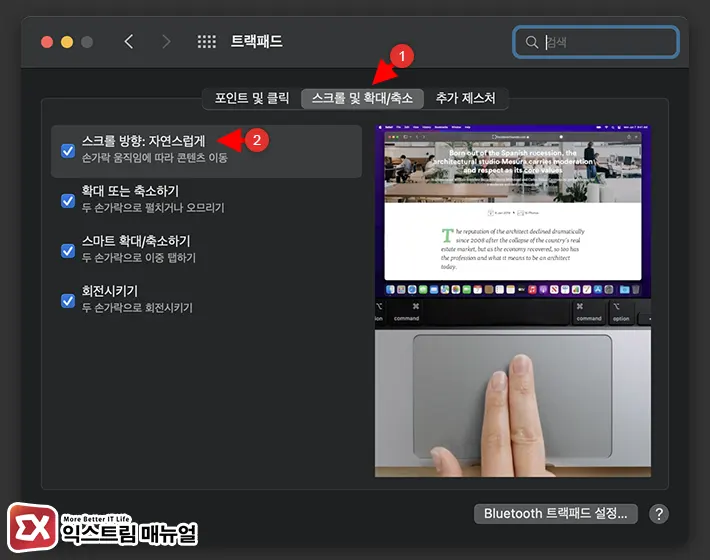
- 트랙패드 설정 상단 탭에서 스크롤 및 확대/축소를 클릭합니다.
- 스크롤 방향 : 자연스럽게 옵션을 끄고 켜서 스크롤 방향을 지정할 수 있습니다.
- 스크롤 방향 : 자연스럽게 끔 : 윈도우와 동일하게 손가락 움직임 방향으로 스크롤 움직임
- 스크롤 방향 : 자연스럽게 켬(기본값) : 손가락 움직임의 반대 방향으로 스크롤 됨
트랙패드의 스크롤 방향을 설정하면 맥북에 연결된 마우스 역시 스크롤 방향이 트랙패드와 같게 변경되는데, 트랙패드의 스크롤 방향과 마우스 스크롤 방향을 따로 설정하려면 아래 글을 참고해서 설정하시길 바랍니다.
참고 : 맥 마우스 스크롤 방향 반대로 설정하는 Scroll Reverser



