macOS 앱에서 타이핑을 할 때 입력된 텍스트는 자동으로 맞춤법 검사가 이루어지며 맞춤법과 문법, 띄어쓰기가 잘못된 경우에는 텍스트 하단에 빨간줄이 표시되어 사용자에게 표시를 하는 기능이 있는데요.
문서를 작성할 때는 유용한 기능이지만 일반적으로 메모를 할 때나 인터넷에 글을 게시할 때와 같이 꼭 맞춤법과 띄어쓰기를 맞출 필요가 없는 경우 하단에 빨간줄이 거슬릴 수 있습니다.
이렇게 빨간줄 밑줄이 거슬리는 경우 맞춤법 자동 수정을 비활성화 하면 되며 방법은 다음과 같습니다.
목차
맞춤법 자동 수정 끄기
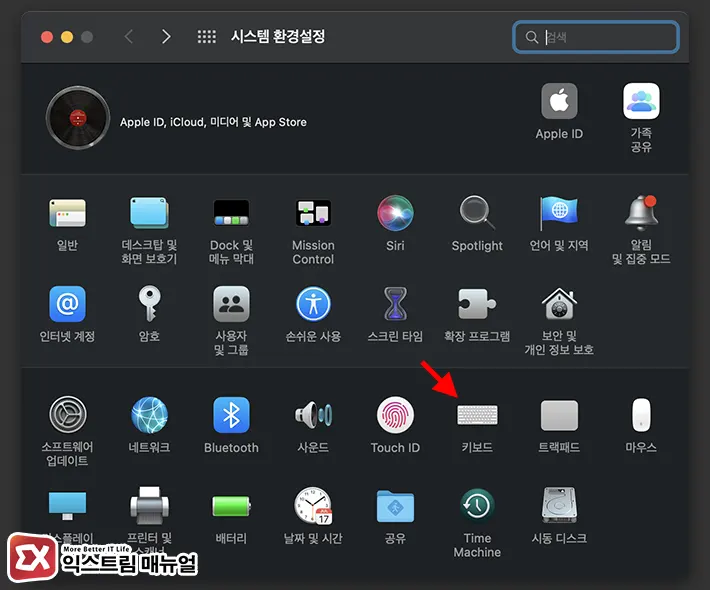
- Mac 상단 메뉴에서 메뉴(사과) > 시스템 환경설정을 클릭합니다.
- 목록에서 키보드를 클릭합니다.
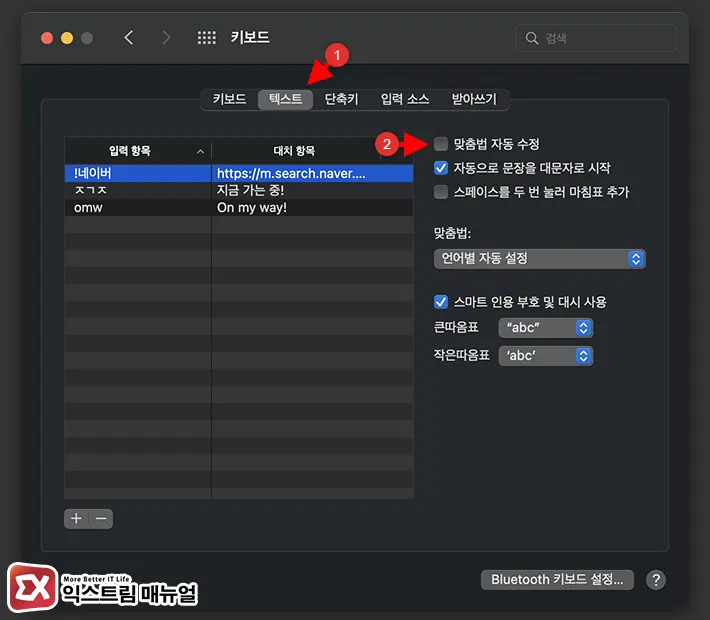
- 키보드 항목에서 텍스트 탭을 클릭합니다.
- 오른쪽의 맞춤법 자동 수정 옵션을 끕니다.
특정 언어 맞춤법 및 문법 자동 수정 끄기
첫번째 방법을 이용하면 한국어 뿐만 아니라 입력되는 모든 언어의 맞춤법 및 문법 수정이 비활성화되며 빨간줄이 표시되지 않는데요.
하지만 특정 언어, 예를 들어 한국어 맞춤법 검사는 끄고 영어 맞춤법 검사는 하고 싶은 경우에는 특정 언어의 맞춤법 검사만 끌 수 있습니다.
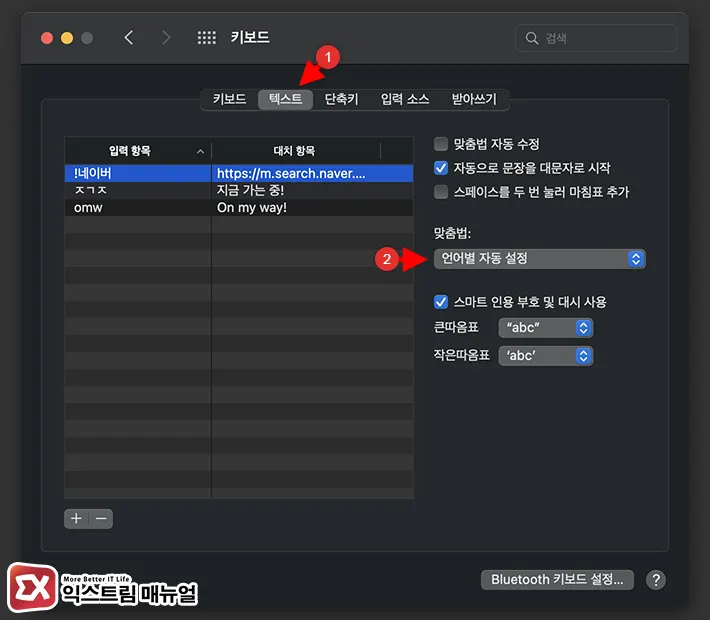
- 시스템 환경설정의 키보드를 클릭합니다.
- 텍스트 탭에서 언어별 자동 설정 드롭 다운 메뉴를 클릭합니다.
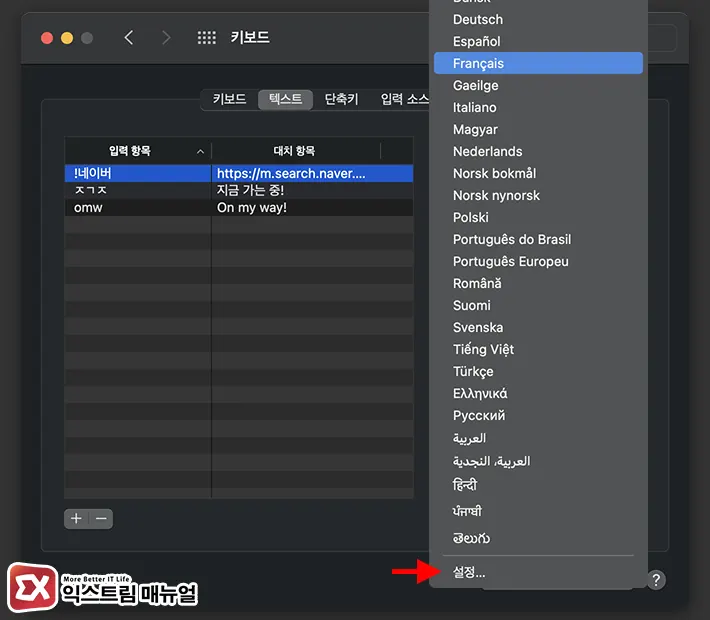
- 메뉴 맨 아래의 설정을 클릭합니다.
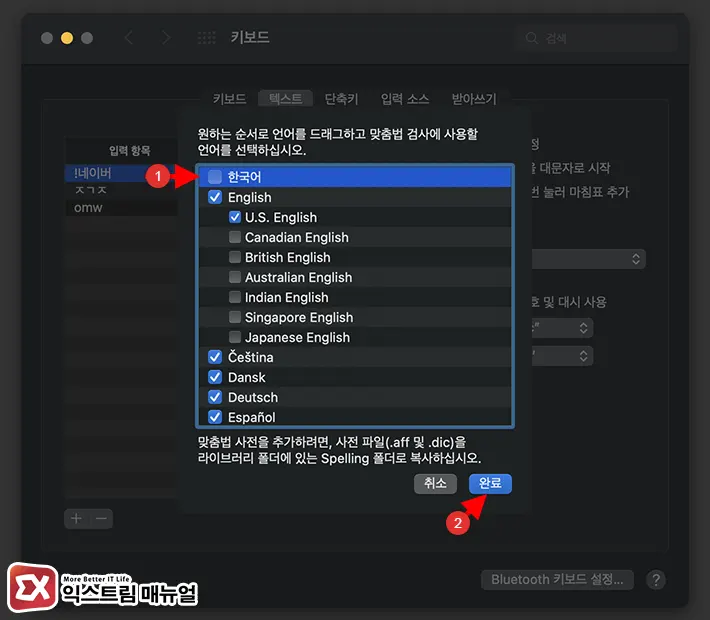
- 언어 목록에서 맞춤법 검사를 끄고 싶은 언어를 체크 해제합니다.
- 완료 버튼을 클릭해 설정을 저장합니다.
💡 특정 언어의 맞춤법 검사를 끈 상태에서 다른 언어의 맞춤법 검사를 하고 싶다면 맞춤법 자동 수정 옵션을 켜야 합니다.
macOS 특정 앱의 맞춤법 검사 빨간줄 없애기
위 방법으로 맞춤법 검사 기능을 끄면 대부분의 앱에서 텍스트를 입력할 떄 빨간줄 표시를 끌 수 있지만 메모, Pages, 스티커 같은 앱에서 여전히 빨간줄 표시가 될 수 있는데요.
이처럼 특정 앱에서 빨간줄이 표시될 때는 앱 개별적으로 맞춤법 검사를 꺼서 빨간줄을 없앨 수 있습니다.
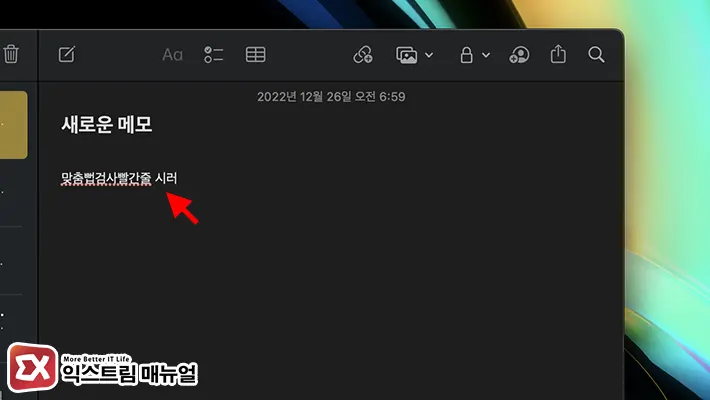
- 맞춤법 검사를 끌 앱을 연 다음 텍스트 입력 상태로 전환합니다.
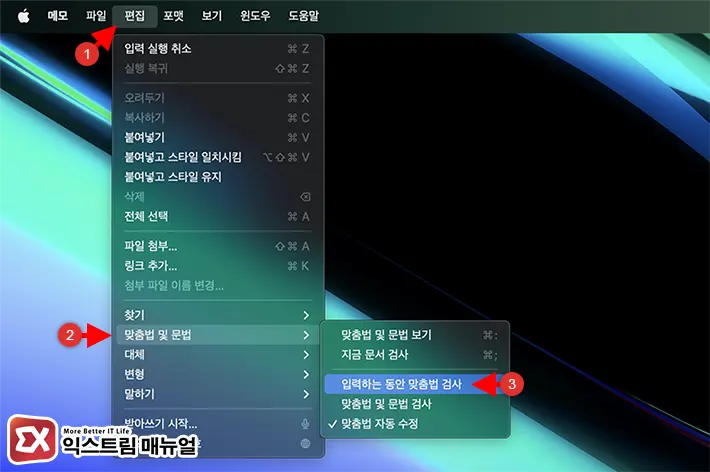
- 입력 상태에서 상단바의 편집 > 맞춥법 및 문법으로 이동합니다.
- ‘입력하는 동안 맞춤법 검사’ 옵션을 체크 해제합니다.
- 마찬가지로 같은 목록의 ‘맞춤법 자동 수정’ 옵션도 체크 해제합니다.



