Macbook에 장착된 키보드는 백라이트가 탑재되어 있으며 어두운 환경에서도 흰색 LED가 키보드 뒤에서 점등하기 때문에 키보드의 자판을 쉽게 확인할 수 있는 장점이 있는데요.
맥북 키보드의 백라이트는 밝기 조절이 가능해서 주변이 밝을 때는 백라이트가 켜지지 않게 할 수 있고 어두울 때는 주변 조도에 맞게 은은하게 밝기를 조절할 수 있는데, 간혹 사용자의 의도와 다르게 백라이트가 꺼지거나 조절이 안될 때가 있습니다.
이 경우 다양한 케이스 별로 맥북 백라이트를 조절하는 방법이 있으며 각 케이스 별로 자세한 방법은 다음과 같습니다.
튜토리얼 환경 : M1, M2 맥북
목차
키보드 백라이트 끄기, 켜기
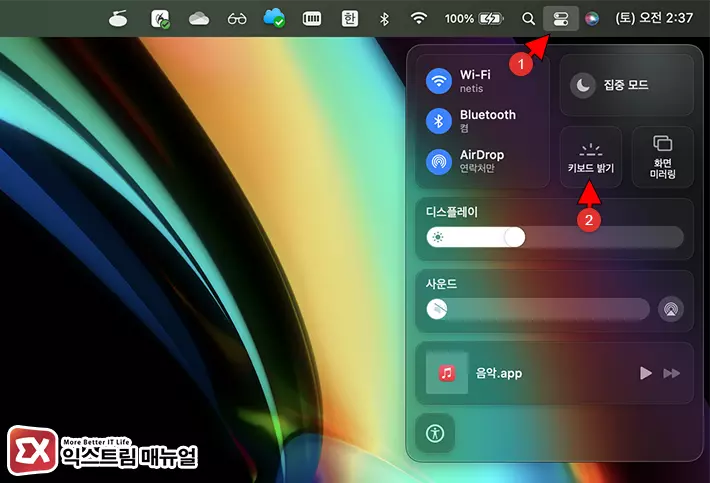
- 맥북 우측 상단의 제어 센터 아이콘을 클릭합니다.
- 제어 센터 항목 중에서 키보드 밝기 아이콘을 클릭합니다.
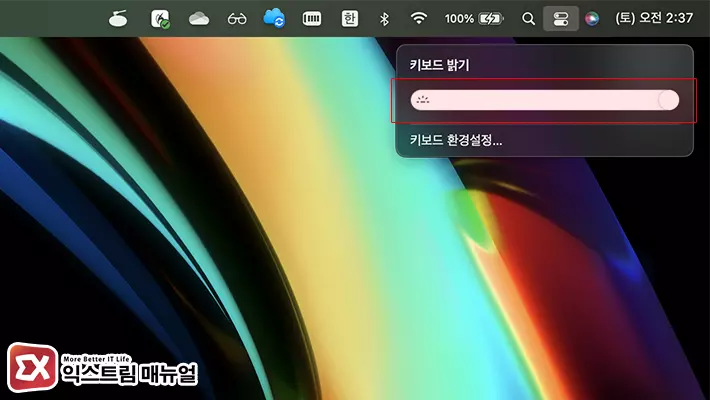
- 키보드 밝기 조절바를 좌우로 움직여 키보드 백라이트 밝기를 조절합니다.
- 맨 왼쪽으로 바를 조절하면 백라이트가 완전히 꺼집니다.
메뉴 막대에 키보드 밝기 옵션 추가하기
맥북 M1/M2 버전에서는 키보드 밝기 단축키 Function을 기본적으로 지원하지 않기 때문에 키보드 밝기를 자주 조절한다면 제어 센터를 자주 열게 되는데요.
키보드 밝기를 제어 센터 대신 메뉴 막대에서 바로 보이게 설정하면 키보드 밝기 옵션의 접근 단계를 줄일 수 있습니다.
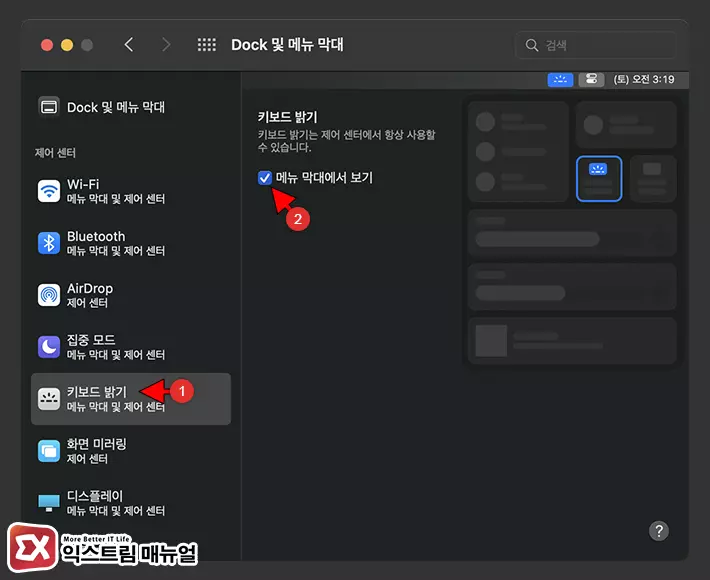
- 메뉴 막대에서 사과 아이콘 > 시스템 환경설정을 클릭합니다.
- 시스템 환경설정 목록에서 Dock 및 메뉴 막대를 선택합니다.
- 제어 센터 목록에서 키보드 밝기를 클릭합니다.
- 메뉴 막대에서 보기 옵션을 체크합니다.
- 메뉴 막대에 키보드 밝기 옵션이 추가된 것을 확인합니다.
키보드 백라이트 밝기 자동 조절하기
첫번째 방법으로 키보드 백라이트 밝기를 사용자가 조절할 수 있지만 주변 밝기에 맞춰서 자동으로 키보드 백라이트 밝기를 조절하고 싶은 경우에는 키보드 옵션에서 자동 밝기 조절을 선택할 수 있습니다.
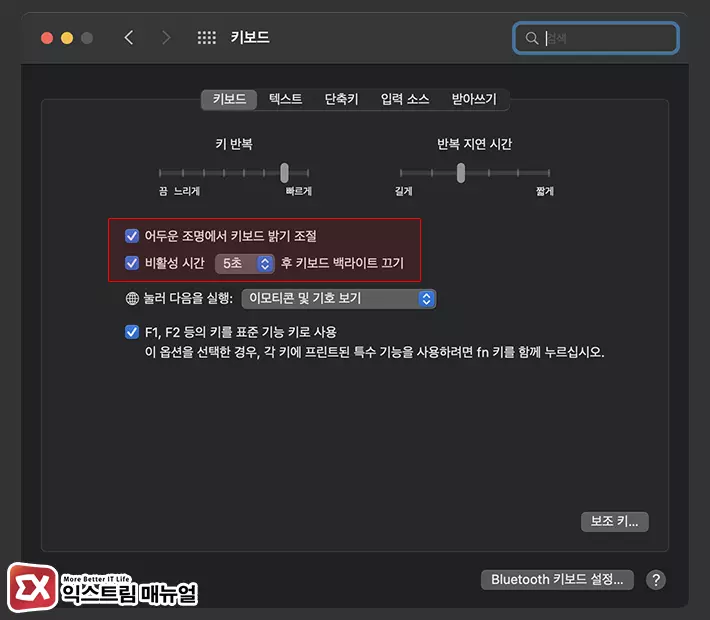
- 제어 센터 > 키보드 밝기 > 키보드 환경설정으로 이동합니다.
- ‘어두운 조명에서 키보드 밝기 조절’ 옵션을 활성화 합니다.
- ‘비활성 시간 x초 후 키보드 백라이트 끄기’ 옵션을 사용해서 일정 시간 맥북을 사용하지 않을 때 백라이트를 자동으로 끌 수 있습니다.
‘어두운 조명에서 키보드 밝기 조절’ 옵션은 주변이 어두울 때 주변 조도에 맞춰서 백라이트 밝기를 자동으로 조절해주는 옵션으로 백라이트로 인한 눈부심을 방지하는 역할을 합니다.
‘비활성 시간 이후 키보드 백라이트 끄기’ 옵션을 활용하면 배터리를 절약할 수 있으니 참고하시길 바랍니다.
M1, M2 맥북 키보드 백라이트 단축키 설정 방법
인텔 맥에서 사용할 수 있었던 키보드 백라이트 단축키 Fn + F5, F6 키는 M1, M2 맥북에서 더이상 사용할 수 없게 되었는데요.
백라이트 단축키가 없어서 불편한 사용자는 카라비너 엘리먼트 앱을 이용해 단축키를 커스터마이징 할 수 있습니다.
키보드의 단축키를 변경하는 앱이기 때문에 최초 실행시 시스템 접근에 대한 권한을 요구할 수 있으며 설치 및 권한 설정 방법은 다음과 같습니다.
karabiner-elements 설치 및 키보드 접근 권한 설정
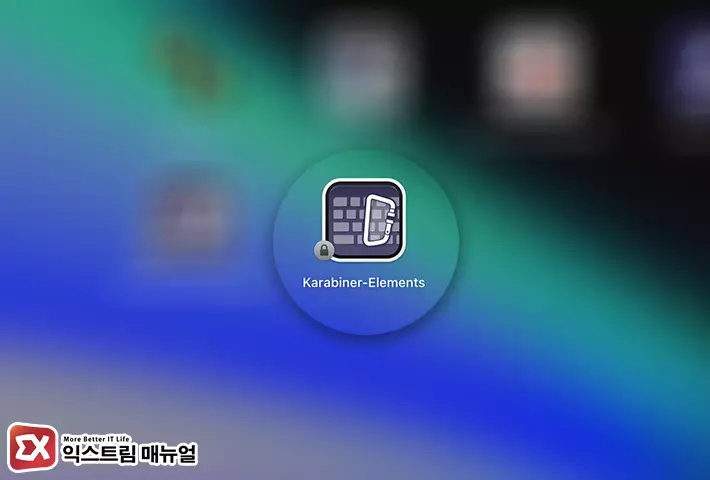
- Karabiner-Elements 앱을 다운로드 받아 설치합니다.
- 런치패드 또는 파인더의 응용 프로그램에서 karabiner-elements 앱을 클릭해 실행합니다.
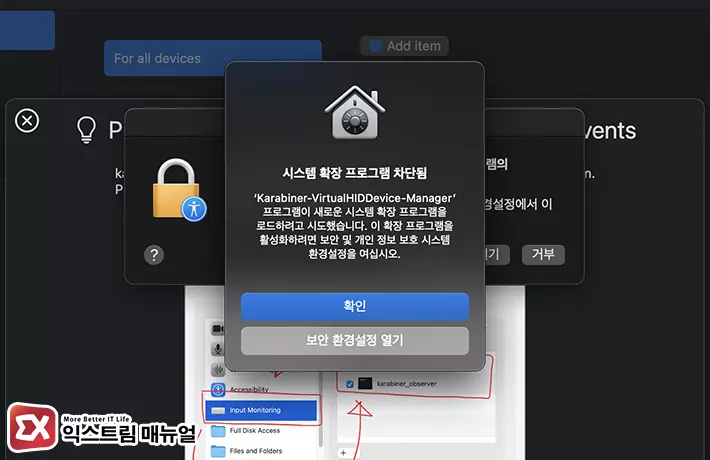
- 시스템 확장 프로그램 차단됨 화면이 나타나면 ‘보안 환경설정 열기’ 버튼을 클릭합니다.
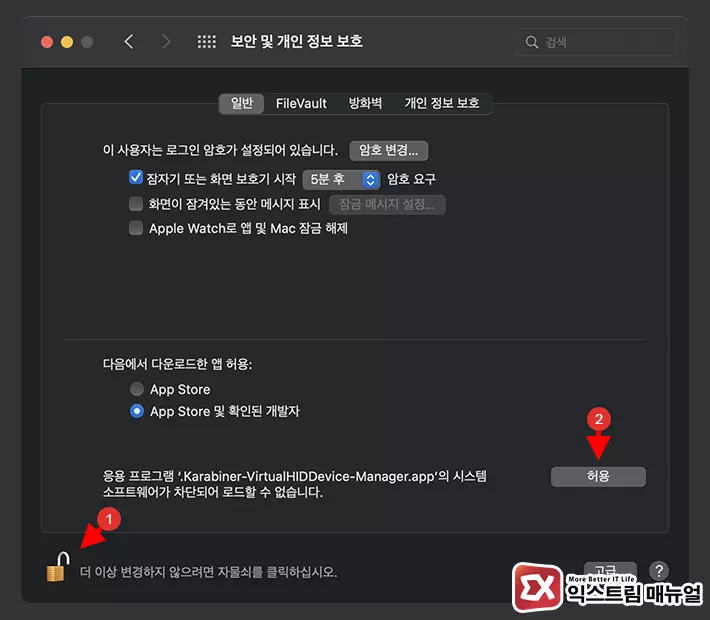
- 보안 및 개인 정보 보호 화면에서 자물쇠를 풀어 최고 권한을 얻습니다.
- 허용 버튼을 클릭해서 Karabiner-VirtualHIDDevice-Manager.app에 대해 시스템 접근 허용을 설정합니다.
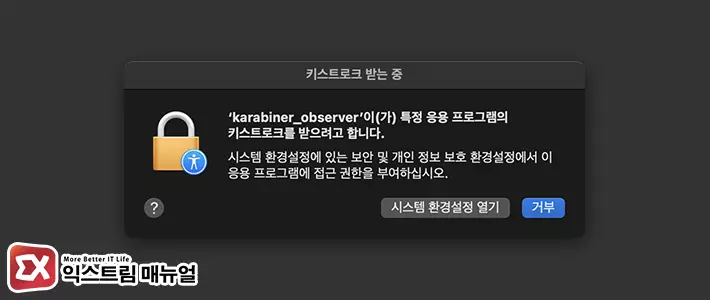
- karabiner_observer가 키스트로크(키 입력)을 받을 때 필요한 권한을 설정해야 합니다. 시스템 환결설정 열기 버튼을 클릭합니다.
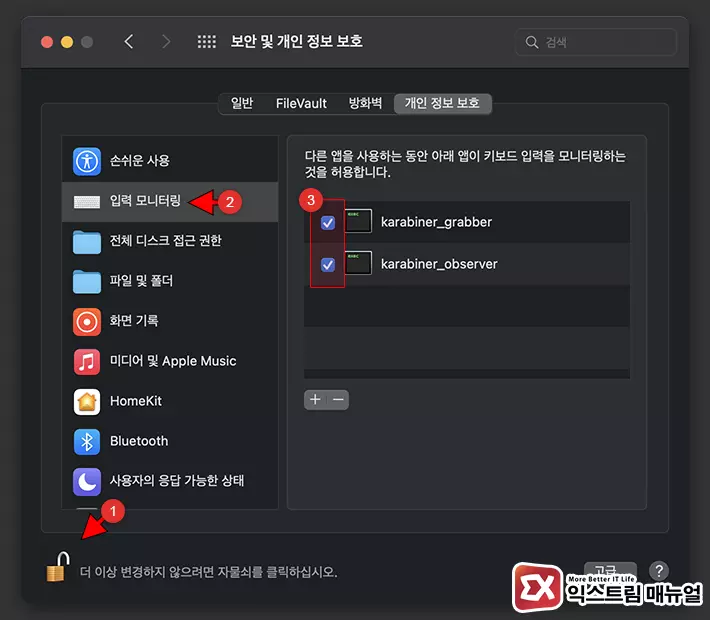
- 개인 정보 보호 탭에서 자물쇠를 클릭한 후 관리자 암호를 입력합니다.
- 자물쇠가 풀린 후 입력 모니터링을 클릭합니다.
- karabiner_grabber와 karabiner_observer 프로세스를 허용합니다.
- karabiner-eliments 앱을 껐다 다시 켭니다.
F5, F6 백라이트 밝기 단축키 설정
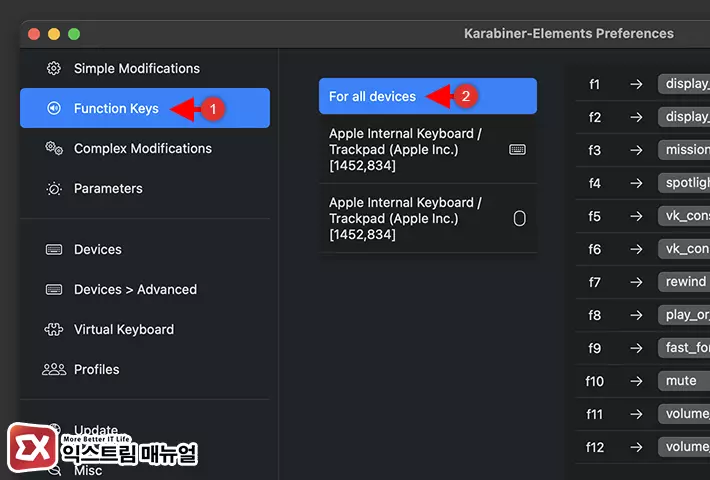
- Karabiner-Eliments 앱 왼쪽 메뉴에서 Function Keys > For all devices를 클릭합니다.
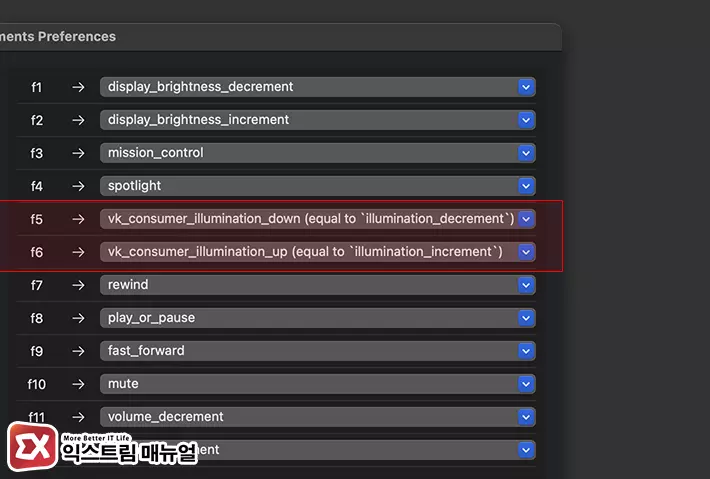
- F5 단축키 오른쪽의 드롭 다운 메뉴를 클릭 후 맨 아래의 Others를 선택합니다.
- Others 목록에서 vk_consumer_illumination_down을 선택합니다.
- F6 단축키 또한 마찬가지로 Others > vk_consumer_illumination_up을 선택합니다.
- F5 키는 키보드 백라이트 밝기 줄이기, F6 키는 키보드 백라이트 밝기 올리기로 설정됩니다.
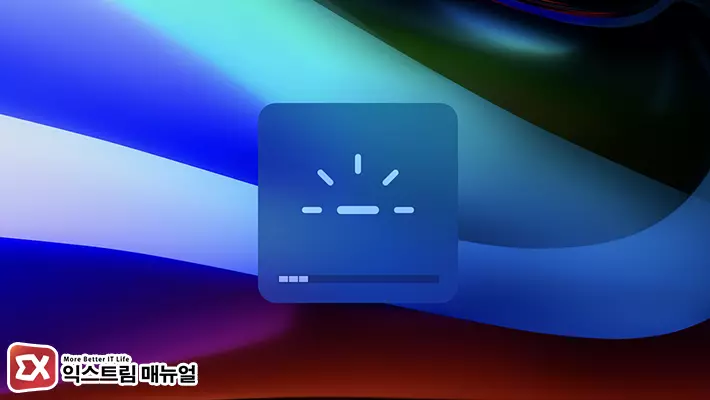
- 단축키를 눌러서 키보드 밝기가 조절되는지 확인합니다.
FAQ
맥북 백라이트 밝기 조절 안될 때 어떻하나요?
시스템 환경설정의 키보드 설정으로 이동 후 ‘어두운 조명에서 키보드 밝기 조절’ 옵션을 끈 다음 백라이트 밝기 조절을 시도합니다.
만일 백라이트가 꺼진 상태라면 고장을 의심해 봐야 하며 가까운 애플 AS 센터를 방문하시길 바랍니다.



