맥북에서 웹 브라우저와 파인더 창을 여러 개 열어놓은 경우 Dock 화면에 열려있는 창이 표시되며 클릭했을 때 해당 창이 바로 열리는 기능이 있는데요. 이 기능은 창을 내렸을 때도 해당 창이 독에 표시되기 때문에 독의 아이콘을 클릭하면 바로 창을 열 수 있습니다.
독에 표시된 실행중인 프로그램의 창은 썸네일로 표시되지만 사파리나 크롬 같은 브라우저에서 여러 창을 열어놓은 경우 썸네일로 구분하기 어렵고 독이 지저분해지는 단점이 있는데요.
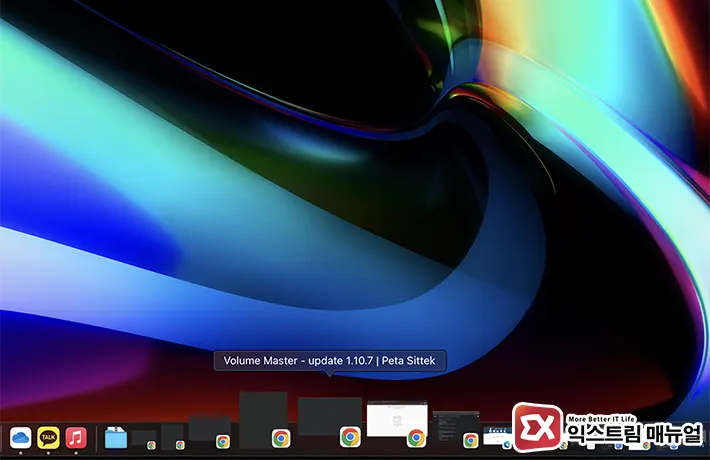
이 기능을 사용하지 않아도 독에서 실행중인 앱의 아이콘을 마우스로 우클릭하면 열린 창을 선택할 수 있기 때문에 열려있는 앱의 창들이 독에 표시되어 지저분하게 느껴진다면 독을 정리할 수 있습니다.
목차
실행 중인 앱 아이콘 속으로 윈도우 최소화 설정
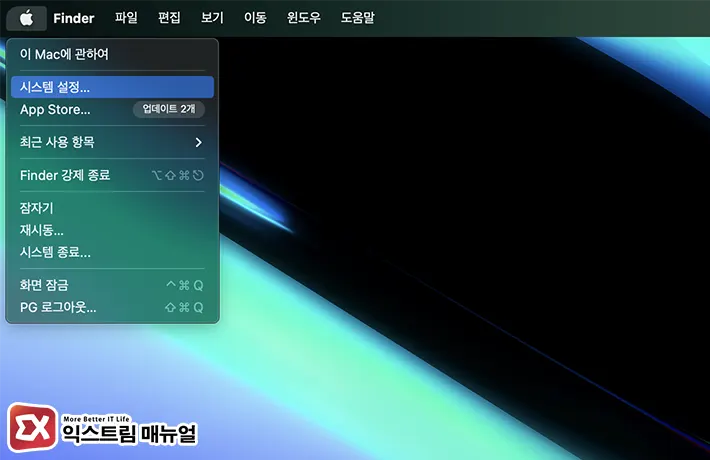
- 상단 메뉴 막대에서 사과 아이콘을 클릭합니다.
- 시스템 설정을 선택합니다.
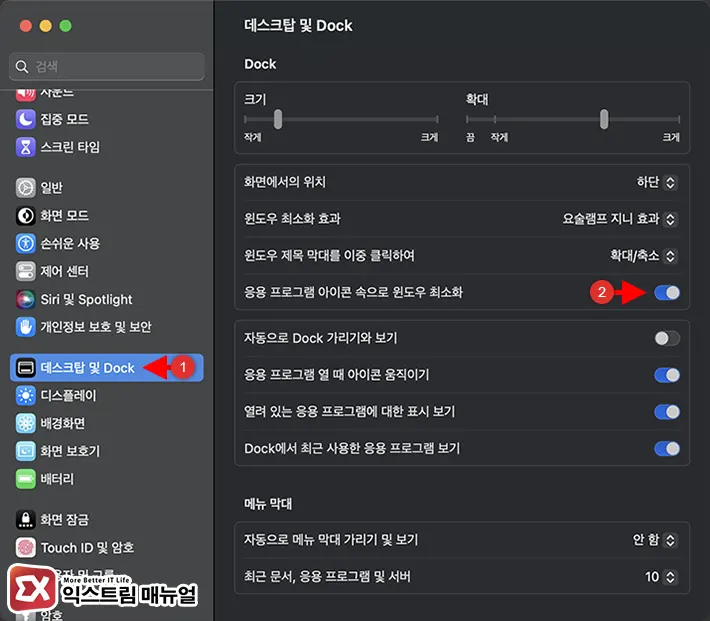
- 화면 왼쪽 설정 목록에서 데스크탑 및 Dock을 클릭합니다.
- 응용 프로그램 아이콘 속으로 윈도우 최소화 옵션을 활성화 합니다.
앱 아이콘으로 열린 창 아이콘 숨기기
첫번째 설정을 마쳐도 독 아이콘에는 변화가 없습니다.
이 이유는 앱 아이콘 속으로 윈도우 최소화 설정을 한 이후의 창에 대해서만 적용되며 현재 열려있는 창에 대해서는 적용되지 않기 때문인데요.
열려있는 창이 Dock에 표시될 때 독에 표시된 창을 화면에 연 다음 다시 창을 내리면 앱 아이콘 속으로 숨겨지며 독 정리가 가능합니다.
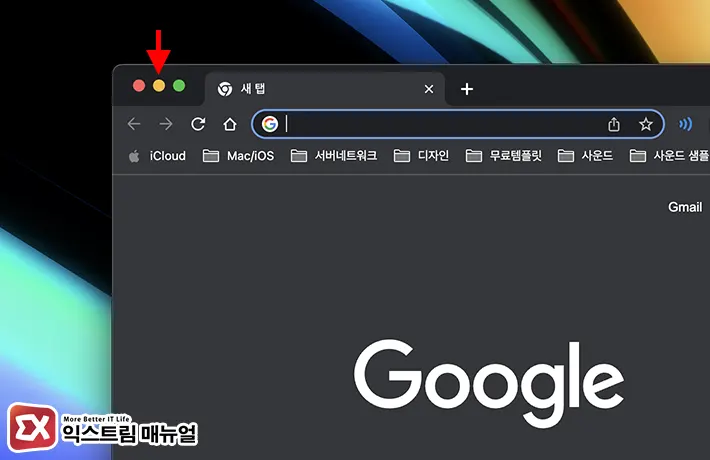
- Dock에 표시된 창을 클릭해 창을 엽니다.
- 윈도우 창 왼쪽의 최소화 버튼을 클릭합니다.
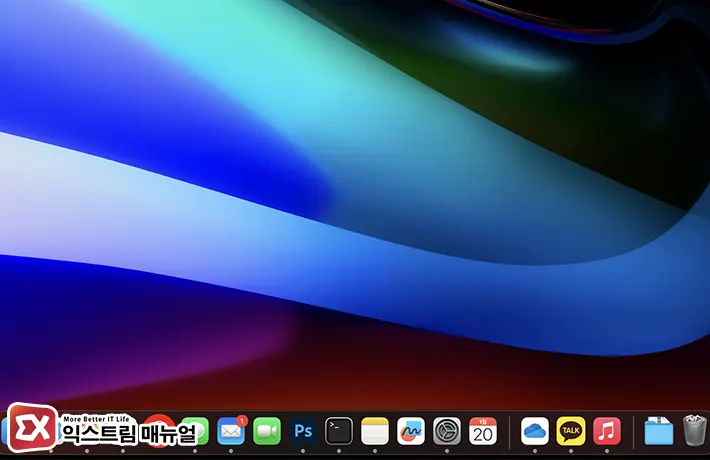
- 열려있는 창을 모두 최소화 하면 독에 표시된 창이 정리됩니다.
- 응용 프로그램 아이콘 속으로 윈도우 최소화 옵션을 설정한 이후에 열린 창은 자동으로 적용됩니다.
실행 중인 앱의 모든 창 보기
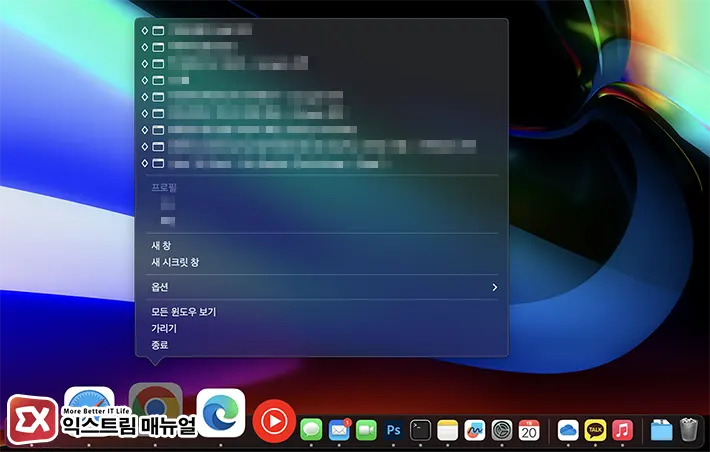
열린 창을 독에 표시하지 않게 설정하면 열린 창을 확인하고 싶을 때 실행 중인 앱 아이콘을 마우스로 우클릭하면 열었던 창을 선택할 수 있는 메뉴가 뜨는데요.
파인더, 사파리, 크롬과 같은 앱은 이러한 동작을 지원하지만 포토샵과 같은 서드파티 앱에서는 앱 아이콘을 우클릭해서 열린 창을 선택하는 옵션을 지원하지 않을 수 있습니다.
이와 같이 실행 중인 앱의 모든 창을 한눈에 확인하고 싶다면 모든 창 보기를 활용하면 됩니다.
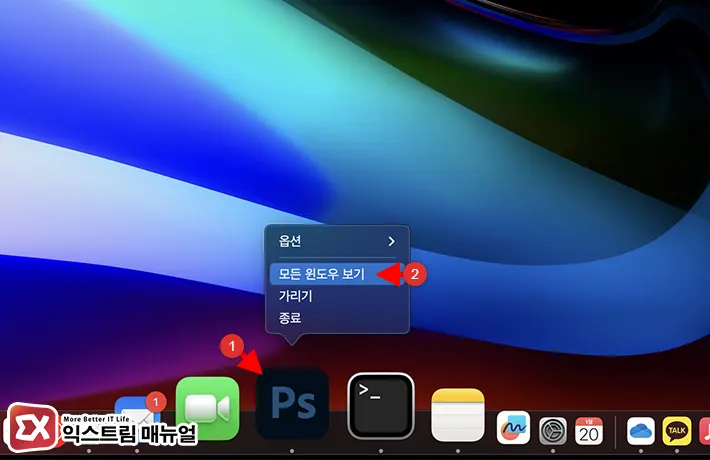
- Dock의 앱 아이콘을 마우스 우클릭으로 선택합니다.
- 모든 윈도우 보기를 선택합니다.
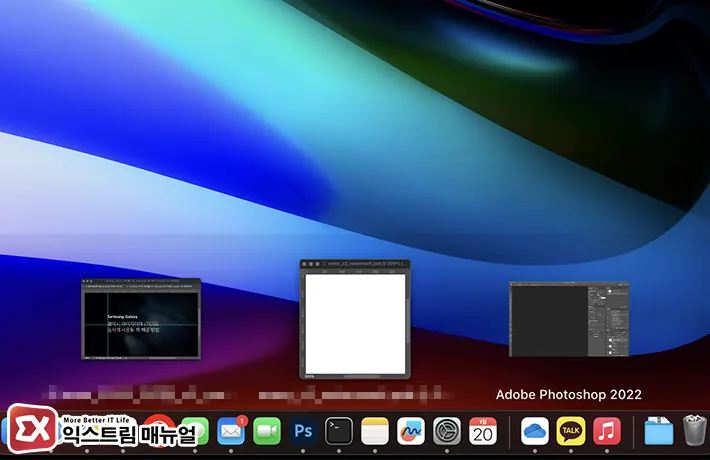
- 해당 앱에서 열린 창을 썸네일로 확인할 수 있습니다.



