우리가 윈도우를 사용할 때 사용자 계정과 암호를 이용해 로그인을 하는 과정을 거치지만 혼자 사용하는 PC나 노트북 같은 경우 이러한 로그인 절차가 번거로울 수 있는데요.
예전엔 윈도우의 사용자 계정(netplwiz) 설정을 통해 항상 사용하는 계정을 선택하고 암호를 입력해서 자동 로그인을 설정할 수 있었지만 윈도우10 20H1 이후 버전에는 이러한 옵션이 netplwiz에서 숨겨졌으며 윈도우11 또한 이 옵션을 찾아볼 수 없습니다.
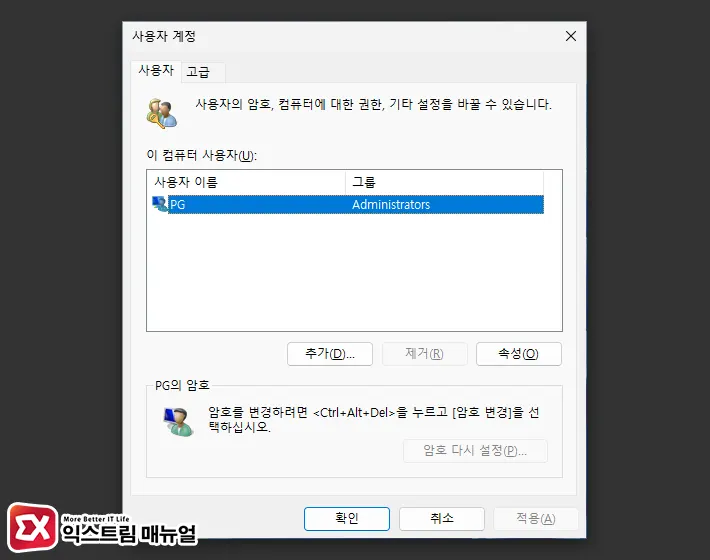
그래도 자동 로그인 레지스트리 설정을 하거나 netplwiz에서 자동로그인 옵션을 살리는 방법으로 설정을 할 수 있는데요.
하지만 이러한 설정 과정이 초보자는 부담스러울 수 있는데, 마이크로소프트에서 배포하는 공식 프로그램을 이용해 윈도우 자동 로그인 설정을 할 수 있습니다.
튜토리얼 환경 : 윈도우10 / 윈도우 11
윈도우 자동 로그인 Autologon 사용법
Microsoft에서 제공하는 윈도우 자동 로그인 프로그램인 Autologon은 사용자의 계정과 암호를 입력하는 것으로 쉽게 적용할 수 있는 유틸리티 입니다.
공식적으로 배포하는 툴이기 때문에 안정성에서 문제가 없으며 사용법이 간단해서 초보자도 쉽게 자동 로그인을 적용할 수 있습니다.
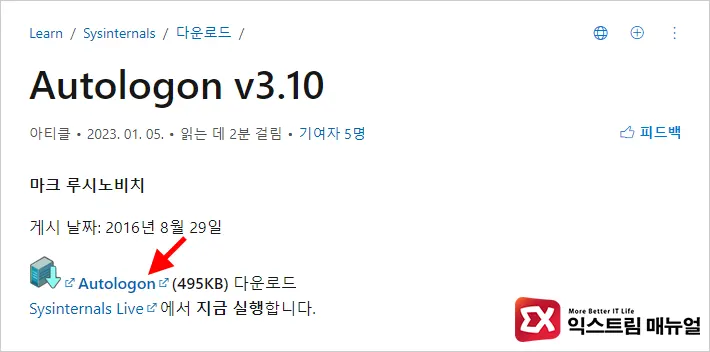
- Microsoft Autologon 배포 페이지로 이동한 다음 프로그램을 다운로드 받습니다.
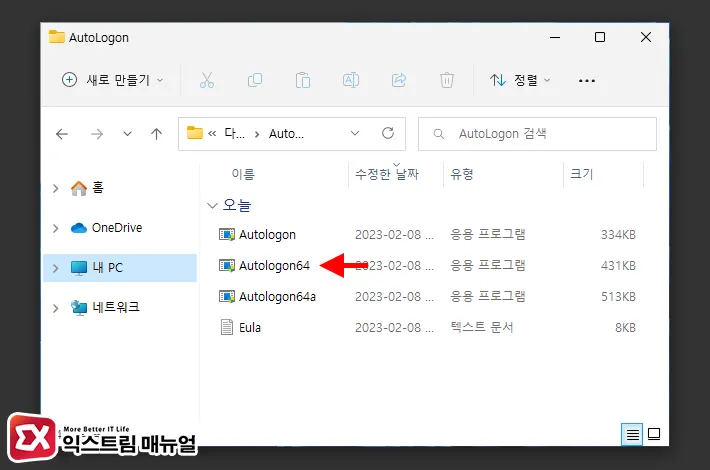
- 파일의 압축을 푼 다음 Autologon64.exe를 실행합니다.
💡 알 수 없는 게시자 화면이 나타난다면 실행 버튼을 클릭합니다.
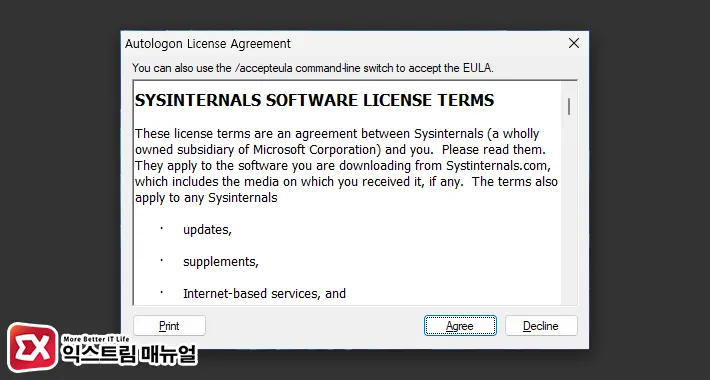
- 사용 라이센스 화면에서 동의(Agree) 버튼을 클릭합니다.
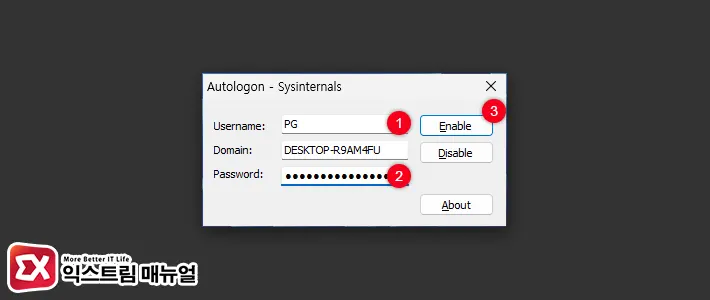
- Autologon 화면에서 사용자 계정(Username), 암호(Password)를 입력합니다.
- Enable 버튼을 클릭해 적용합니다.
💡 Domain은 컴퓨터 이름이며 기본값으로 두면 됩니다.
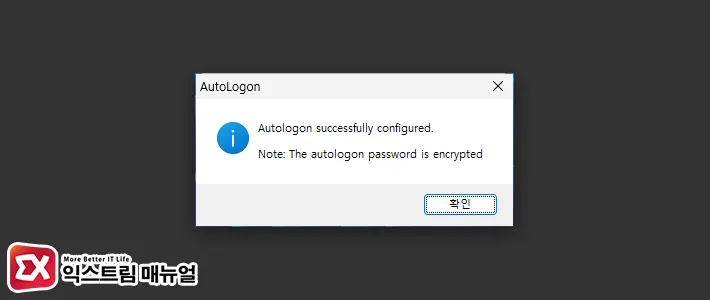
- Autologon successfully configured. 메시지가 뜨며 적용이 완료됩니다.
- 윈도우를 재부팅해서 로그인 과정 없이 자동 로그인 되는 것을 확인합니다.
만일 자동 로그인을 해제하고 싶다면 Autologon을 실행한 다음 사용자 계정과 암호를 입력 후 Disable 버튼을 클릭하면 되겠습니다.


