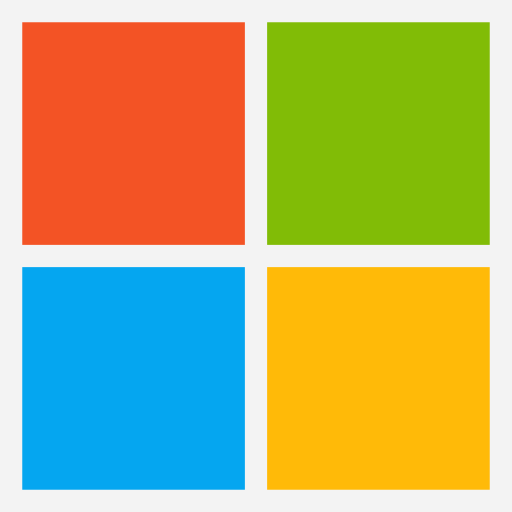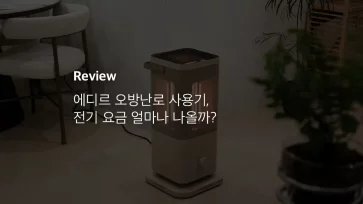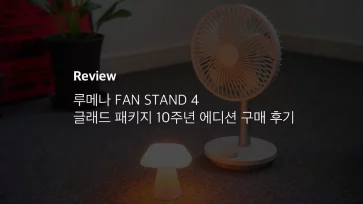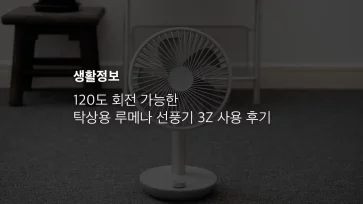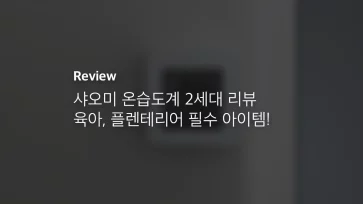필자가 주로 사용하는 PC 환경은 노트북으로 IBM 범용과 맥북을 오가면서 작업을 하는데, 주로 밖에서 작업을 할 때는 Mac의 트랙패드를 이용하는 편입니다.
트랙패드는 포토샵을 무리없이 조작할 만큼 정확도가 높은 편이지만 최근에 나이가 들어감에 따라 손이 피로해지기도 하고 집에서 사용하는 마우스도 살짝 질리기도 해서 윈도우와 맥북 양쪽에사 사용할 만한 블루투스 마우스를 찾던 도중 MS의 에고노믹 마우스를 구매했습니다.
Microsoft는 하드웨어 명가라고 불리는 별명이 있을 만큼 마우스와 키보드를 잘 만드는 편이고 인체 공학적인 디자인으로 오래 전부터 애용하는 사용자가 많은 편입니다.
가장 대표적인 MS의 마우스로는 버티컬 형태인 스컬프트 어고노믹(Sculpt Ergonomic)이 있으며 타사 버티컬 마우스에 비해 꺾인 각도는 덜하지만 손목에 무리를 주지 않아 보여 관심 대상이였는데요.
하지만 크기가 작아 손바닥이 뜨는 것 보다 손바닥 전체를 커버할 수 있는 마우스가 필요해서 손목 각도가 비슷해 보이는 에고노믹 블루투스 5.0 마우스를 선택했습니다.
정가는 6.6만원이지만 최저가로 4.99만원에 구매했으며 내돈내산입니다. 😀

원하는 색으로 스타일과 작업 영역 완성
하루 종일 편안하게 사용 가능한 무선 디자인
목차
Microsoft Bluetooth Ergonomic Mouse 언박싱

마우스가 전면에 인쇄되어 있는 심플한 패지키 디자인으로 군더더기가 없습니다.
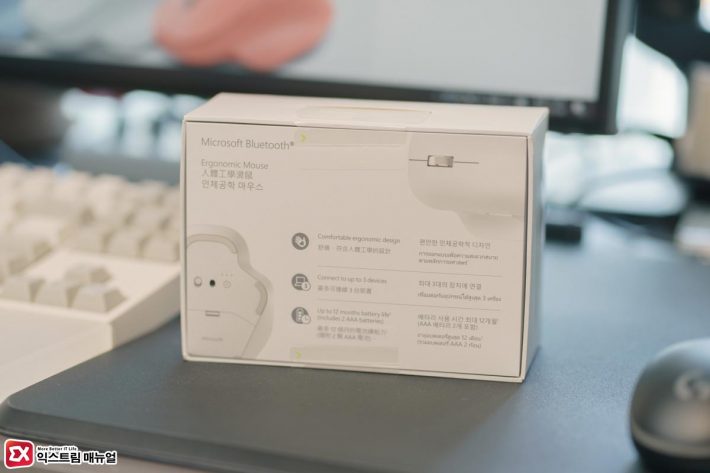
제품 뒷면에 봉인씰이 있으며 박스를 위로 들어 올리는 형대로 패키징되어 있네요. 한글 폰트 좀 신경 써줫으면 하는 바램입니다.

박스 안에는 마우스와 마우스 아래쪽 박스를 들어 올리면 설명서등이 있습니다.

MS 마우스는 병행 수입이 많은데, 패키지 안에 KC 스티커가 없다면 정품이고 없다면 병행수입이라고 보면 되겠습니다.
배터리는 AAA 사이즈 2개가 들어가며 듀라셀 배터리가 번들로 장착되어 있습니다.

MS 에고노믹 마우스는 왼쪽 버튼이 오른쪽 버튼에 비해 위로 솟아있는 형태로 손바닥이 오른쪽으로 기울어지게끔 디자인되어 있어 마우스를 쥘 때 손목을 편안하게 하는 디자인 형태입니다.
손바닥이 마우스 등을 감싸는 팜그립(Palm Grip)으로 마우스를 움직일 때 손과 팔을 함께 움직이는 형태이기 때문에 손목에 무리가 가는 것을 최소화 합니다.

마우스 휠은 알루미늄 소재로 고급스러우며 손떼가 타도 눈에 덜 띄는게 특징입니다.

깜찍한 MS 로고.

블루투스 마우스인 만큼 USB 동글이 없어서 편리하며 멀티페어링 버튼으로 3개의 기기를 저장해 연결할 수 있습니다.
마우스 센서는 PixArt PAW3228 광학 센서를 사용하며 자사의 Arc 마우스와 같습니다. 센서 스펙은 떨어지지만 사무용 타깃인 만큼 무난한 수준입니다.

마우스 밑면을 열면 AAA 배터리 3개를 넣을 수 있으며 배터리를 포함해도 무게가 100g이 채 안되서 가벼운 특징이 있습니다.
사양
| 연결 인터페이스 | 블루투스 5.0 / 4.x |
| 무선 주파수 및 범위 | 2.4Ghz, 개방된 공간에서 10m, 사무실 환경에서 5m |
| 호환성 | 블루투스 4.0 이상, 윈도우 11, 10, 8.1 |
| 크기 및 무게 | 118.2 x 76.3 x 42.4mm, 배터리 포함 시 91g |
| 배터리 | AAA 알카라인 배터리 2개 |
| 사용시간 | 최대 15개월 |
| AS 보증 기간 | 1년 |
마우스 드라이버 설치 및 설정
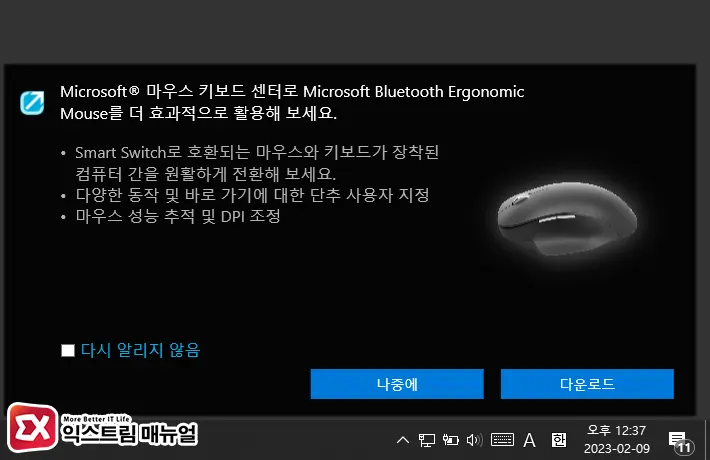
에고노믹 마우스의 버튼 및 DPI 설정을 위한 드라이버 및 소프트웨어를 제공하고 있으며 마우스를 최초로 연결했을 때 팝업되는 안내 화면의 링크를 통해 이동할 수 있습니다.
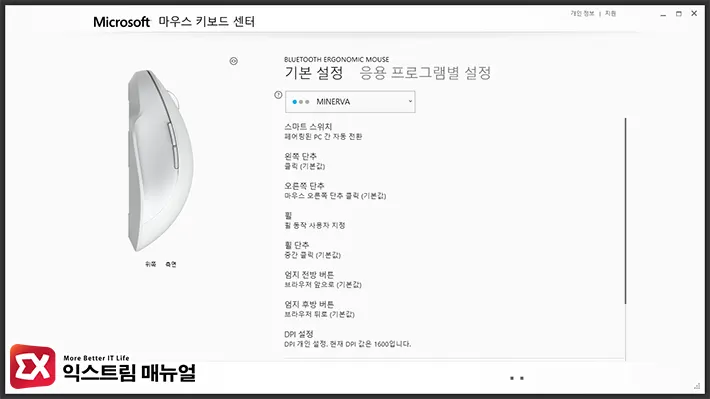
Microsoft 마우스 키보드 센터에서는 마우스 기능키 설정과 DPI 설정, 휠 스크롤 가속도 설정등을 지원해서 사용자 편의에 맞게 조정해 사용할 수 있습니다.
휠 버튼과 엄지에 위치한 기능 버튼은 응용 프로그램 별로 설정할 수 있어서 작업시 필요한 기능을 등록할 수 있습니다.
MS 어고노믹 블루투스 마우스의 지원 DPI 400~2400 이며 200 단위로 설정할 수 있습니다.
사용 후기

이번에 마우스를 구매할 때 포인트는 블루투스 멀티페어링과 그립감에 중점을 뒀는데요.
앞서 얘기했던 것 처럼 맥북과 노트북을 오가면서 사용을 해야 해서 멀티페어링으로 양쪽 기기를 등록해 둔 다음 기기 전환 버튼으로 편하게 연결할 수 있었습니다.
그립감은 팜그립 타입으로 엄지손가락 밑을 받쳐주고 손의 각도도 오른쪽으로 누워있어 장시간 마우스 사용시에도 손목에 힘이 들어가지 않아 편했습니다.
블루투스 연결 또한 만족스러웠습니다. 블루투스 마우스 특성상 튀는 현상이 있을 수 있는데, 에고노믹 마우스는 블루투스 5.0을 지원해 안정적이였으며 마우스 포인터나 휠이 튀는 현상은 없었습니다.
다만 DPI 조절이 세분화되지 않아 추가적인 마우스 커서 속도 설정이 필요하고 게이밍 마우스에 비해 포인터 정밀도는 떨어지는 편입니다.
특히 개인적으로는 마우스 왼쪽, 오른쪽 버튼의 반발력이 세서 손가락에 피로도가 있었는데, 사용자에 따라서는 단점으로 보일 수 있습니다.
총평
노트북 사용자가 동글 없이 사용할 수 있는 마우스를 필요로 한다면 추천합니다. 그립감과 손목도 편하며 MS 제품 답게 윈도우 호환성도 찰떡인 장점이 있습니다.
다만 비슷한 가격대에 성능 좋은 마우스가 많으므로 마우스의 성능을 중요시 한다면 동글을 사용하더라도 게이밍 마우스를 구입하는 것이 좋을 듯 싶습니다.
쿠팡 파트너스 링크를 통해 일정액의 수수료를 제공받을 수 있음.