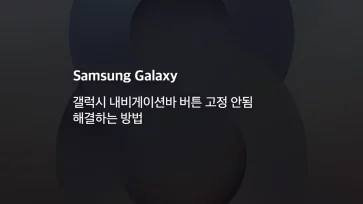갤럭시에서 에어드랍 대체 기능으로 삼성 퀵쉐어(Quick Share), 드랍쉽(Dropship)에 대해서 소개한 적이 있는데요.
이 2가지 방법은 삼성에서 만든 기능으로 퀵쉑어는 삼성 노트북을 사용해야 하는 제약이 있고, 드랍쉽은 파일 클라우드 서비스로 유명한 드롭박스와 유사한 기능을 굿락에서 구현해서 아이폰의 에어드랍에 비교하기엔 무리가 있었습니다.
하지만 구글에서 공식으로 니어바이쉐어 PC 버전이 출시함으로써 갤럭시 에어드랍이 완전해졌으며 맥, 아이폰 환경과 마찬가지로 윈도우 PC와 안드로이드(갤럭시) 환경에서 근거리에 있을 때 무선으로 사진, 동영상, 문서 파일을 쉽게 주고 받을 수 있게 되었습니다.
목차
Nearby Share란?
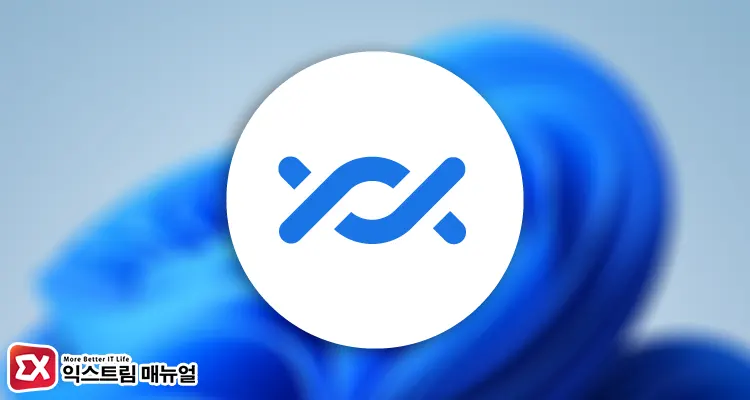
니어바이쉐어(Nearby Share)는 스마트폰, 태블릿등 안드로이드 운영체제를 사용하는 기기에서 사용할 수 있는 근거리 무선 파일 공유 서비스로 구글에서 개발한 공식 기능입니다.
국내에서는 갤럭시북(노트북)과 갤럭시 스마트폰 간의 파일 전송 서비스인 퀵쉐어 때문에 니어바이쉐어 사용자가 많지 않았지만 최근 니어바이쉐어 PC버전이 출시되면서 활용도가 높아졌습니다.
동작 구조는 아이폰&맥의 에어드랍과 같이 와이파이 또는 블루투스 통신을 이용해 근거리에서 파일을 주고 받을 수 있으며, 파일 뿐만 아니라 웹사이트 URL 같은 요소도 전송할 수 있어서 갤럭시 에어드랍 기능으로 불리고 있습니다.
퀵쉐어는 삼성 노트북, 삼성 스마트폰을 사용해야 하는 제약이 있지만 니어바이쉐어는 와이파이 모듈이 탑재된 PC, 안드로이드 6 이상 스마트폰이면 사용 가능하기 때문에 실질적으로 노트북 사용자라면 문제 없이 사용 가능합니다.
니어바이쉐어 PC 사용법
안드로이드 스마트폰에는 기본적으로 니어바이쉐어가 탑재되어 있기 때문에 Nearby Share PC 버전을 윈도우에 설치하면 사용할 준비가 끝납니다.
64비트 버전의 윈도우10, 윈도우11에서 니어바이쉐어 PC 버전을 설치할 수 있으며 설치와 사용법은 다음과 같습니다.
Nearby Share 지원 기종
Wi-Fi 및 블루투스 모듈 탑재 PC
노트북에는 무선 통신 모듈이 거의 탑재되어 있으며 PC에서는 메인보드에 Wi-Fi 모듈을 장착하거나 USB 동글을 사용해야 합니다.
안드로이드 6 이상 기기
안드로이드 운영체제를 사용하는 스마트폰, 태블릿과 PC간 무선 전송이 가능합니다.
튜토리얼 환경 : 갤럭시 S23 울트라, 윈도우 10 / 11 노트북
Nearby Share for Windows 설치 및 실행
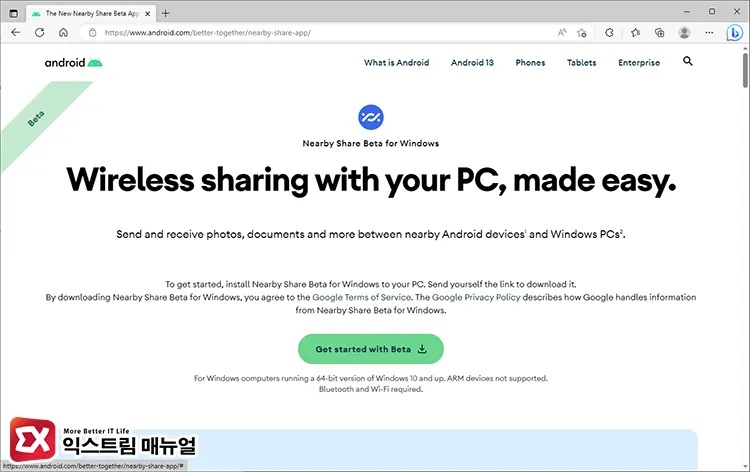
안드로이드 공식 사이트에서 Nearby Share PC 버전을 다운로드 받을 수 있습니다. 웹페이지에 접속한 다음 Get started 버튼을 클릭해 설치 파일을 다운로드 받습니다.
다운로드 받은 BetterTogetherSetup.exe 파일을 실행하면 자동으로 설치가 진행되며 별도의 설치 옵션은 제공하지 않습니다.
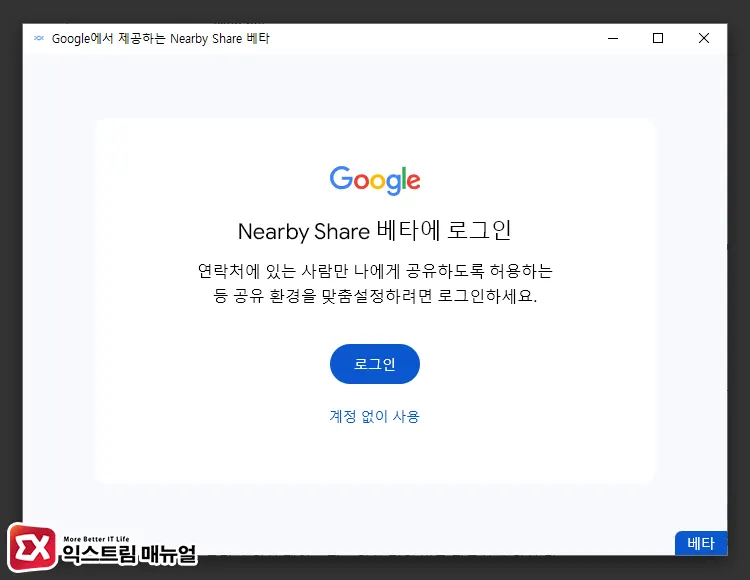
Nearby Share 설치가 완료되면 구글 계정으로 로그인합니다.
계정 없이 사용도 가능하지만 연락처에 있는 사람만 공유가 가능하게 설정하려면 스마트폰에 로그인 된 구글 계정을 사용하는 것이 좋습니다.
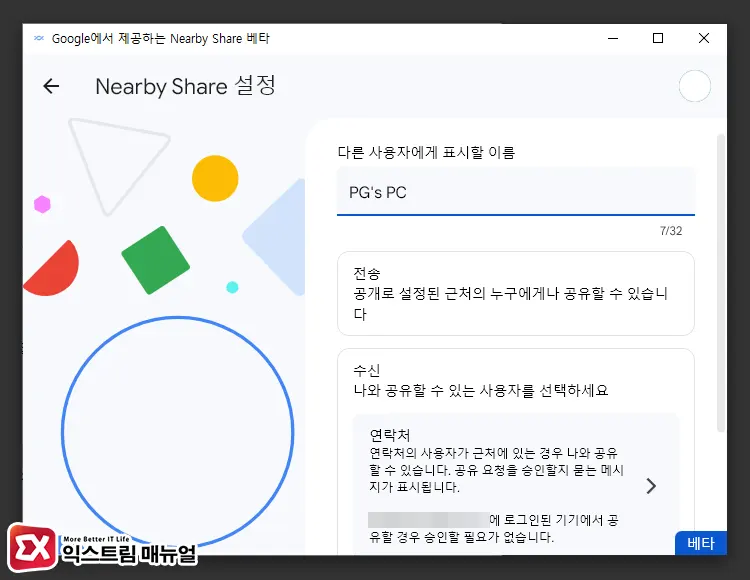
스마트폰에서 PC로 공유할 때 보여질 PC 이름을 지정하고 전송과 수신 범위를 선택합니다.
기본적으로 컴퓨터 이름이 등록되어 있으며 사용자가 직접 수정할 수 있습니다. 전송 및 수신은 기본적으로 모두에게 공유 가능하게 되어 있습니다.
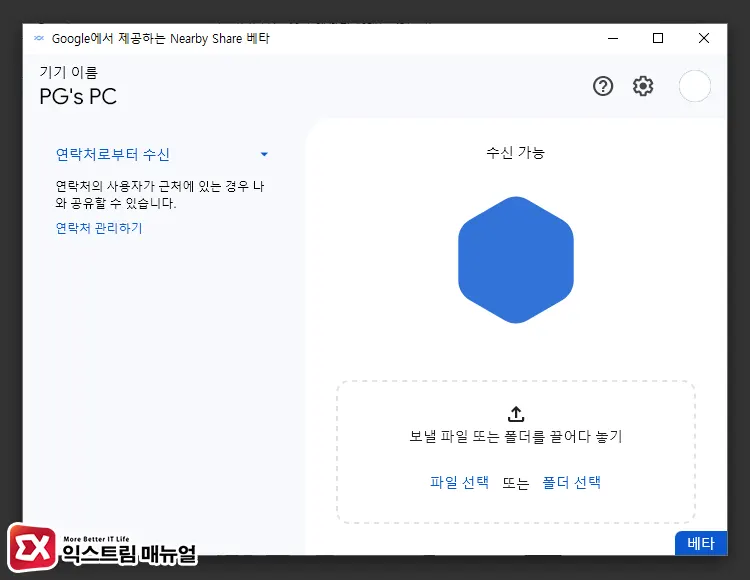
기기 이름과 공유 범위를 설정하면 갤럭시와 무선으로 파일을 전송할 준비가 끝났습니다.
갤럭시에서 PC로 파일 무선 전송하기
갤럭시 스마트폰에 있는 사진, 동영상, 문서 등의 파일을 Nearby Share를 통해 PC로 무선 전송할 수 있습니다.
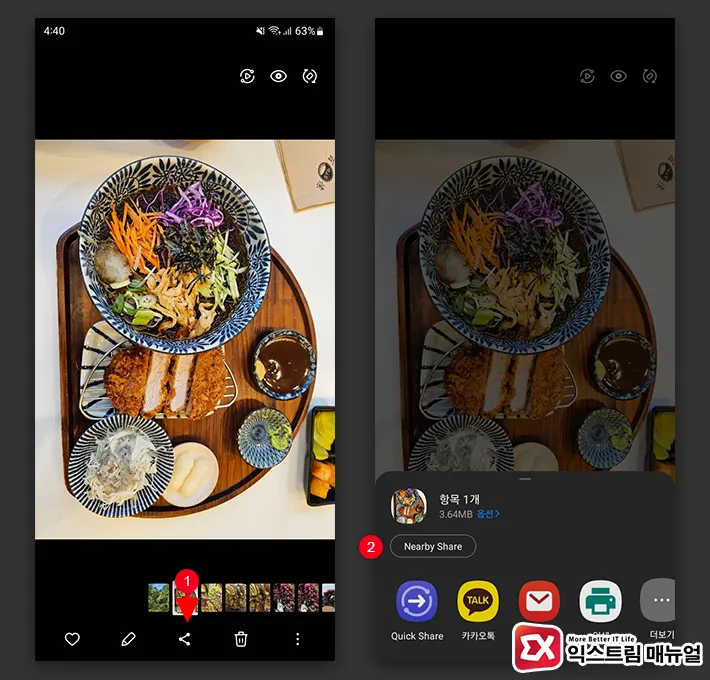
- 갤러리 또는 내 파일 앱에서 PC로 전송할 파일을 모두 선택합니다.
- 공유 버튼을 터치한 다음 공유 옵션 상단에 위치한 Nearby Share 버튼을 터치합니다.
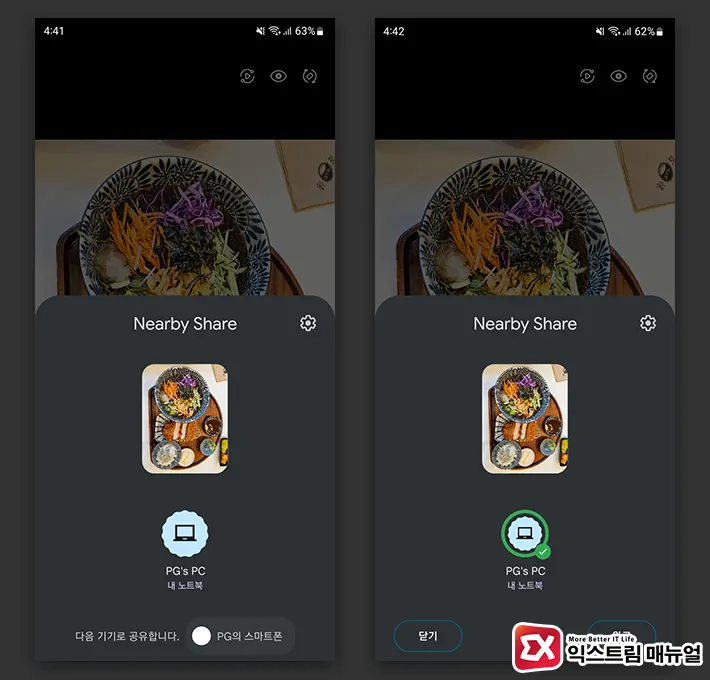
- 공유 가능한 기기 목록에서 내 노트북을 선택합니다.
- 파일 전송이 진행되며 전송이 완료되면 초록색 체크가 표시됩니다.
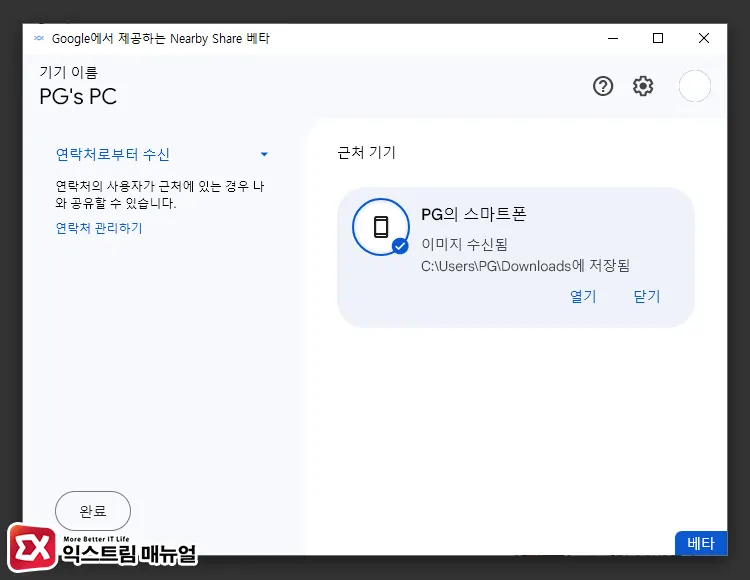
- Nearby Share PC에서 수신된 파일 목록을 확인할 수 있으며 바로 열기를 통해 전송 받은 파일을 확인할 수 있습니다.
기기 간 처음 전송이 이루어질 때 PC쪽에서 파일 수신 승인을 필요로 할 수 있으며 스마트폰에서 Nearby Share를 통해 공유 받은 파일은 다운로드 폴더에 저장됩니다.
또한 PC에서 니어바이쉐어 앱이 열려있지 않아도 백그라운드에서 실행되고 있기 때문에 에어드랍 처럼 파일 전송을 받을 수 있으니 참고하시길 바랍니다.
PC에서 갤럭시로 파일 무선 전송하기
PC에서 스마트폰으로 니어바이쉐어를 이용해 파일을 전송할 때 폴더 단위로 전송이 가능하며 드래그&드롭으로 파일을 넣은 다음 전송할 기기를 선택하면 됩니다.
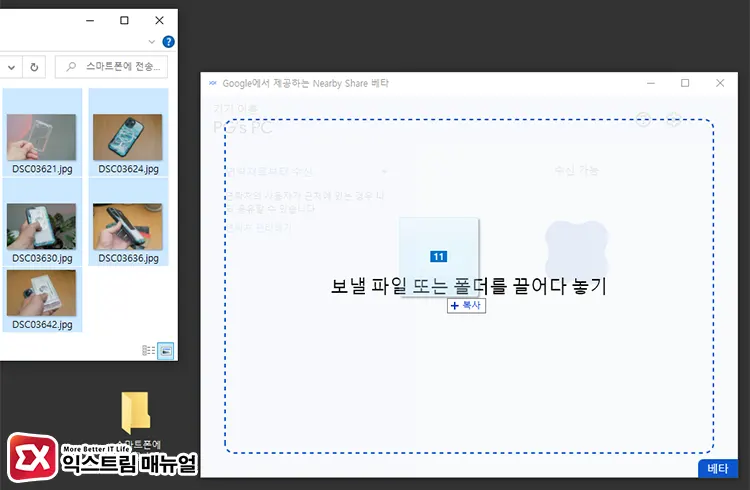
- 윈도우 탐색기에서 스마트폰으로 전송할 파일 또는 폴더를 선택 후 드래그해서 Nearby Share에 끌어다 놓습니다.
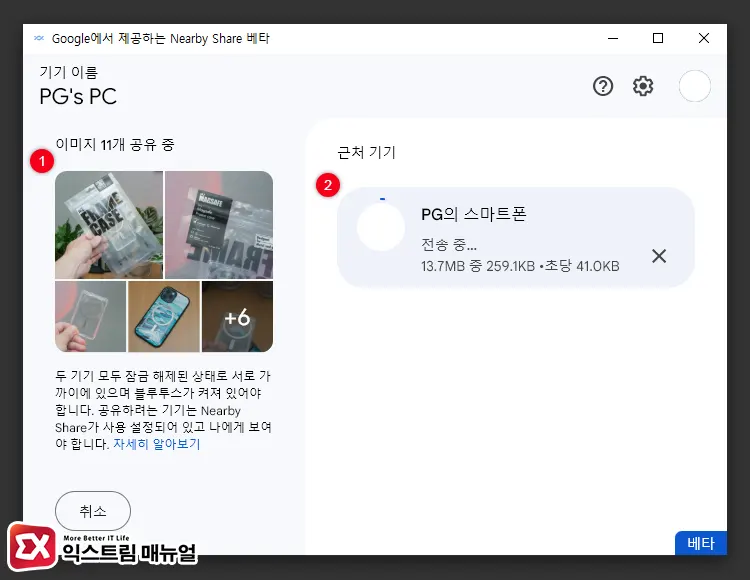
- 왼쪽 화면에 공유하는 파일을 미리보기로 확인할 수 있습니다. 파일을 보낼 스마트폰을 근처 기기 목록에서 선택합니다.
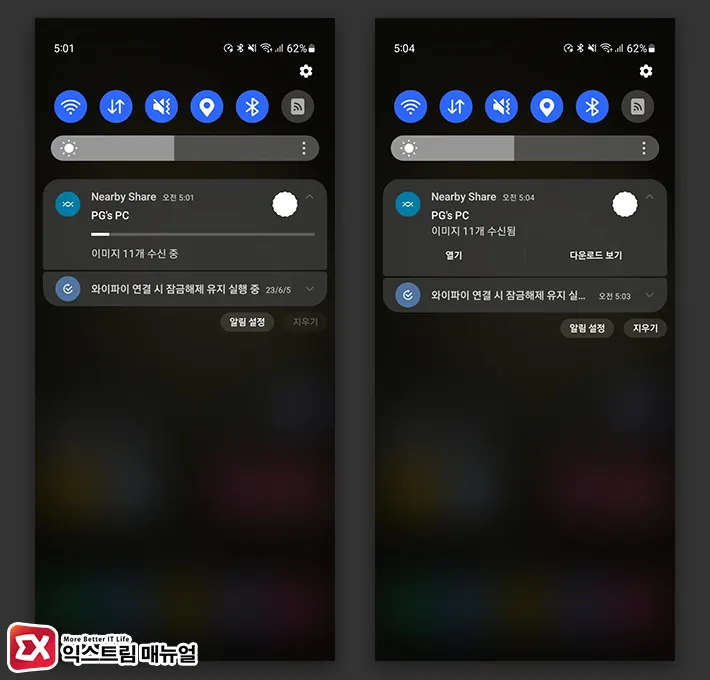
- 스마트폰 상단바에 Nearby Share 파일 수신 현황을 확인할 수 있습니다.
- 파일 전송이 완료되면 열기 버튼을 터치하거나 다운로드 폴더를 열어 확인하면 되겠습니다.
Nearby Share 공유 권한 설정
니어바이쉐어에서 기본 공유 범위가 모든 사람을 대상으로 설정되어 있기 때문에 근처에 있는 다른 사람의 기기에서 내 스마트폰 또는 노트북이 목록에 표시될 수 있습니다.
또한 수신이 가능한 상태이기 때문에 다른 사람이 파일을 전송할 경우 강제로 파일을 받게 되는데, 보안적으로 좋지 못하기 때문에 공유 권한 설정이 필요합니다.
내 기기 공개 범위를 연락처로 설정해 두면 친구와 파일을 공유하거나 내 기기에 사진을 전송할 때 문제가 없으며 자세한 설정 방법은 다음과 같습니다.
안드로이드 스마트폰
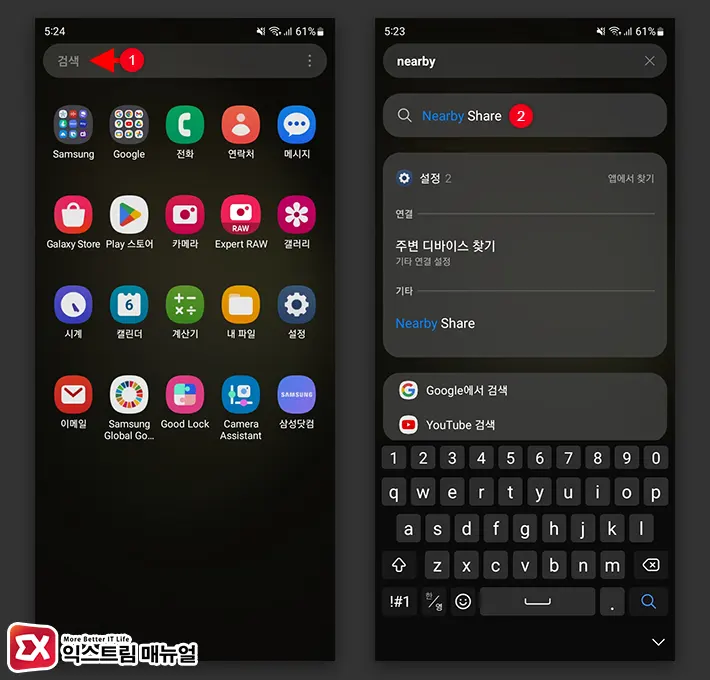
- 앱 서랍 화면 상단의 검색 상자에 Nearby Share를 입력합니다.
- 설정 > 기타 항목에 있는 Nearby Share를 터치합니다.
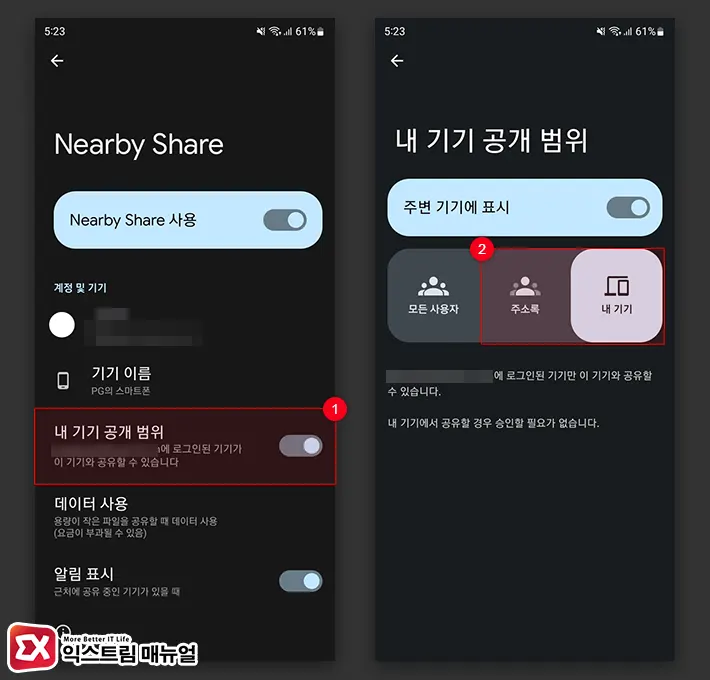
- 내 기기 공개 범위를 터치합니다.
- 주소록 또는 내 기기 중에서 하나를 선택합니다.
내 기기 공개 범위에서 ‘내 기기’의 기준은 로그인 된 구글 계정을 기준으로 하며 같은 구글 계정에 로그인 된 장치들은 모두 내 기기로 간주합니다.
내 기기 공개 범위를 주소록으로 선택 한 경우 연락처에 있는 모든 사용자에게 공개되며 특정 사용자에게만 공개할 수 있는 옵션도 있으니 참고하시길 바랍니다.
니어바이쉐어 PC
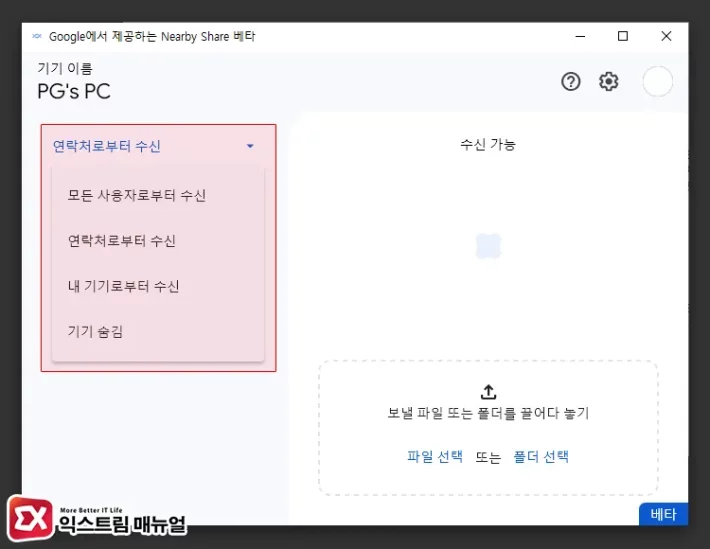
- Nearby Share PC 앱 좌측의 내 기기 공개 범위 옵션을 클릭합니다.
- 연락처로부터 수신 또는 내 기기로부터 수신을 선택합니다.
- PC에서 스마트폰으로 파일을 보내기만 할 경우 기기 숨김을 선택할 수도 있습니다.
마치며
니어바이쉐어 PC 버전을 사용하면 PC와 스마트폰을 유선으로 연결하지 않고 근거리에서 무선으로 편하게 파일을 주고 받을 수 있습니다.
개인적으로 맥과 아이폰의 에어드랍 사용 비중이 높기 때문에 갤럭시 에어드랍 또한 사용 빈도가 높아질 것으로 생각되며 대량 파일 전송이 안정화된 정식 버전이 출시되었으면 하는 바램입니다.
니어바이쉐어 PC 설치 시 설치가 안되거나 실행이 안되는 문제가 있으며 필자 또한 겪었던 문제이며 따로 정리해서 글을 올려놨으니 만일 니어바이쉐어 PC 설치 안됨 증상을 겪었다면 아래 글을 참고해 보시길 바랍니다.
참고 : Nearby Share PC 설치 안됨, 설치 시 꺼짐 문제 해결 방법