일반적인 윈도우 기반의 PC를 사용하는 경우 안드로이드 스마트폰의 파일을 PC로 전송하기 위해서 윈도우에 안드로이드 드라이버를 설치한 다음 USB 케이블을 이용해 스마트폰과 PC를 연결하면 간단하게 파일 전송을 할 수 있습니다.
macOS를 사용하는 Mac PC와 맥북에서 맥 안드로이드 파일 전송을 하기 위해서는 마찬가지로 드라이버가 필요한데요.
macOS 특성상, 애플에서 안드로이드 드라이버를 지원해야 하지만 애플에서는 공식적으로 맥 안드로이드 연결을 지원하지 않아서 USB 드라이버에 해당하는 별도의 전송 프로그램을 설치해야 합니다.
튜토리얼 환경 : M1 맥북 프로, 갤럭시 S23 울트라
목차
Android File Transfer 설치하기
Android File Transfer는 맥에서 안드로이드 드라이버 역할과 함께 탐색기 기능을 제공하며 안드로이드에서 공식으로 배포하고 있습니다.
dmg 파일을 내려 받아 설치하면 맥 안드로이드 파일 전송 준비가 간단하게 끝납니다.
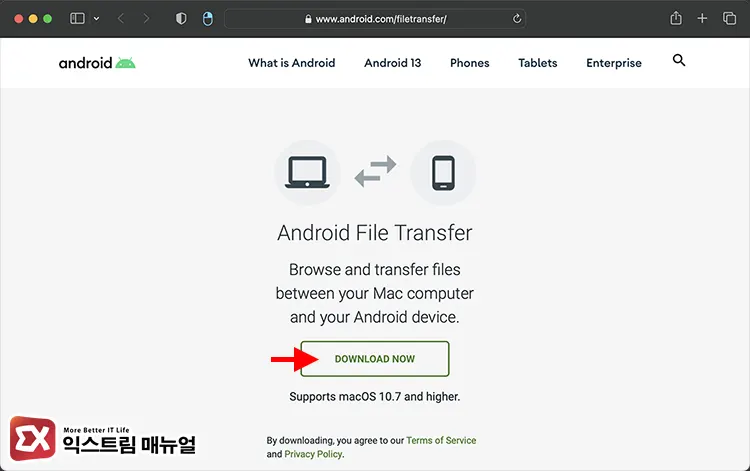
- 안드로이드 공식 페이지인 Android File Transfer에 접속합니다.
- Download now 버튼을 클릭해서 설치 파일을 다운로드 합니다.
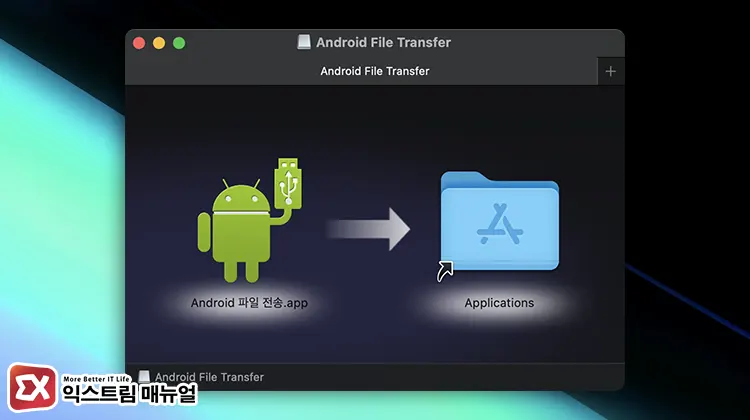
- AndroidFileTransfer.dmg를 더블 클릭해서 마운트한 다음 app 파일을 애플리케이션 폴더에 복사합니다.
맥 안드로이드 파일 전송 방법
Android File Transfer를 실행한 후 안드로이드 스마트폰과 USB를 연결해서 파일을 전송할 수 있습니다.
맥 안드로이드 파일 전송은 스마트폰의 파일을 맥으로 가져오는 것 뿐만 아니라 맥에서 스마트폰으로 파일을 전송할 수 있는 양방향 전송이 가능하며 가장 처음 연결할 때 맥과 안드로이드 모두 접근 권한을 부여해야 합니다.
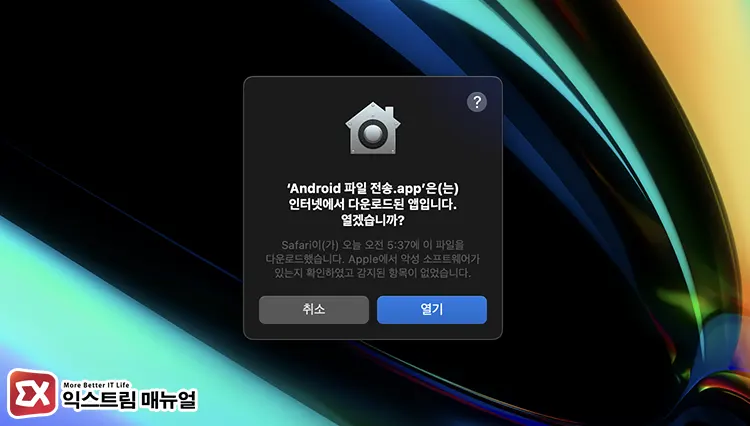
- Android File Transfer를 실행하면 ‘인터넷에서 다운로드된 앱입니다.’ 메시지가 뜨는데, 열기 버튼을 클릭해서 실행합니다.
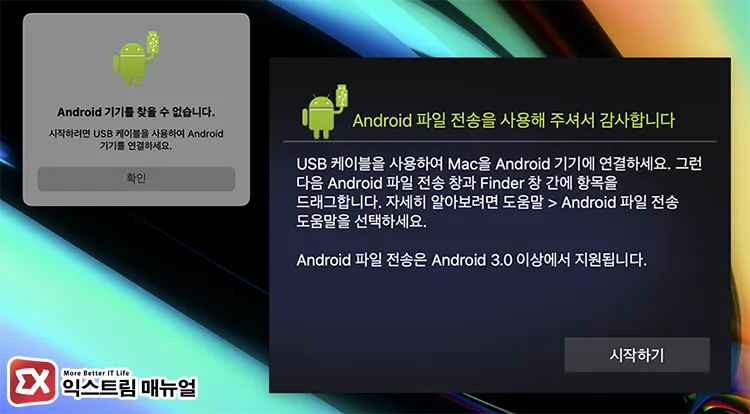
- Android 기기를 찾을 수 없습니다. 팝업과 함께 최초 안내 메시지가 출력됩니다.
- 안드로이드 스마트폰과 맥을 USB 케이블로 연결합니다.
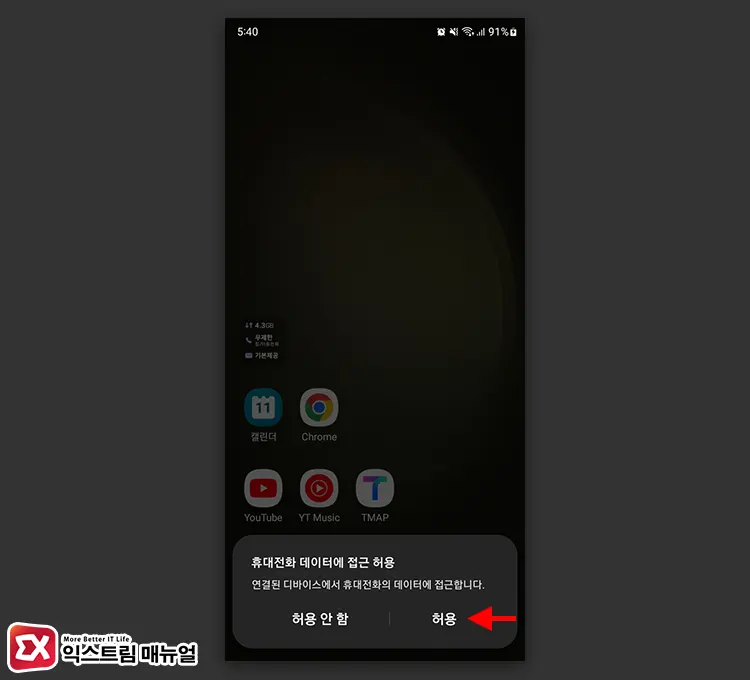
- 스마트폰의 잠금 화면을 풀면 ‘휴대전화 데이터에 접근 허용’ 팝업이 나타납니다. 허용 버튼을 터치합니다.
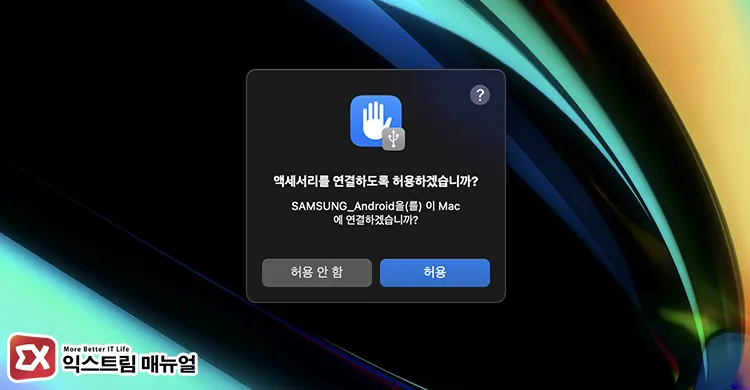
- 맥에서도 접근 권한을 필요로 합니다. ‘액세서리를 연결하도록 허용하시겠습니까?’ 팝업에서 허용 버튼을 클릭합니다.
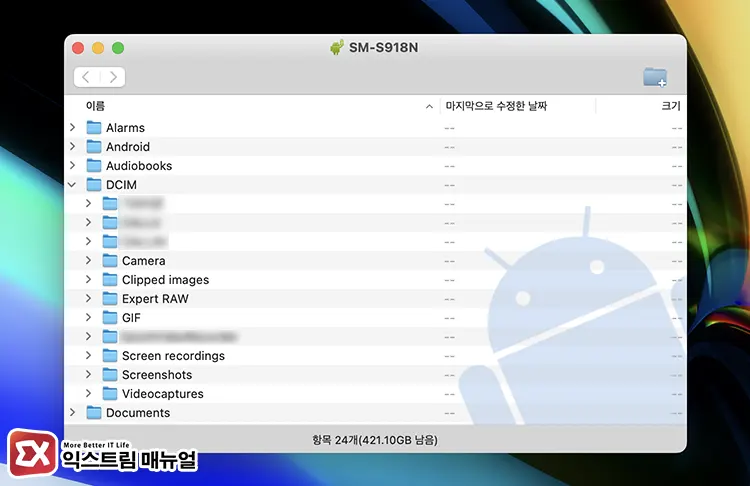
- 파인더와 같은 탐색기가 실행되며 안드로이드 스마트폰 저장소가 열립니다.
- 접근 가능한 폴더에 있는 파일을 맥으로 전송하거나, 반대로 맥의 파일을 안드로이드로 전송할 수 있습니다.
FAQ
android file transfer 기기에 연결할 수 없습니다. 메시지가 떠요.
android file transfer 기기에 연결할 수 없습니다. 메시지는 스마트폰에서 ‘휴대전화 데이터에 접근 허용’ 권한이 없는 경우, USB 사용 용도가 파일 전송으로 설정되어 있지 않은 경우 발생합니다.
맥과 안드로이드를 케이블로 연결 후, 스마트폰의 상단바를 내려 USB 설정으로 이동한 다음 USB 사용 용도를 파일 전송/Android Auto로 변경해 보시길 바랍니다.



