Windows 11에서 마이크로소프트 스토어를 사용할 때 앱을 열면 한국어 대신 영어나 일본어로 표시되는 경우가 있습니다.
Microsoft Store는 윈도우에서 사용할 수 있는 무료, 유료 앱을 내려받을 수 있는 플랫폼으로 사용자의 지역과 시스템 언어를 기준으로 앱에 표시되는 언어를 결정하는데요.
MS 스토어에서 한국어가 아닌 다른 언어로 표시되는 경우는 Windows 기본 설정 언어에 한국어보다 우선 순위가 높은 언어가 설정되어 있는 경우입니다.
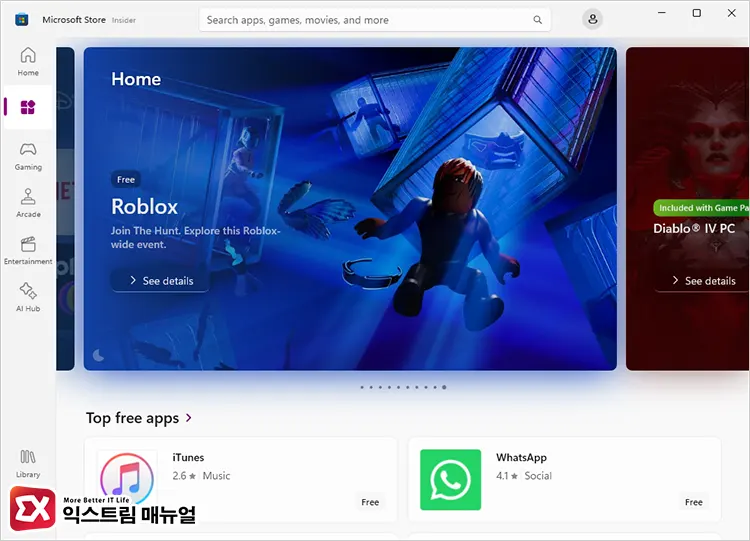
이와 같이 언어 설정이 되어 있다면 Windows에 표시되는 언어는 한국어지만 Microsoft Store 언어는 영어가 되어 있을 수 있는데요.
이 기본 설정 언어의 순서를 한국어가 최우선이 되게 설정하면 Microsoft Store 언어 문제를 해결할 수 있습니다.
목차
Microsoft Store 언어 영어에서 한국어로 변경하기
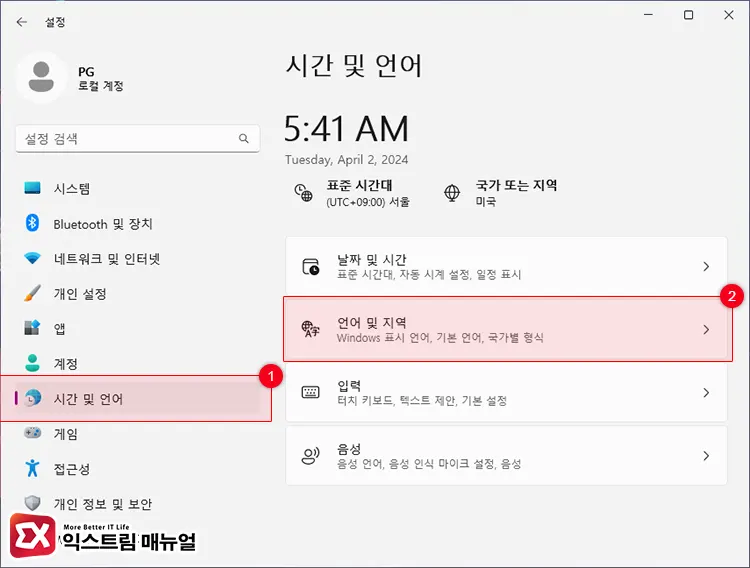
- Win + i 키를 눌러 Windows 설정을 엽니다.
- [시간 및 언어] > [언어 및 지역] 설정으로 이동합니다.
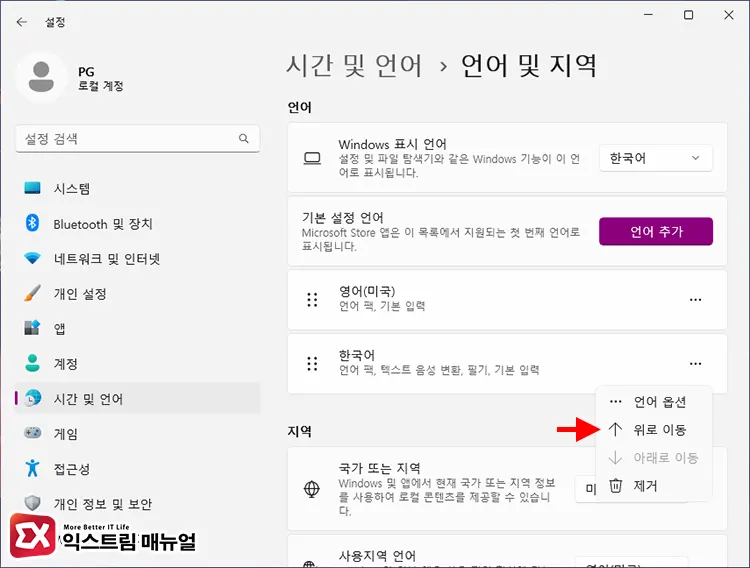
- 언어 목록에서 두번째에 위치한 한국어를 찾은 후 오른쪽의 더보기 버튼을 클릭합니다.
- 메뉴에서 [위로 이동]을 선택합니다.
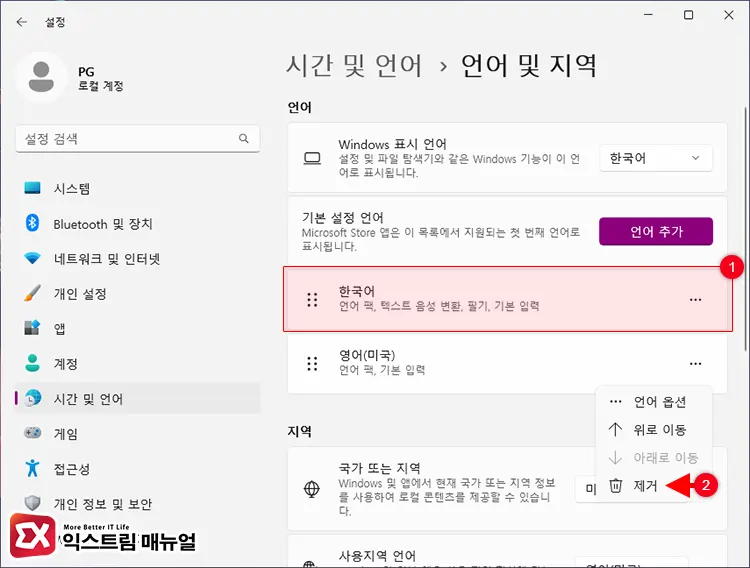
- 언어 목록에 한국어가 최상단에 위치하게 설정하면 마이크로소프트 스토어 언어가 한국어로 변경됩니다.
- 영어(미국) 언어가 있는 경우 특정 특별한 경우가 아니라면 삭제해도 무방합니다.
Microsoft Store 언어는 언어 및 지역 목록에 쳣번째로 등록되어 있는 언어 팩이 기본 언어가 됩니다. 즉, 한국어를 언어 목록 최상단에 위치하면 마이크로소프트 스토어 언어가 한국어로 설정되는 것이죠.
또한 한국어에 영어, 한국어 입력기가 포함되어 있어서 일반적으로는 영어 언어 팩이 불필요합니다.
하지만 특정 프로그램 및 애플리케이션에서 영어 언어팩을 필요로 하는 경우도 있으니 선택적으로 삭제하면 되겠습니다.
국가 또는 지역과 사용 지역 언어 변경하기
해외 직구로 구매한 노트북의 경우 기본 언어팩과 지역이 영어(미국)으로 되어 있어서 국가 또는 지역과 사용 지역 언어를 한국으로 변경해야 합니다.
또한 시스템의 기본 언어도 미국 영어 기준으로 세팅되어 있어서 부팅 시, 로그인/로그아웃 화면이 영문으로 표시되는 경우에도 아래의 방법을 진행해서 완전히 한국어 로케이션을 지정합니다.
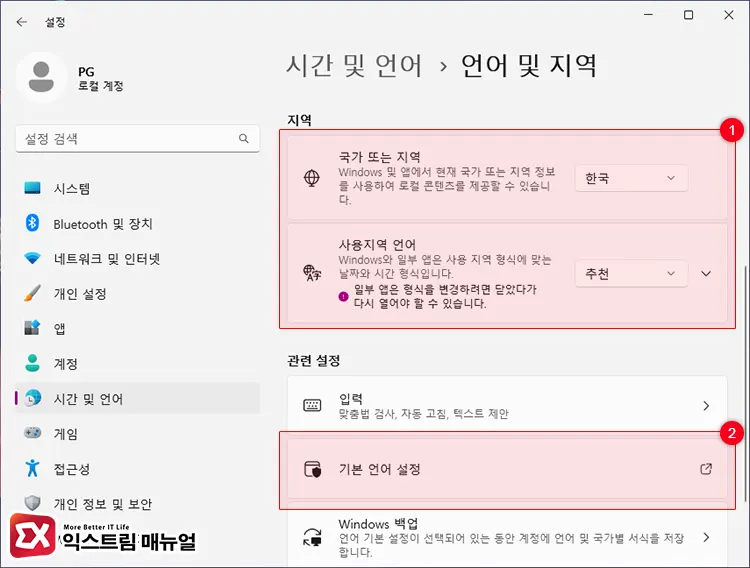
- Windows 설정 > 시간 및 언어 > 언어 및 지역 설정으로 이동합니다.
- 지역 항목의 국가 또는 지역 설정을 [한국]으로 변경합니다.
- 사용지역 언어를 [추천] 또는 [한국]으로 변경합니다.
- 위 2가지 설정을 마친 후 기본 언어 설정을 클릭합니다.
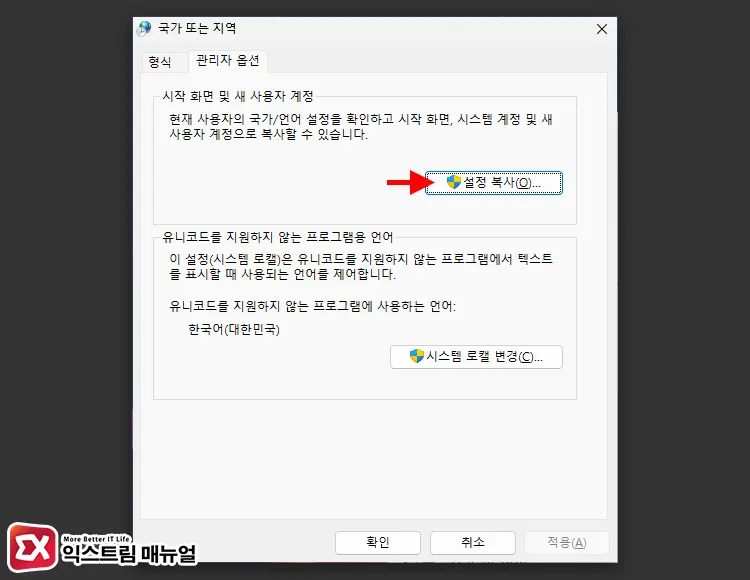
- 시작 화면 및 새 사용자 계정 항목에서 [설정 복사] 버튼을 클릭합니다.
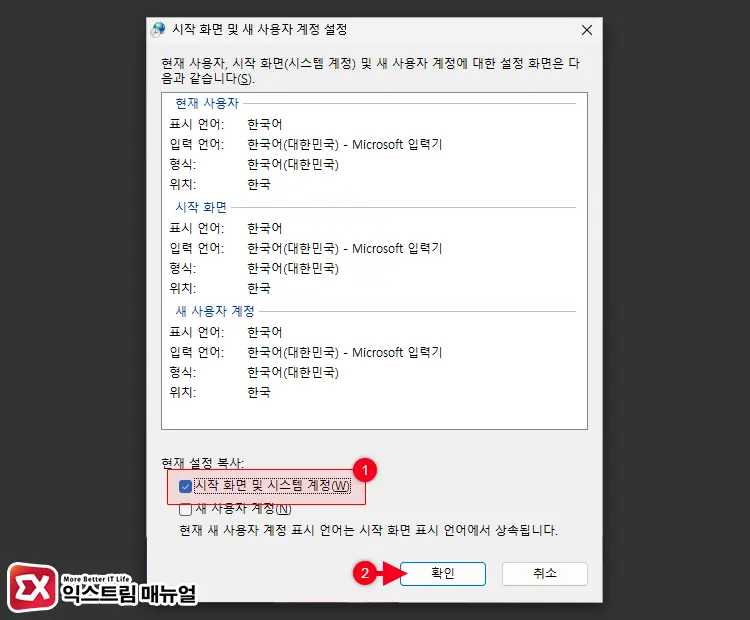
- 현재 사용자의 언어 및 형식, 위치가 한국어(대한민국)으로 설정되어 있는지 확인 후 화면 하단의 [시작 화면 및 시스템 계정] 복사 옵션을 체크합니다.
- 확인 버튼을 클릭해서 언어 및 형식, 위치를 시스템에 적용합니다.



