윈도우11 알트탭 안됨 증상은 일시적인 버그일 수 있으며 하드웨어 문제가 아니라면 문제를 쉽게 해결할 수 있습니다.
하지만 윈도우11 문제가 아닌 키보드 자체의 하드웨어 문제일 수도 있기 때문에 이를 먼저 확인한 후 아래에서 설명하는 3가지 방법을 진행해 보시길 바랍니다.
참고 : 알트탭 윈도우키 안될 때 해결하는 5가지 방법
목차
1. 윈도우11 알트탭 안됨 바로 Explorer.exe 프로세스 재시작
Explorer.exe는 Windows 탐색기와 기능을 같이하는 프로세스로 탐색기 외에도 윈도우11의 단축키와 바탕화면 기능을 포함하는 Shell로 동작하고 있습니다.
이러한 구성 때문에 Explorer.exe 프로세스에 문제가 발생한 경우 Alt + Tab 키가 먹통이 될 수 있으며 Explorer.exe 프로세스를 재시작 하는 것으로 재부팅 없이 문제를 해결할 수 있습니다.
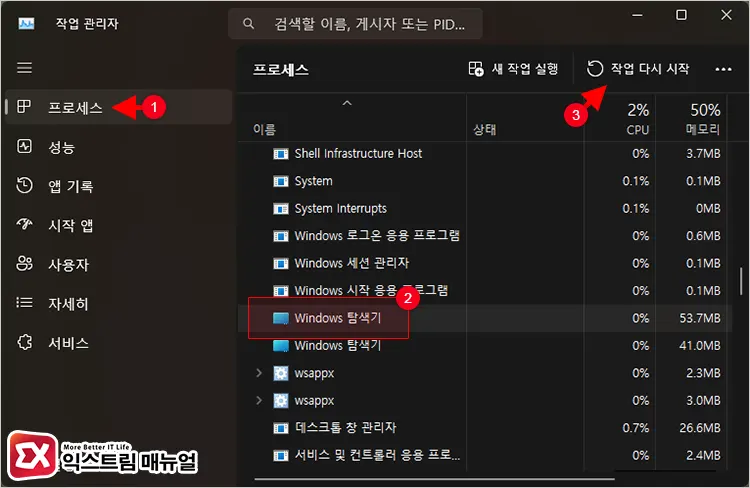
Ctrl + Shift + Esc 단축키를 눌러 작업 관리자를 실행합니다. 그리고 프로세스 탭에서 Windows 탐색기를 찾아 클릭한 다음 [작업 다시 시작] 버튼을 클릭합니다.
작업 표시줄과 바탕 화면이 일시적으로 사라졌다가 다시 로딩되며 Explorer.exe 프로세스가 재실행됩니다. 이제 알트탭을 눌러 작동하는지 확인합니다.
2.foregroundlocktimeout 레지스트리 값 수정
foregroundlocktimeout 값은 응용 프로그램의 응답이 없을 때 기다리는 시간 값이 설정된 것으로 기본값은 10진수로 200000이 지정되어 있습니다.
foregroundlocktimeout 값이 크면 응답 없음 상태에서 대기를 오랫동안 할 수 있으며 프로그램이 강제 종료되는 것을 방지할 수 있습니다.
하지만 문제는 프로그램에 랙이 걸리거나 오류가 생겼을 때 알트탭을 누르면 프로그램 화면의 썸네일이 표시되지 않는 경우가 종종 발생하기 때문에 응용 프로그램의 상태를 빠르게 반영하기 위해서는 foregroundlocktimeout 값을 0으로 만들어야 합니다.
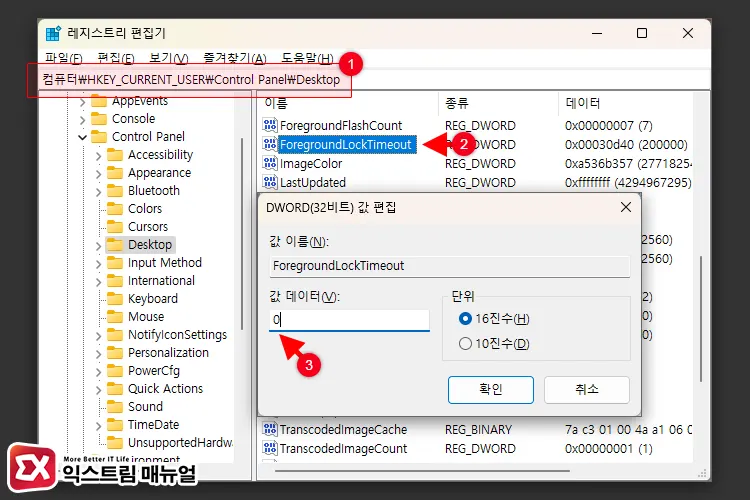
컴퓨터\HKEY_CURRENT_USER\Control Panel\Desktop레지스트리 편집기를 연 다음 위 경로로 이동합니다.
그리고 Desktop 키 목록에서 foregroundlocktimeout 값을 찾아 더블 클릭한 다음 값 데이터를 0으로 수정 후 확인 버튼을 클릭합니다.
3. 작업표시줄 미리보기 끄기
작업표시줄 미리보기 기능인 Peek 사용 옵션은 2번째와 마찬가지 매커니즘으로 인해 오류가 발생할 수 있습니다.
작업표시줄 썸네일은 알트탭을 눌렀을 때 썸네일과 동일한 리소스를 사용하는데, 간혹 버그 때문에 알트탭에 표시될 썸네일에 문제가 생겨 알트탭 먹통 증상이 발생하는 것입니다.
첫번째와 두번째 방법으로 문제를 해결해도 간헐적으로 같은 증상이 반복된다면 Peek 사용 옵션을 끄고 사용해 보시길 바랍니다.
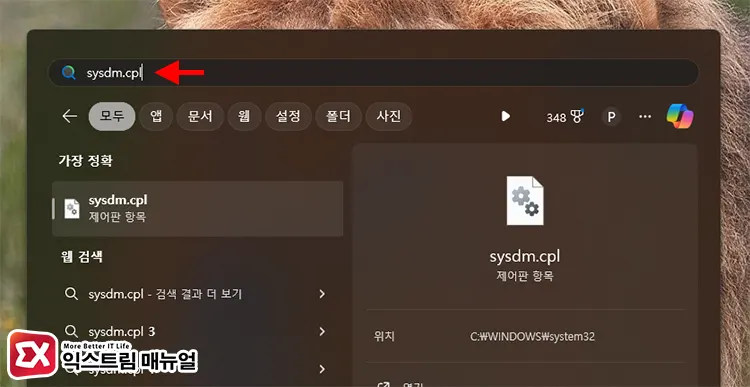
시작 버튼을 클릭한 다음 상단 검색창에 sysdm.cpl을 입력해 제어판의 시스템 속성을 실행합니다.
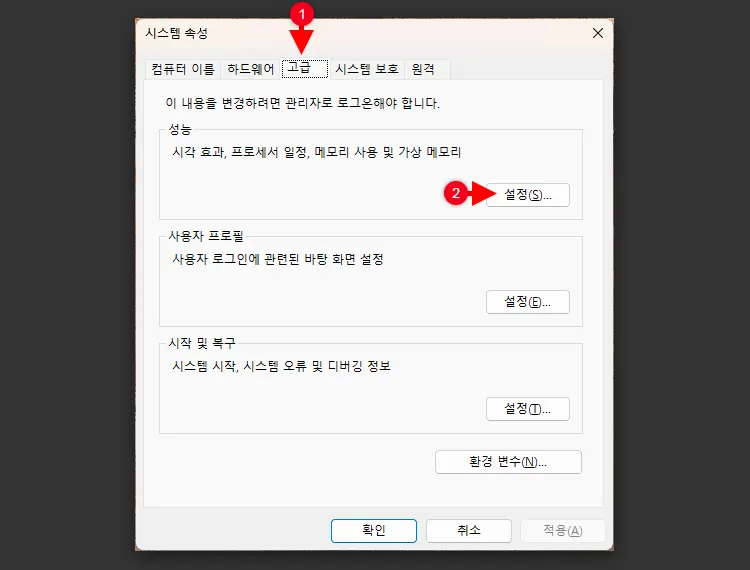
시스템 속성에서 고급 탭을 클릭한 다음 성능 설정 버튼을 클릭합니다.
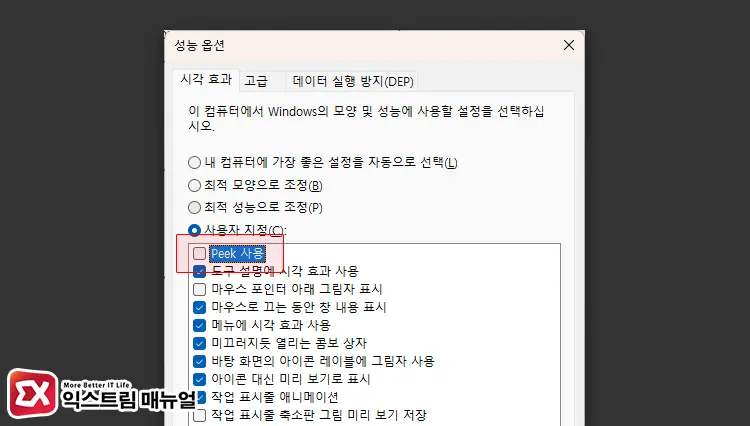
성능 옵션에서 Peek 사용 옵션을 체크 해제한 후 확인 버튼을 눌러 효과를 제거합니다.
마치며
윈도우11 알트탭 안됨을 해결하는 3가지 방법에 대해 알아봤는데요.
방법에서도 언급한 바 있듯이 작업표시줄의 오류와 알트탭 버그는 하나의 세트처럼 발생하기 때문에 작업표시줄 관련 설정이나 옵션을 변경하는 것으로 알트탭 버그를 해결할 수 있습니다.
간혹 윈도우의 문제가 아닌 키보드에서 물리적으로 입력이 되지 않는 경우도 있으니 키보드도 테스트를 해보시길 바랍니다.
참고 : 키보드 동시입력 테스트 프로그램 Aqua’s KeyTest



