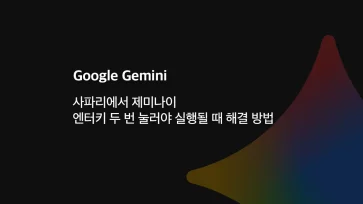맥 화면 하단에 위치한 Dock에 사용자가 자주 사용하는 애플리케이션 아이콘을 등록해서 접근성을 높일 수 있는데, 맥북 꾸미기를 좋아하는 사용자는 앱을 구분지어 분류별로 나열하고 싶은 경우가 있습니다.
이 경우 구분선이나 빈 공백을 추가해서 Dock의 영역을 구분하고 아이콘을 배치하면 Dock 정리가 될 뿐만 아니라 시각적으로도 깔끔하게 Dock 아이콘을 구분지을 수 있습니다.
목차
Dock 빈공간 추가하기
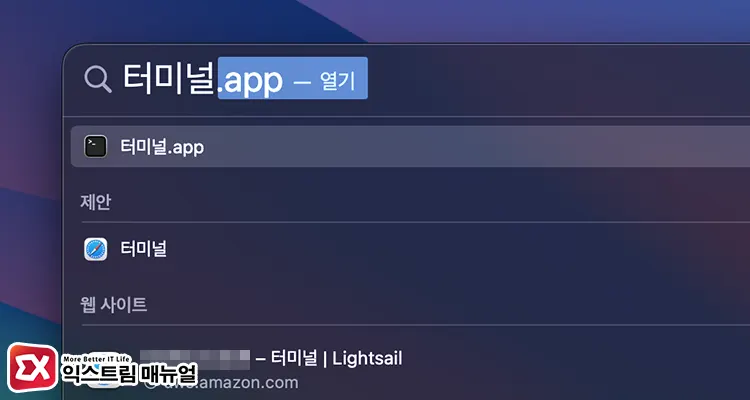
Mac 우측 상단의 돋보기를 클릭해서 Spotlight를 실행한 다음 터미널.app을 입력해 실행합니다.
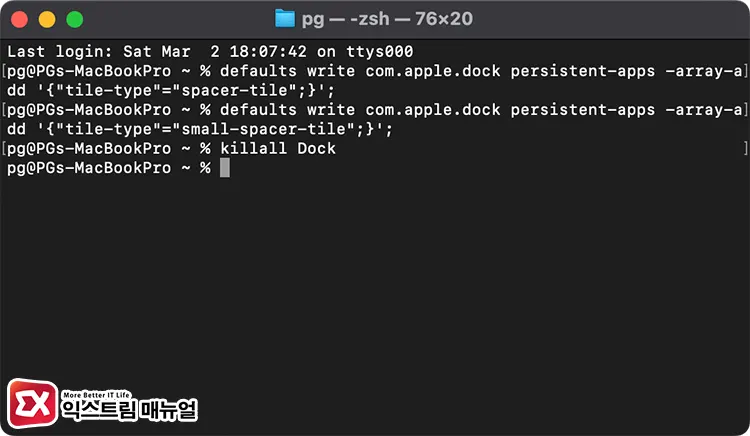
defaults write com.apple.dock persistent-apps -array-add '{"tile-type"="spacer-tile";}'; // Dock 빈 공간 추가
defaults write com.apple.dock persistent-apps -array-add '{"tile-type"="small-spacer-tile";}';
// Dock 빈 공간 작은 사이즈 추가
killall Dock
// Dock 재실행첫번째 명령어는 Dock에 등록되는 아이콘 사이즈와 동일한 크기의 빈 공간을 추가하는 명령어이고 두번째는 조금 작은 빈 공간을 추가하는 명령어입니다.
Dock에서 아이콘을 구분하기 위한 빈공간을 만들 때 명령어를 여러번 반복해서 빈공간을 한번에 만들 수 있습니다. 마지막에 killall Dock 명령어를 입력하면 적용되니 두가지 명령어 중 취향에 맞게 추가합니다.
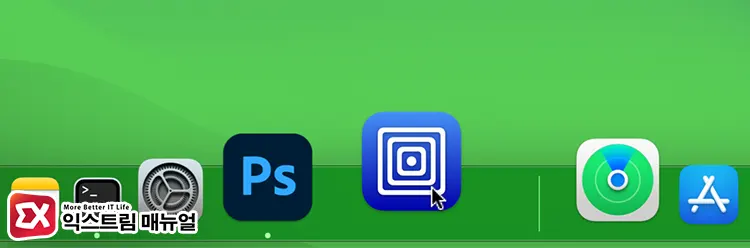
빈공간을 마우스로 드래그해 이동할 수 없으며 Dock에 등록된 아이콘을 움직여 빈 공간을 구분선으로 사용하면 됩니다.
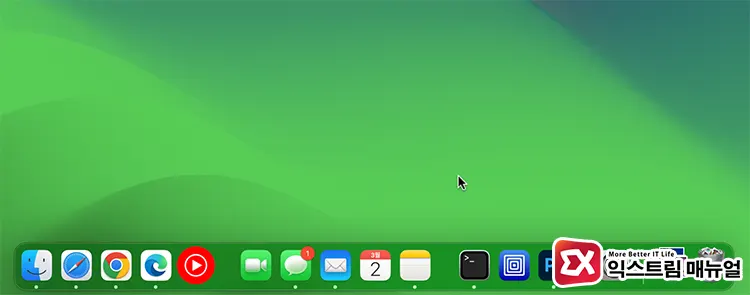
빈공간을 활용해 Dock에 등록된 아이콘을 용도별로 분류하니 깔끔해졌네요.
Dock 빈공간 삭제하기
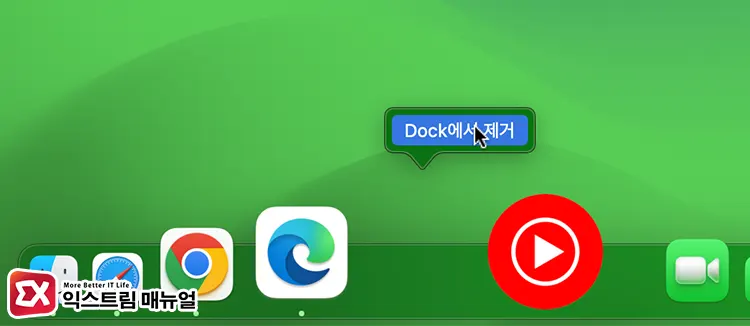
터미널 명령어를 이용해 아이콘 구분을 위한 빈공간을 생성했는데 더 이상 필요 없는 빈공간이 있다면 빈공간을 마우스 오른쪽 버튼으로 선택 후 ‘Dock에서 제거’를 클릭하면 삭제할 수 있습니다.