하나의 Mac 컴퓨터에서 여러 사람이 사용해야 할 경우 사용자 계정을 따로 사용하면 디스크에 저장된 파일과 자동 저장된 암호 등 보안이 강화되며 애플리케이션 설치와 같은 편의성도 높아집니다.
또한 데스크톱 환경에서 직접 사용하는 사용자가 아닌 파일 공유, 시스템 원격 접속 등의 특정 기능을 위한 사용자 계정을 만들어 접근 권한을 제한적으로 설정해야 하는 경우도 있는데요.
Windows 시스템과 마찬가지로 Mac에서 여러 사용자를 추가하고 그룹으로 묶어 관리할 수 있는데, 이 중에서 사용자 계정 추가와 삭제 방법에 대해 알아보겠습니다.
목차
Mac 사용자 계정 추가하기
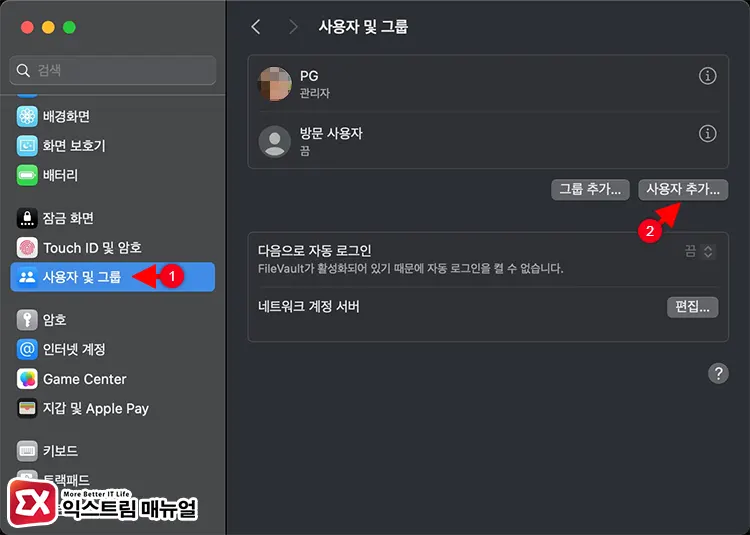
- Mac에서 화면 상단의 사과 메뉴를 클릭한 다음 시스템 설정 > 사용자 및 그룹으로 이동합니다. 그 다음 사용자 추가 버튼을 클릭합니다.
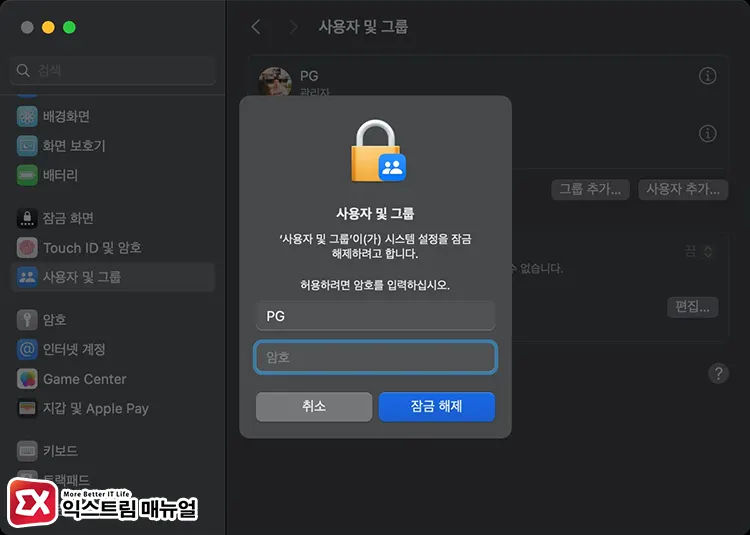
- 관리자 계정의 암호를 입력합니다.
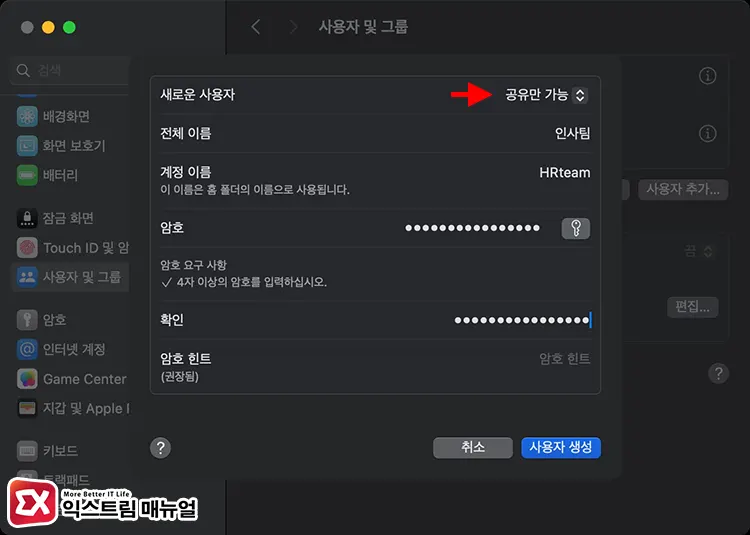
- 새로운 사용자 계정에 대한 권한과 전체 이름, 계정 이름, 암호를 지정합니다. 전체 이름은 로그인 시 화면에 보이는 이름이며 게정 이름은 로그인 시 입력하는 ID 입니다. 사용자 유형은 관리자, 표준, 공유만 가능 중에서 선택할 수 있으며 각 계정의 권한은 다음과 같습니다.
- 관리자 : 시스템의 모든 설정을 변경할 수 있고 엡 설치 및 삭제를 할 수 있습니다. 또한 사용자를 관리할 수 있으며 여러 관리자를 지정할 수 있습니다. 가장 강력한 권한을 가졌기 때문에 파일 공유에 관리자 계정을 사용하면 안됩니다.
- 표준 : 앱을 설치하고 앱의 설정을 변경할 수 있습니다. 일반적인 사용 용도에 적합합니다.
- 공유만 가능 : 파일 공유를 할 때 사용하는 유형으로 데스크톱 환경에서 로그인이 불가능합니다.
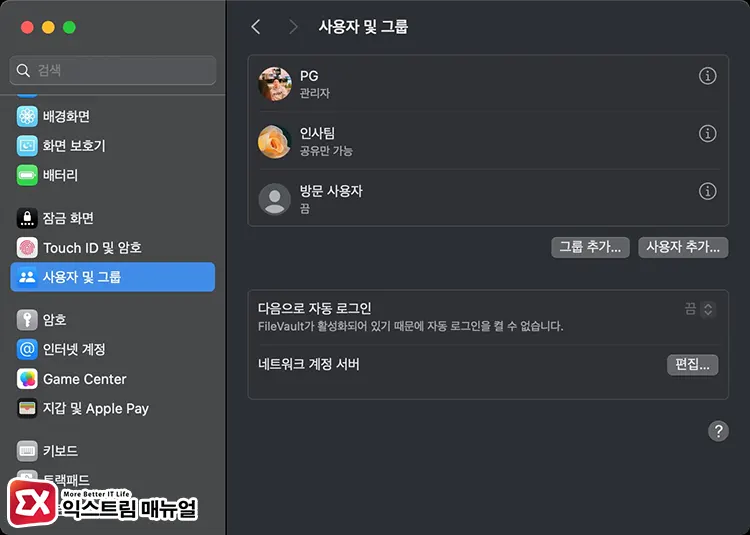
- 사용자 추가 후 기존 계정을 로그아웃하고 사용할 수 있게 됩니다.
Mac 사용자 계정 삭제하기
사용자 및 그룹에서 추가한 계정을 삭제하고 싶다면 다음과 같이 설정합니다.
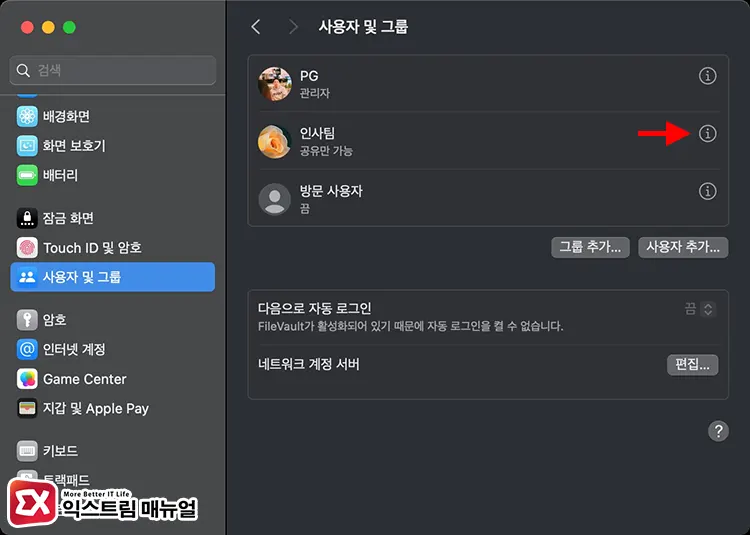
- 사용자 및 그룹 목록에서 삭제할 사용자의 오른쪽에 위치한 ⓘ 버튼을 클릭합니다.
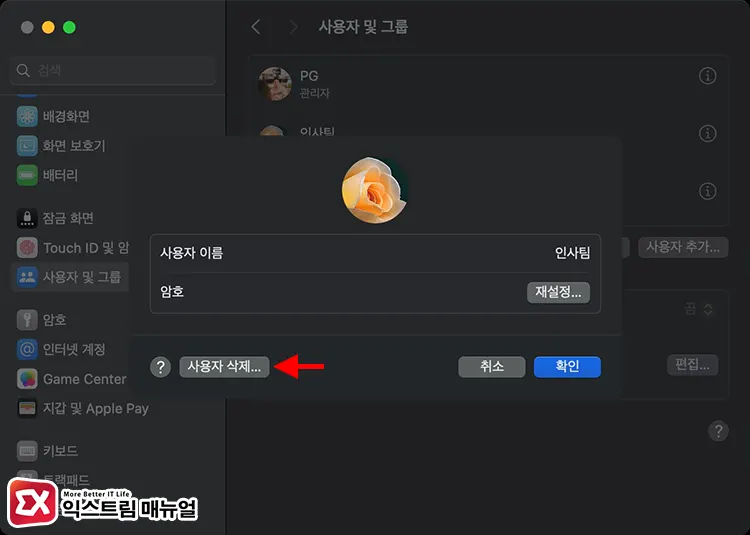
- 사용자 프로필 화면의 좌측 하단에 위치한 사용자 삭제 버튼을 클릭합니다.
- 사용자 폴더에 저장된 폴더 및 파일을 백업할지 옵션을 선택할 수 있습니다.
- 홈 폴더를 디스크 이미지에 저장 : 홈 폴더를 dmg 이미지로 압축합니다.
- 홈 폴더를 변경하지 않음 : Mac의 디스크에 사용자가 생성했던 파일 및 폴더를 그대로 보존합니다.
- 홈 폴더 삭제 : 모든 데이터를 삭제합니다.
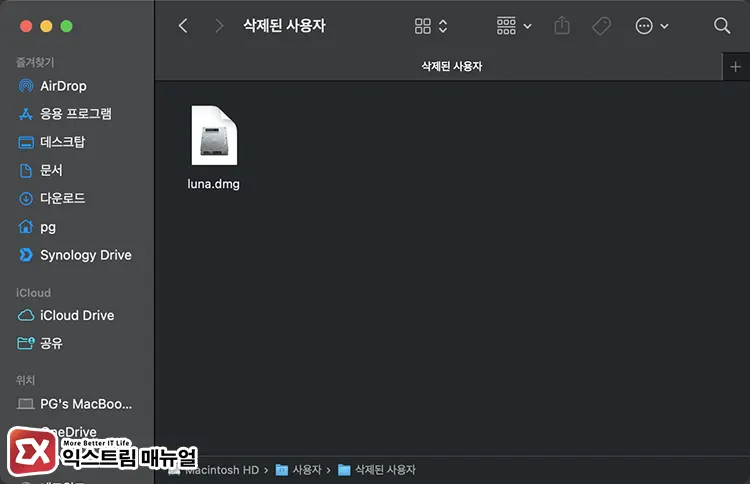
- 삭제한 사용자의 데이터는
Machintosh HD > 사용자 > 삭제된 사용자폴더 안에user.dmg파일 이름으로 저장됩니다.



