Mac에서 파일을 관리하고 열 수 있는 Finder는 파일 및 폴더를 정렬하고 재구성하는 다양한 기능이 포함되어 있어서 생산성을 높여줍니다.
다만 파인더 초기 설정의 아이콘 크기는 고해상도의 디스플레이에 맞지 않게 작게 표현되어있습니다. 아이콘 크기가 작으면 장점은 디렉토리 안에 여러 폴더 및 파일을 볼 때 용이한 것인데요.
하지만 아이콘 크기에 맞춰 파인더에서 보이는 이미지 썸네일 크기도 결정되는데, 여러 사진을 열지 않고 파인더에서 썸네일로 확인하는 습관을 가진 사용자는 아이콘 크기가 작으면 불편할 수 있습니다.
이렇게 필자처럼 미리보기를 열지 않고 파인더에서 썸네일로 이미지를 미리 확인하는 경우 다음과 같은 방법으로 아이콘 및 썸네일 크기를 크게 조절할 수 있습니다.
Finder에서 아이콘 및 썸네일 크기 조절하는 방법
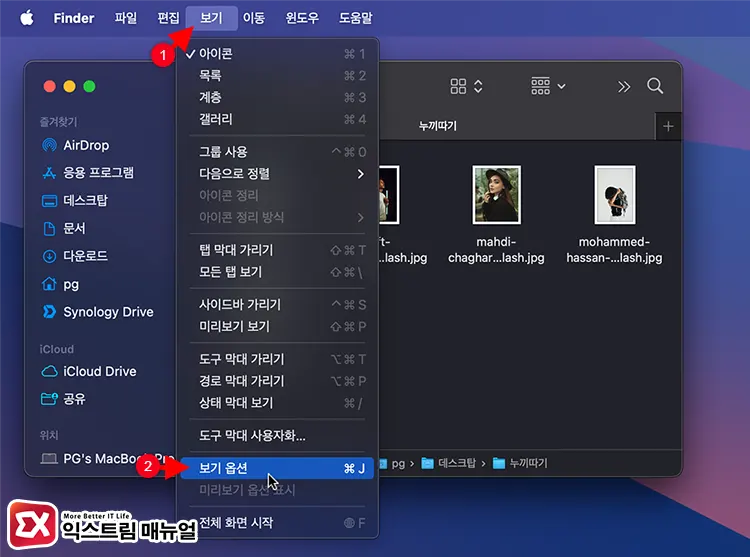
Finder를 실행한 다음 상단 메뉴 막대에서 보기 > 보기 옵션을 클릭합니다. 또는 command + J 단축키로 보기 옵션을 열 수 있습니다.
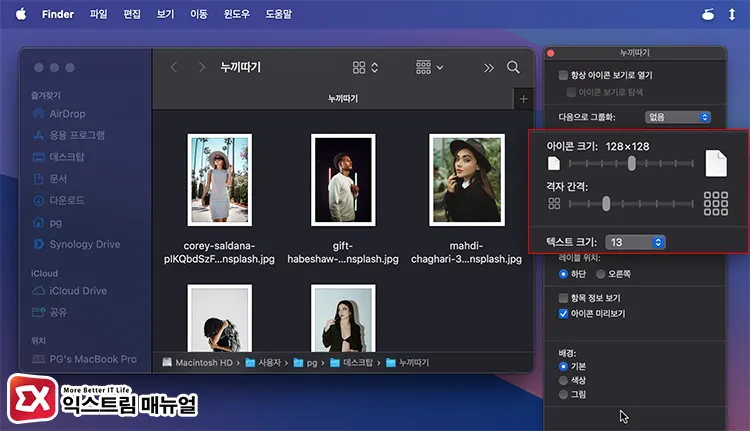
보기 옵션에서 아이콘 크기를 조절하면 폴더 아이콘 뿐만 아니라 이미지 썸네일 크기 또한 함께 변합니다.
아이콘 하단에 위치한 파일 이름이 잘려 보인다면 격자 간격을 조절해 2줄로 표시할 수도 있습니다. 또한 파일 이름이 작아 잘 안보이면 텍스트 크기를 조절해서 파일 이름을 크게 표시할 수 있습니다.
보기 옵션 하단의 기본값으로 사용 버튼을 클릭하면 현재 폴더에 적용된 보기 설정을 전체적으로 적용할 수 있으니 참고하시길 바랍니다.



