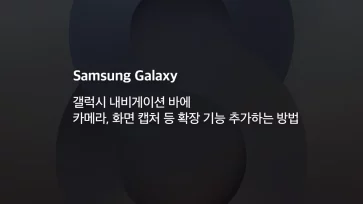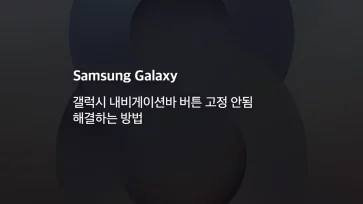공공장소에서 제공하는 무료 Wi-Fi가 주변에 여럿 있을 때 어떤 공유기에 연결하면 속도가 빠른지 고민되는 경우가 있는데요.
예를 들어, 스타벅스에 들어가서 휴대폰의 접속 가능한 Wi-Fi 목록을 보면 여러 SSID 이름이 보이며 신호가 강한 순서대로 목록에 나열됩니다.
다만 일정 신호 세기 이상이 다수 있을 경우 가장 빠른 Wi-Fi를 골라내기 어렵고 공유기의 SSID 이름에 2.4G, 5G 같은 밴드가 표시되지 않은 경우에는 빠른 와이파이가 무엇인지 제대로 알 수 없는데요.
이 경우 갤럭시에 숨겨진 기능인 Nearby Wi-Fi information 기능을 사용하면 휴대폰 주변의 Wi-FI 신호를 스캔하고 Wi-Fi 신호 강도와 지원 밴드를 확인할 수 있습니다.
목차
갤럭시 connectivity labs 활성화
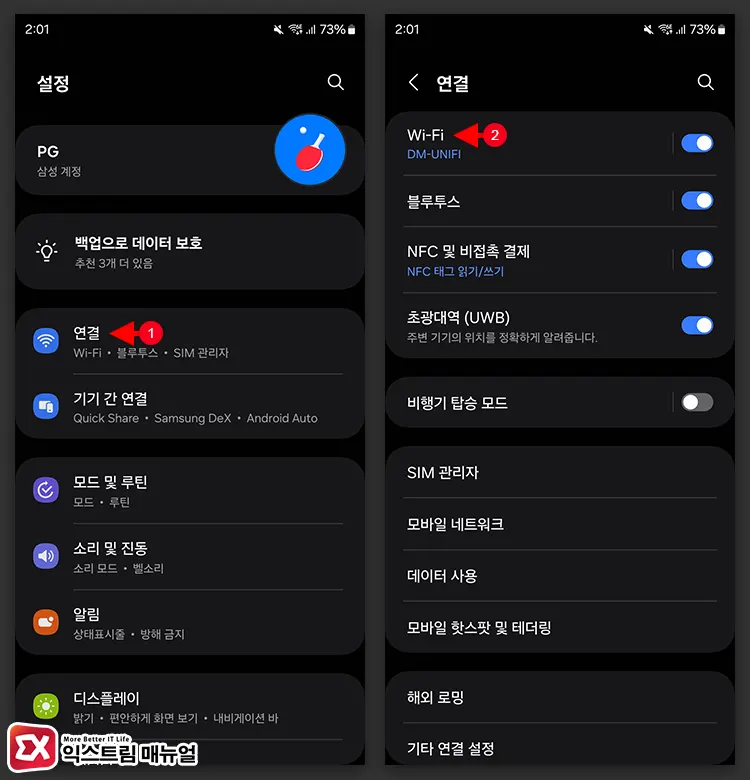
설정 > 연결 > Wi-Fi로 이동합니다.
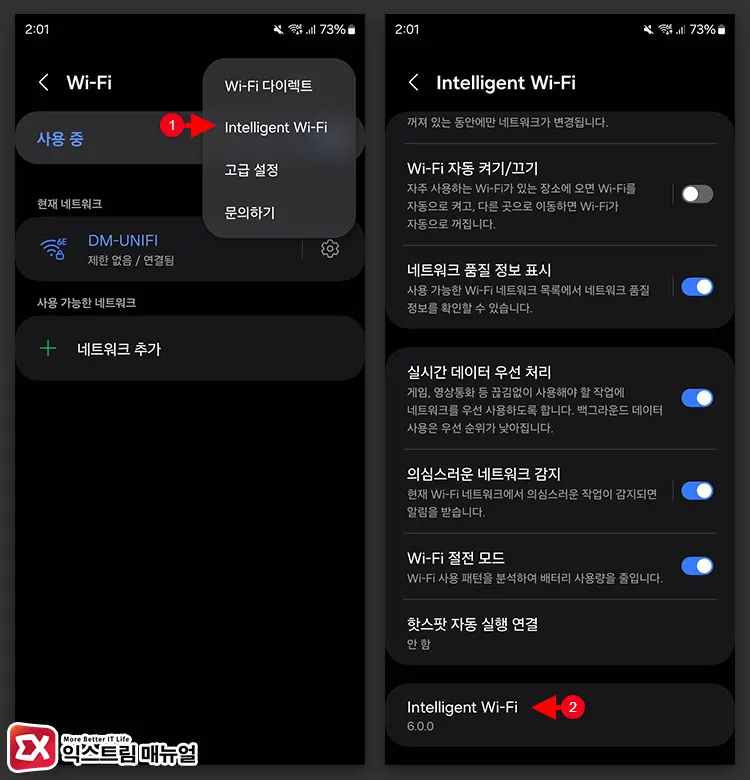
Wi-Fi 설정 화면 오른쪽의 점세개 버튼을 누른 후 메뉴에서 Intelligent Wi-Fi를 선택합니다. 그리고 화면 가장 아래에 있는 Intelligent Wi-Fi 버전 정보를 연속으로 터치합니다.
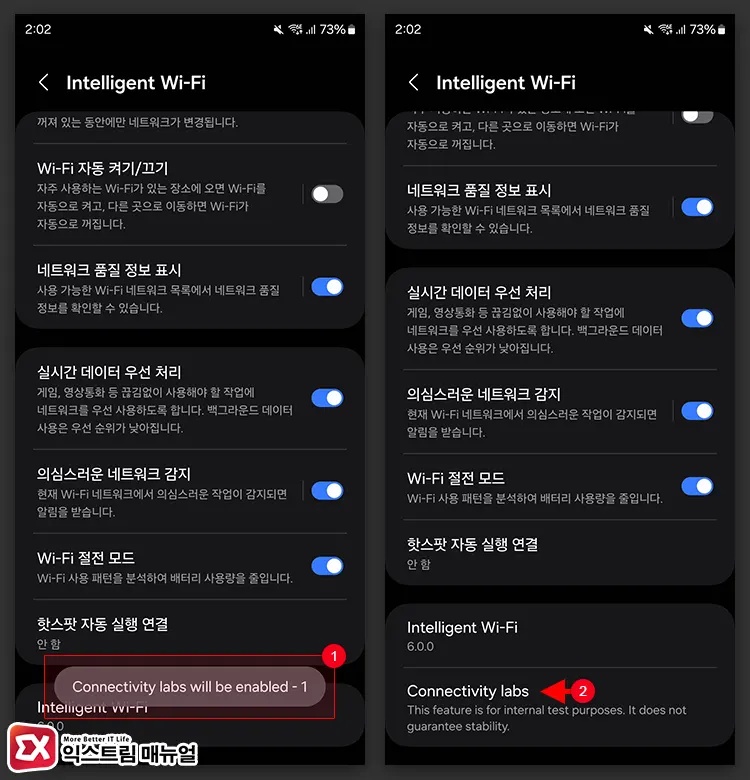
Connectivity labs will be enabled 메시지의 카운트가 0으로 되면 Connectivity labs 메뉴가 활성화 됩니다.
Nearby Wi-Fi information에서 Wi-Fi 신호 세기를 확인하기
connectivity labs는 와이파이 관련 실험적인 기능을 모아 놓은 메뉴로 와이파이 연결 정보 및 이전 기록, 연결했던 대역 및 속도 정보를 저장하고 통계로 취합해 정보를 보여줍니다.
이러한 기능 중에서 Nearby Wi-Fi information은 휴대폰 주변의 Wi-Fi 신호를 감지해서 신호 세기를 보여주고 해당 Wi-Fi의 밴드를 확인해 최고 속도를 유추해볼 수 있습니다.
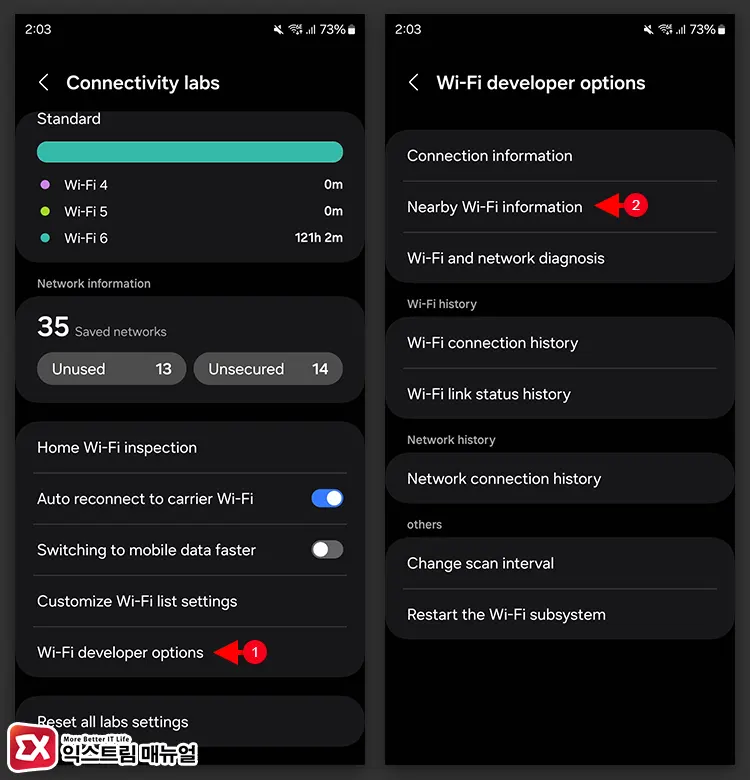
connectivity labs > Wi-Fi developer options > Nearby Wi-Fi information을 선택합니다.
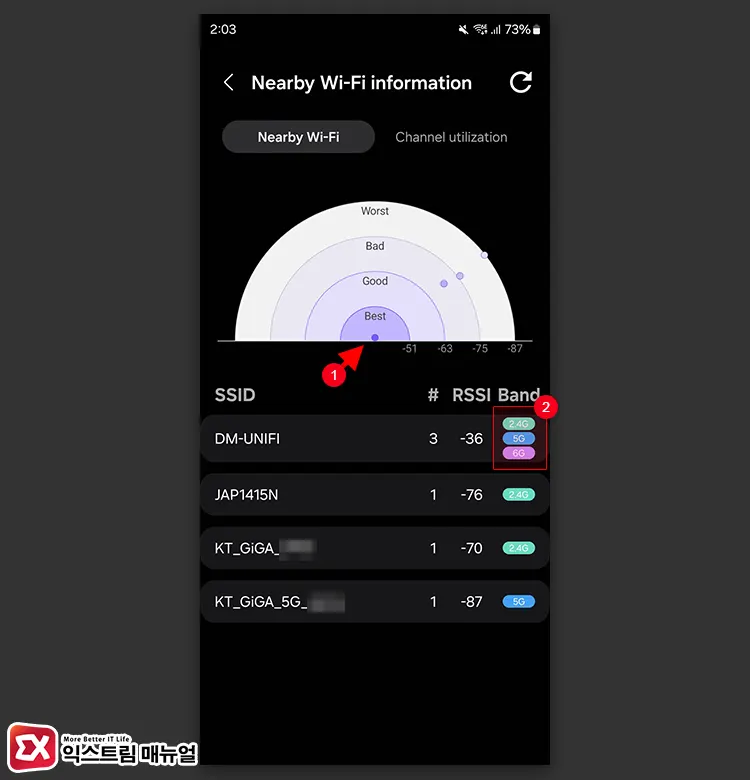
휴대폰 주변의 와이파이 신호를 탐지해서 목록으로 보여주며 상단의 그래프에서 와이파이 품질 상태를 확인할 수 있습니다.
RSSI 값이 낮으면 Best 안에 들어가고 신호가 나쁠 수록 Worst 쪽에 위치하게 됩니다. 또한 목록에서 Band를 보면 해당 SSID 이름을 가진 공유기에서 지원하는 대역을 확인할 수 있는데요.
5G, 6G 같은 광대역을 사용할 경우 2.4G 대역에 비해 상대적으로 인터넷이 빠르기 때문에 같은 신호 세기라면 넓은 대역을 사용하는 공유기에 연결할 수 있습니다.
RSSI 수치 대비 신호 세기
| RSSI | 설명 |
|---|---|
| -40 dBm 미만 | Best : 매우 우수한 신호 세기로 네트워크 속도를 그대로 사용할 수 있음 |
| -55 dBm 이상 | Good : 강한 신호 세기로 동영상을 재생하거나 인터넷을 하는 작업에 무리가 없음 |
| -65 dBm 이상 | bad : 약한 신호로 인터넷 속도가 느리고 lag이 걸릴 수 있음 |
| -80 dBm 이상 | worst : Wi-Fi 연결이 언제든지 끊길 수 있는 매우 약한 신호 |
마치며
Nearby Wi-Fi information는 공공장소 뿐만 아니라 집에서 사용하는 공유기의 신호를 측정할 때도 지표로 사용할 수 있습니다.
특히 방이 여러 개 있는 집에서 공유기를 한 대만 놓고 사용할 때 음영 지역을 확인하는데 도움이 될 수 있으니 필요에 따라 사용해 보시길 바랍니다.