Mac에 기본으로 탑재된 미리보기는 기본 이미지 뷰어로 JPG, PNG, BMP와 같은 이미지 뿐만 아니라 PDF를 볼 수 있는 기능을 제공하고 있습니다.
윈도우의 경우 이미지를 더블 클릭하면 같은 폴더에 위치한 이미지를 넘기며 볼 수 있는데요.
하지만 Mac에서는 사용자가 직접 선택한 파일에 대해서만 미리보기가 가능합니다. 또한 미리보기에 설정된 환경에 따라서 여러 사진 또는 여러 PDF 파일을 더블 클릭했을 때 선택한 파일 만큼 윈도우 창이 열려 당황스러웠던 경험이 있을텐데요.
맥에서 한번에 여러 사진을 열 때 하나의 미리보기 창으로 열어 보는 방법은 2가지로 자세한 방법은 다음과 같습니다.
목차
1. 모든 파일을 단일 윈도우에서 열기
미리보기에서 여러 파일을 선택해 열 때 동작을 설정할 수 있는 옵션을 제공하고 있는데요.
이 설정 환경에서 파일을 열 때 동작이 각각의 파일을 개별 윈도우에서 열기로 설정되어 있으면 선택한 파일의 개수만큼 창이 열리게 됩니다.
이 옵션을 단일 윈도우에서 열기로 바꿔주면 여러 사진을 선택해서 미리보기로 열 때 하나의 창으로 열 수 있습니다.
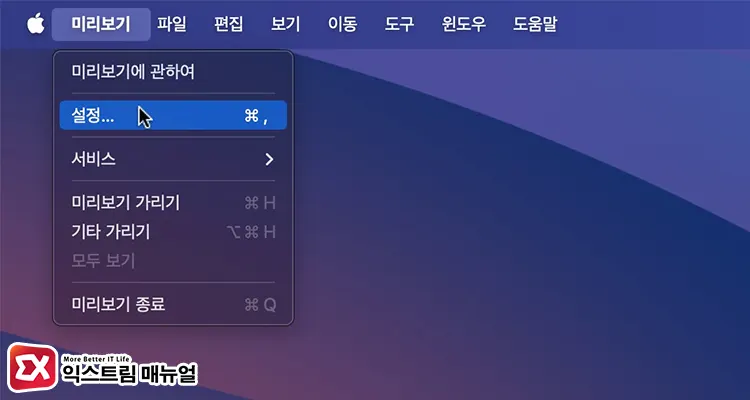
미리보기 앱을 실행한 다음 상단 메뉴 막대에서 미리보기 > 설정으로 이동합니다.
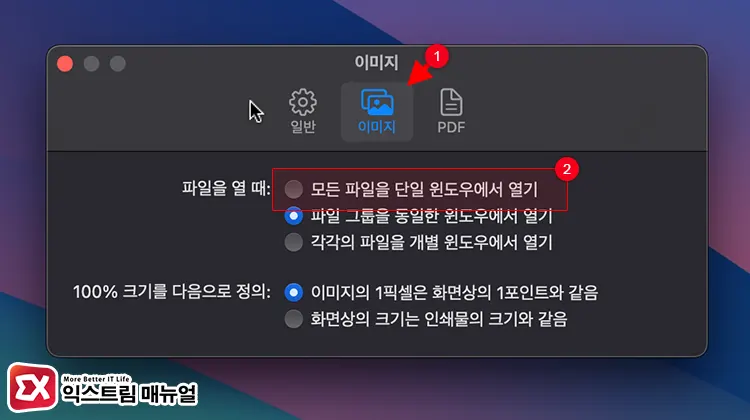
설정에서 이미지 탭을 클릭한 다음 파일을 열 때 옵션을 [모든 파일을 단일 윈도우에서 열기]로 지정합니다.
참고로 [파일 그룹을 동일한 윈도우에서 열기] 옵션을 사용하면 이미지와 PDF를 함께 드래그해서 미리보기할 때 파일 유형 별로 창이 따로 열리게 됩니다.
2. Space Bar 키로 미리보기 열기
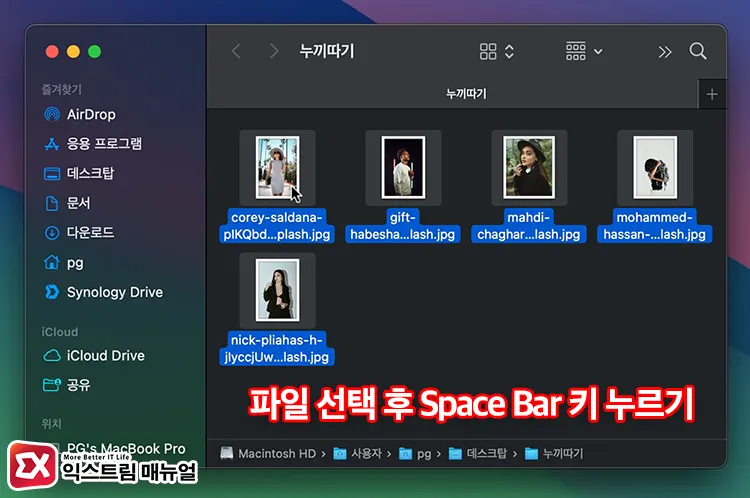
미리보기의 파일을 열 때 Space Bar 키를 누르면 미리보기가 빠르게 실행되는데요.
이 화면은 앞서 살펴본 미리보기 설정과 별개로 동작하며 여러 파일을 선택한 후 Space Bar를 누르면 하나의 창에 여러 개의 이미지를 넘기면서 볼 수 있습니다.
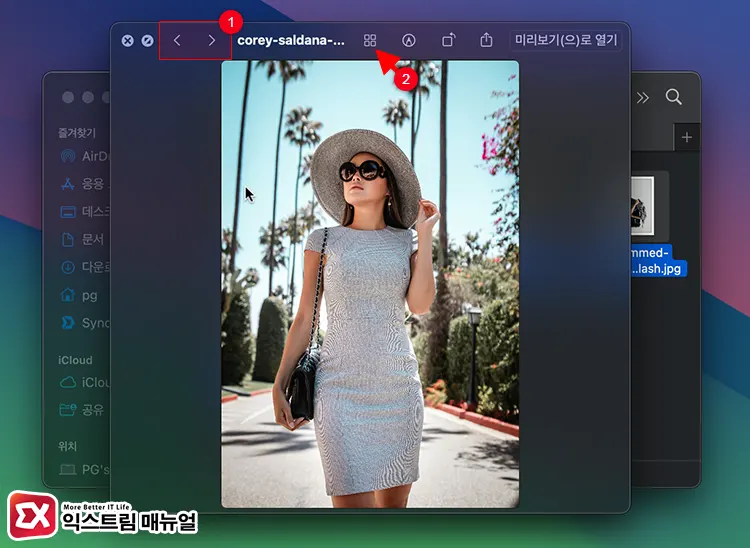
미리보기 화면의 상단 화살표 아이콘으로 이미지를 좌우로 넘길 수 있으며 키보드의 화살표 키로도 사진을 넘기면서 볼 수 있습니다.
또한 상단의 바둑판 아이콘을 클릭하면 썸네일 형태로 선택된 모든 사진을 한눈에 확인할 수 있습니다.



