맥에서 자주 사용하는 기능 중에 하나는 바로 Space Bar를 눌러 바로 실행하는 미리보기 일텐데요. 간혹 이 미리보기 오류로 인해 뷰어 화면이 작동하지 않고 먹통이 되거나 폴더 또는 파일 정보 화면으로 나타나는 경우가 있습니다.
목차
미리보기 오류 발생 원인
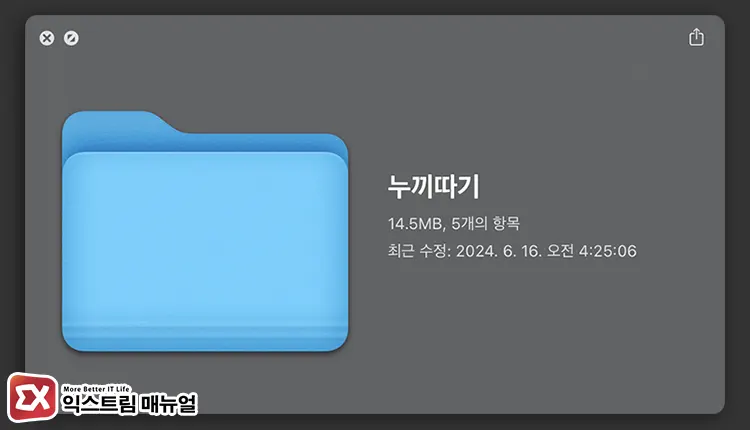
JPG, mp4, PDF 등 대부분의 파일은 미리보기를 지원하며 확장자에 대응하는 뷰어를 거치지 않고 바로 살펴볼 수 있기 때문에 맥북 사용하는 모두 사용하는 기능인데요.
Space Bar 키만 누르면 실행되는 간단한 기능이지만 최신 버전으로 업데이트를 해서 버그가 발생했거나 너무 많은 파일을 미리보기로 열었을 때 찌꺼기 파일이 누적되어 오류가 발생할 수 있습니다.
미리보기 오류가 발생하면 아주 작은 썸네일이 나타나거나 확장자의 대표 아이콘만 표시될 수 있습니다.
QuickLookUIService 프로세스 재시작으로 미리보기 오류 해결하기
Finder에 내장된 미리보기는 파일을 더블 클릭해서 실행하는 미리보기.app과 비슷해 보이지만 프로세스 상으로는 별개로 작동하는데요.
Space Bar 키로 여는 미리보기가 안된다면 Finder 미리보기 기능에 해당하는 QuickLookUIService 프로세스를 강제 종료하고 다시 시작해서 문제를 해결할 수 있습니다.
이 방법은 미리보기 오류 뿐만 아니라 미리보기로 사진 볼 때 권한이 없다고 나오는 경우에도 사용할 수 있습니다.
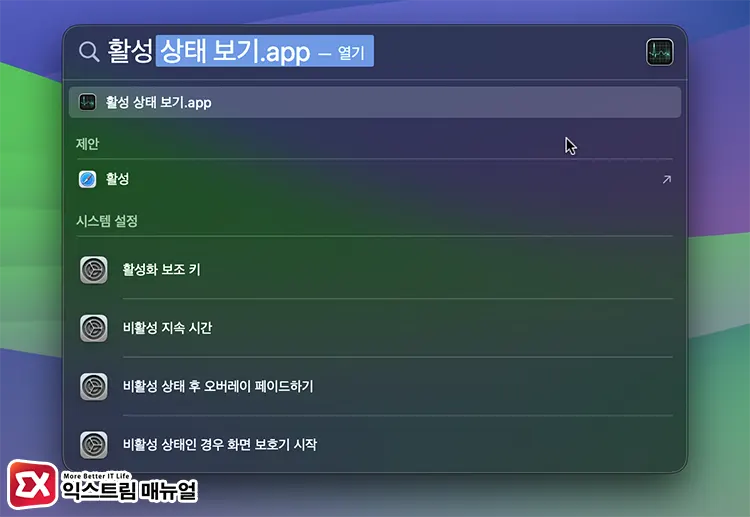
Spotlight를 실행한 다음 활성 상태 보기.app을 검색해 실행합니다.
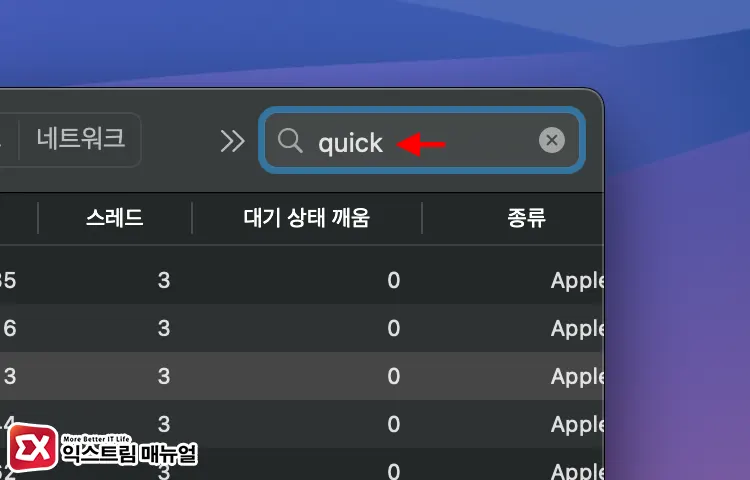
우측 검색 상자에 quick을 입력합니다.
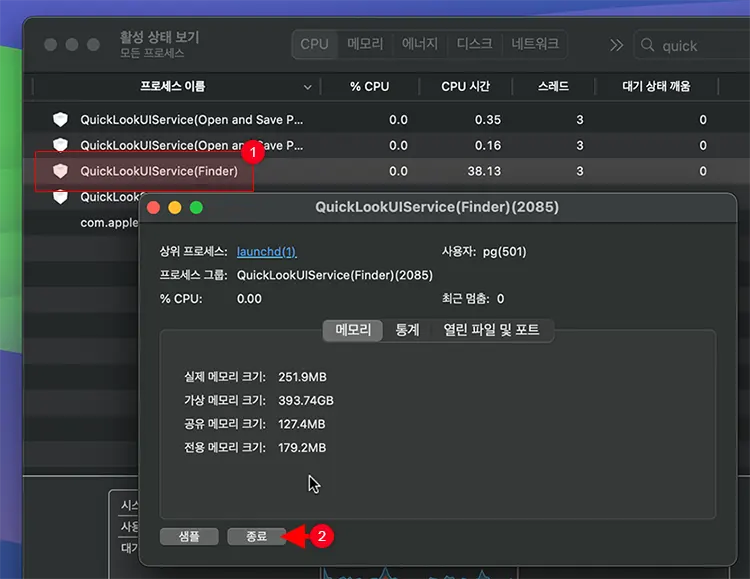
목록에 QuickLookUIService 이름이 붙은 프로세스가 필터링 되는데요. 여기서 QuickLookUIService(Finder)를 찾아 더블 클릭합니다.
그리고 프로세스 정보 창 하단의 종료 버튼을 클릭합니다.
💡 QuickLookUIService(Finder)가 보이지 않는다면 QuickLookUIService를 더블 클릭합니다.
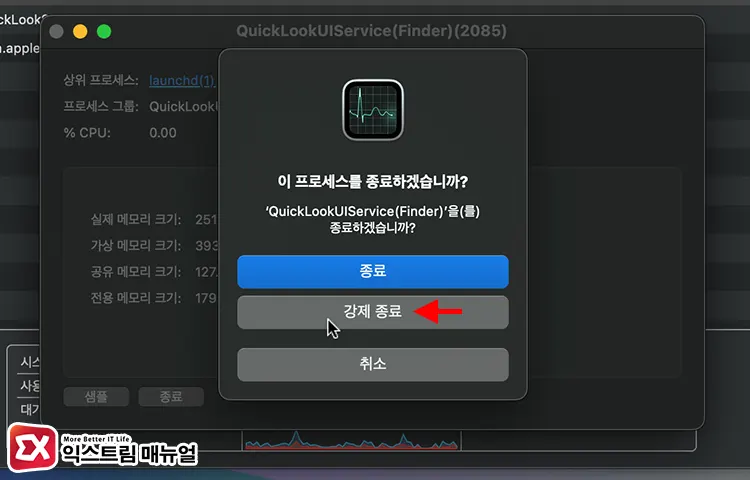
이 프로세스를 종료하겠습니까? 화면에서 강제 종료 버튼을 클릭합니다.
프로세스가 종료된 것을 확인한 다음 이미지 또는 PDF, 동영상 등 미리보기를 실행할 수 있는 파일을 선택 후 Space Bar 키를 눌러 미리보기가 실행되는지 확인합니다.



