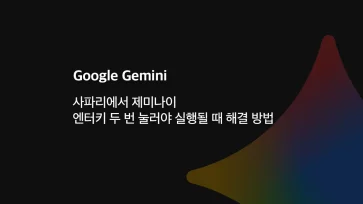Mac을 사용하다 보면 파인더(Finder)에서 이미지 파일을 찾으려 할 때, 썸네일이 보이지 않아 불편했던 경험이 있을텐데요.
JPEG, PNG, PDF 같은 파일이 썸네일로 보여야 빠르게 구분할 수 있는데, 갑자기 아이콘만 뜨거나 빈 이미지로 나타나면 작업 효율이 떨어지게 됩니다. 특히 사진이나 디자인 관련 작업을 자주 하는 사용자라면 단순 불편함을 넘어 큰 문제가 됩니다.
이 경우 썸네일 캐시가 손상되거나 시스템 설정이 변경돼서 발생하는 문제일 수 있으며 아래의 3가지 방법을 통해 해결할 수 있습니다.
목차
파인더 보기 옵션 설정 확인
파인더에서 ‘아이콘 미리보기’ 옵션이 꺼져있는 경우 썸네일이 표시되지 않게 됩니다. 또한, 이 옵션이 기본값으로 설정되어 있지 않다면 특정 폴더에서는 이미지 대신 아이콘이 표시될 수 있습니다.
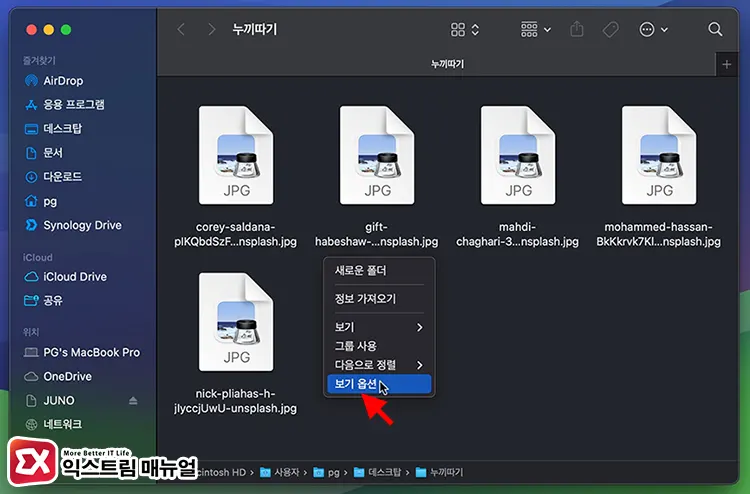
썸네일이 보이지 않는 폴더를 연 다음, 빈 공간 마우스 우클릭 > 보기 옵션을 선택합니다. command + J 단축키를 눌러 보기 옵션을 실행할 수도 있습니다.
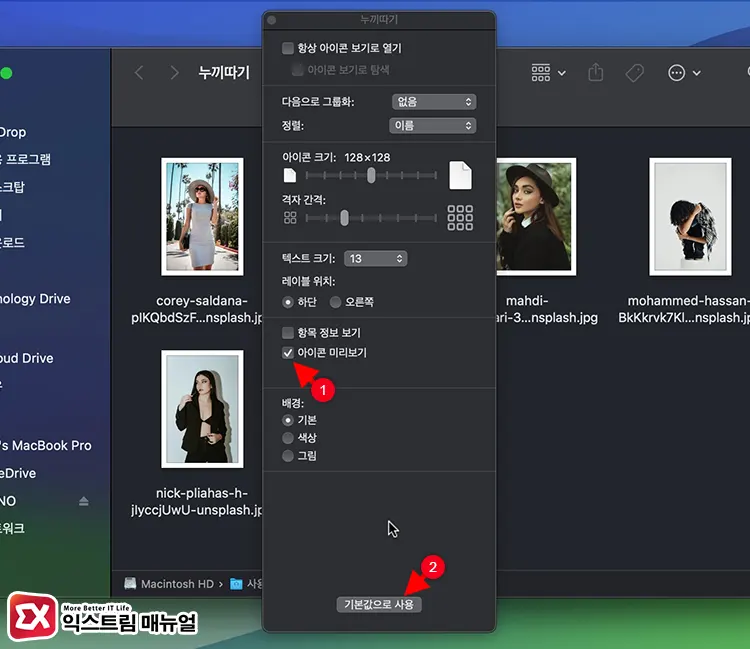
[아이콘 미리보기] 옵션을 체크한 다음, 하단의 [기본값으로 사용] 버튼을 클릭해 모든 폴더에 적용합니다.
com.apple.quicklook.ThumbnailsAgent 재시작
첫번째 방법에서 소개했던 아이콘 미리보기 옵션이 켜져있는 상태인데 썸네일 표시가 안되는 경우에는 썸네일 프로세스를 강제 종료해서 문제를 해결할 수 있습니다.
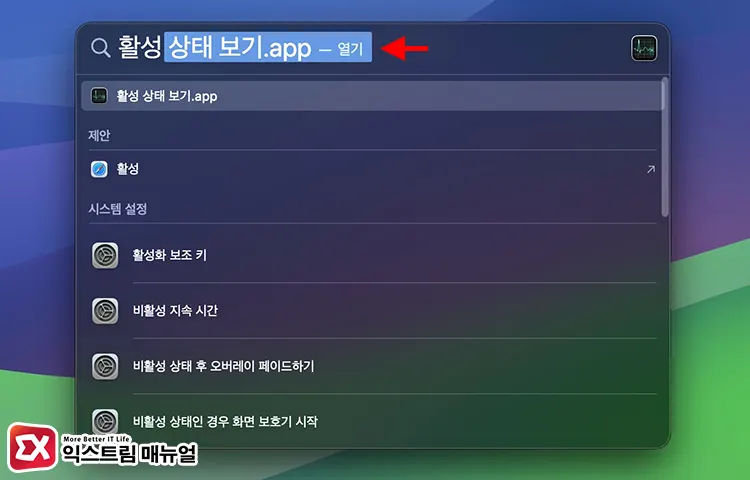
Spotlight를 실행한 다음 활성 상태 보기를 검색해 실행합니다.
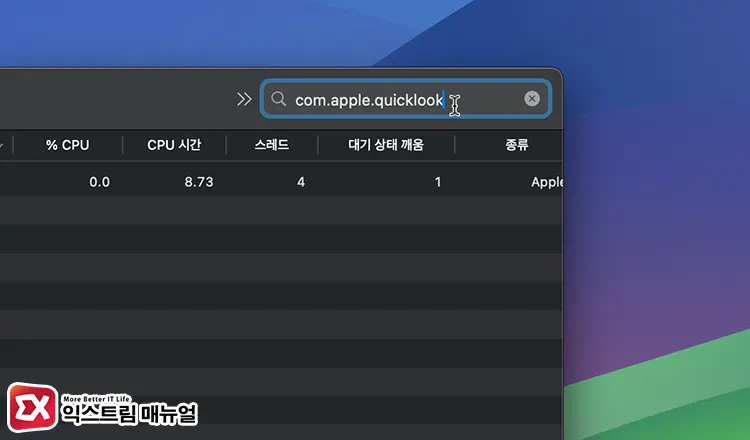
우측 상단의 검색 상자에 com.apple.quicklook을 검색합니다.
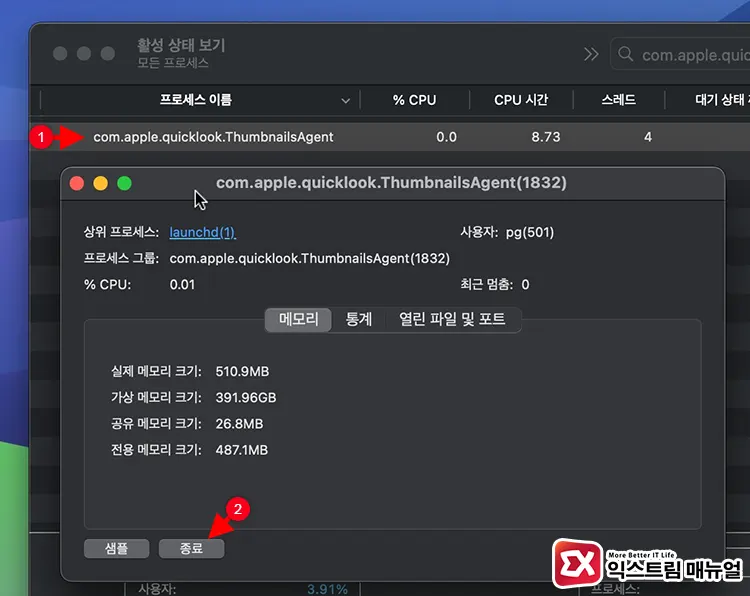
프로세스 목록에서 com.apple.quicklook.ThumbnailsAgent를 찾습니다. 그리고 더블 클릭한 다음 프로세스 세부 정보 화면에서 종료 버튼을 클릭합니다.
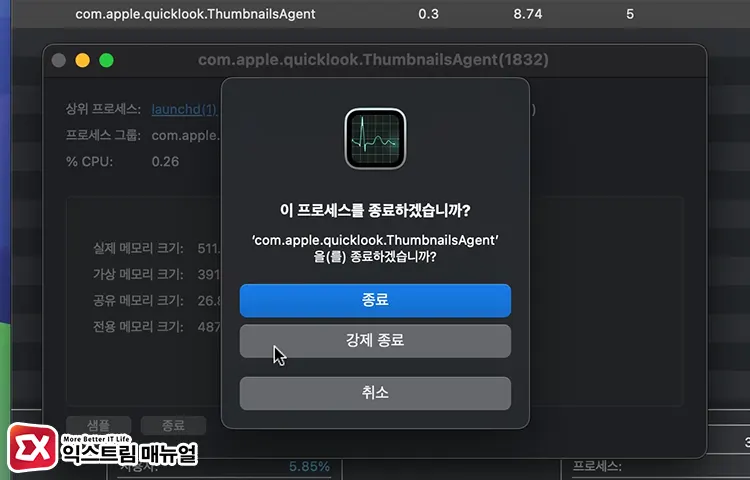
프로세스 강제 종료 버튼을 눌러 com.apple.quicklook.ThumbnailsAgent를 완전히 종료합니다. 그리고 파인더에서 이미지가 저장된 폴더를 열면 썸네일이 표시되는 것을 확인할 수 있습니다.
파인더 이미지 캐시 초기화
com.apple.quicklook.ThumbnailsAgent 프로세스에서 생성하는 이미지 캐시를 초기화하면 문제를 해결할 수 있습니다.
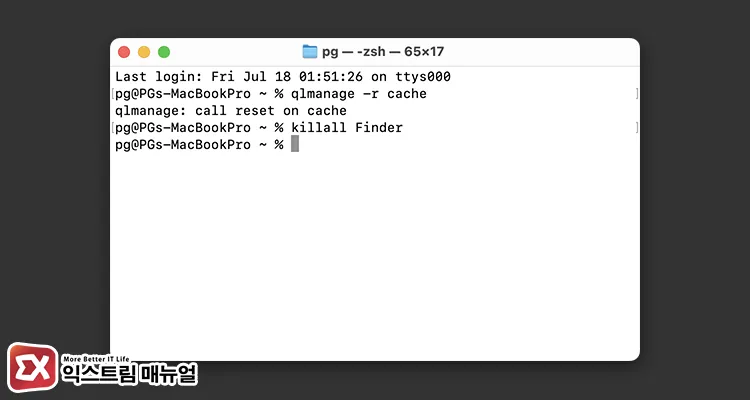
qlmanage -r cache
killall Finder터미널을 실행한 다음, 위 명령어를 한 줄씩 실행합니다. 그러면 Quick Look 캐시가 삭제되고 파인더가 재실행되어 썸네일이 정상적으로 표시됩니다.
마치며
Mac의 파인더에서 이미지 썸네일이 보이지 않는 문제는 대부분 단순한 설정 변경이나 캐시 손상으로 발생합니다. 위 방법들을 차례로 시도해 보면 금세 정상적으로 썸네일이 표시됩니다.
특히 Quick Look 캐시 초기화는 자주 사용되는 해결책이니 기억해 두면 좋습니다. 만약 문제 해결이 어렵다면 재부팅 후 캐시 재생성부터 다시 시작해 보세요.