Windows 11에서 바뀐 탐색기 메뉴는 폴더 새로 만들기와 복사, 붙여넣기, 잘라내기, 휴지통 같은 버튼이 부각되어 표시되는 특징이 있습니다. Windows 10에서 제공했던 리본 메뉴를 버리고 버튼을 부각하는 이유는 바로 터치 스크린 때문인데요.
복잡하지만 다양한 옵션 및 설정을 제공하는 기존 리본 메뉴보다 직관적이고 버튼 하나에 액션 하나를 할당하는 메뉴 방식이 기존 윈도우 사용자는 답답하게 느껴질 수 있는 부분입니다.
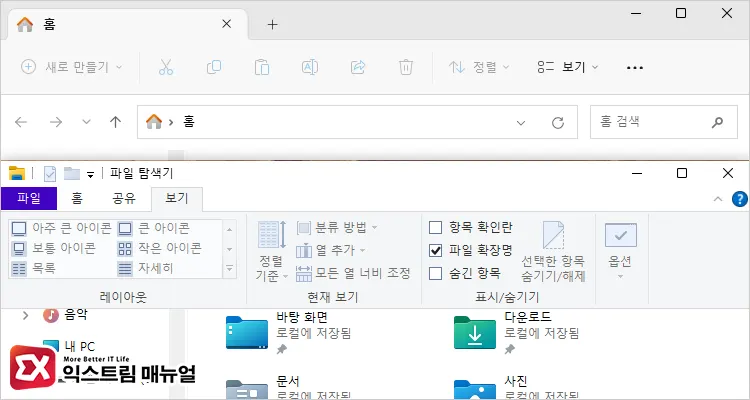
이러한 불편함을 해소하기 위해서 레지스트리 수정을 통해 탐색기를 윈도우10 스타일로 변경하는 방법을 사용했는데요.
윈도우11에서 업데이트 때 마다 기능이 바뀌는 만큼 윈도우11 23H2 버전에서는 작동하지 않아 아쉬움이 있었습니다. 하지만 다행히 23H2 버전에서 작동하는 새로운 방식의 레지스트리 편집이 있어서 소개해 드립니다.
목차
윈도우11 탐색기 리본 메뉴 적용 및 복원 레지스트리
레지스트리 편집기에서 직접 편집하기에 값이 많아 복잡하므로 아래의 코드를 reg 파일로 적용해 실행하면 윈도우11 탐색기에 리본 메뉴를 편하게 적용할 수 있습니다.
리본 메뉴 적용 레지스트리
Windows Registry Editor Version 5.00
[HKEY_CURRENT_USER\Software\Classes\CLSID\{2aa9162e-c906-4dd9-ad0b-3d24a8eef5a0}]
@="CLSID_ItemsViewAdapter"
[HKEY_CURRENT_USER\Software\Classes\CLSID\{2aa9162e-c906-4dd9-ad0b-3d24a8eef5a0}\InProcServer32]
@="C:\\Windows\\System32\\Windows.UI.FileExplorer.dll_"
"ThreadingModel"="Apartment"
[HKEY_CURRENT_USER\Software\Classes\CLSID\{6480100b-5a83-4d1e-9f69-8ae5a88e9a33}]
@="File Explorer Xaml Island View Adapter"
[HKEY_CURRENT_USER\Software\Classes\CLSID\{6480100b-5a83-4d1e-9f69-8ae5a88e9a33}\InProcServer32]
@="C:\\Windows\\System32\\Windows.UI.FileExplorer.dll_"
"ThreadingModel"="Apartment"
[HKEY_CURRENT_USER\Software\Microsoft\Internet Explorer\Toolbar\ShellBrowser]
"ITBar7Layout"=hex:13,00,00,00,00,00,00,00,00,00,00,00,20,00,00,00,10,00,01,00,\
00,00,00,00,01,00,00,00,01,07,00,00,5e,01,00,00,00,00,00,00,00,00,00,00,00,\
00,00,00,00,00,00,00,00,00,00,00,00,00,00,00,00,00,00,00,00,00,00,00,00,00,\
00,00,00,00,00,00,00,00,00,00,00,00,00,00,00,00,00,00,00,00,00,00,00,00,00,\
00,00,00,00,00,00,00,00,00,00,00,00,00,00,00,00,00,00,00,00,00,00,00,00,00,\
00,00,00,00,00,00,00,00,00,00,00,00,00,00,00,00,00,00,00,00,00,00,00,00,00,\
00,00,00,00,00,00,00,00,00,00,00,00,00,00,00,00,00,00,00,00,00,00,00,00,00,\
00,00,00,00,00,00,00,00,00,00,00,00,00,00,00,00,00,00,00,00,00,00,00,00,00,\
00,00,00,00,00,00,00,00,00,00,00,00,00,00,00,00,00,00,00,00,00,00,00,00,00,\
00,00,00,00,00,00,00,00,00,00,00,00,00,00,00,00,00,00,00,00,00,00,00,00,00,\
00,00,00,00,00,00,00,00,00,00,00,00,00,00,00,00,00,00,00,00,00,00,00,00,00,\
00,00,00,00,00,00,00,00,00,00,00,00,00,00,00,00,00,00,00,00,00,00,00,00,00,\
00,00,00,00,00,00,00,00,00,00,00,00,00,00,00,00,00,00,00,00,00,00,00,00,00,\
00,00,00,00,00,00,00,00,00,00,00,00,00,00,00,00,00,00,00,00,00,00,00,00,00,\
00,00,00,00,00,00,00,00,00,00,00,00,00,00,00,00,00,00,00,00,00,00,00,00,00,\
00,00,00,00,00,00,00,00,00,00,00,00,00,00,00,00,00,00,00,00,00,00,00,00,00,\
00,00,00,00,00,00,00,00,00,00,00,00,00,00,00,00,00,00,00,00,00,00,00,00,00,\
00,00,00,00,00,00,00,00,00,00,00,00,00,00,00,00,00,00,00,00,00,00,00,00,00,\
00,00,00,00,00,00,00,00,00,00,00,00,00,00,00,00,00,00,00,00,00,00,00,00,00,\
00,00,00,00,00,00,00,00,00,00,00,00,00,00,00,00,00,00,00,00,00,00,00,00,00,\
00,00,00,00,00,00,00,00,00,00,00,00,00,00,00,00,00,00,00,00,00,00,00,00,00,\
00,00,00,00,00,00,00,00,00,00,00,00,00,00,00,00,00,00,00,00,00,00,00,00,00,\
00,00,00,00,00,00,00,00,00,00,00,00,00,00,00,00,00,00,00,00,00,00,00위 코드를 복사해 메모장에 붙여넣기 합니다.
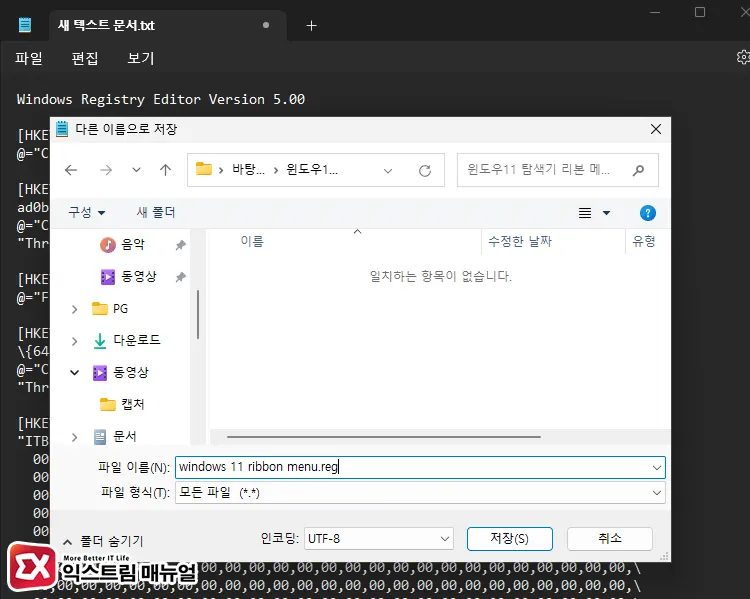
메모장에서 파일 > 다른 이름으로 저장을 선택한 다음 파일 형식을 모든 파일 (*.*)로 변경합니다. 그리고 파일 이름 뒤에 .reg를 추가해서 확장자를 지정해 저장합니다.
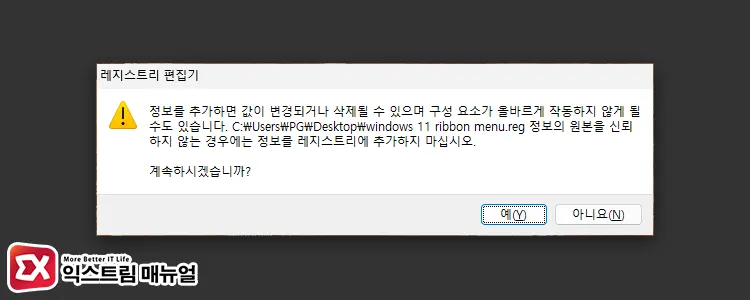
저장한 reg 파일을 더블 클릭해서 레지스트리에 추가합니다. 열려있는 파일 탐색기를 모두 닫고 다시 실행하면 리본 메뉴가 표시되는 것을 확인할 수 있습니다.
원상 복구 레지스트리
Windows Registry Editor Version 5.00
[-HKEY_CURRENT_USER\Software\Classes\CLSID\{2aa9162e-c906-4dd9-ad0b-3d24a8eef5a0}]
[-HKEY_CURRENT_USER\Software\Classes\CLSID\{6480100b-5a83-4d1e-9f69-8ae5a88e9a33}]
[-HKEY_CURRENT_USER\Software\Microsoft\Internet Explorer\Toolbar\ShellBrowser]
"ITBar7Layout"=-위 코드를 복사해서 메모장에 붙여넣은 후 reg 파일로 저장해 적용합니다. 리본 메뉴 적용에 추가되었던 레지스트리 키와 값이 모두 제거됩니다.
reg 파일 다운로드
reg 파일을 직접 만들기 번거롭다면 아래 압축 파일을 풀어 적용할 수 있습니다.



1개 댓글. Leave new
정말 감사합니다. 올려주신 압축파일 풀어서 클릭 몇 번에 속시원하게 만들어졌네요. 컴퓨터를 아주 잘 다루시는 것 같습니다. 고맙습니다.