컴퓨터에 USB 외장 하드디스크 또는 메모리 장치를 연결하면 D,E,F 등의 드라이브가 할당되며 파일 탐색기를 실행하면 왼쪽 탐색 메뉴에 내 PC 하위에 디스크가 표시됩니다.
하지만 외장 드라이브가 2개로 중복 표시되는 경우도 있는데, 기능 상에는 전혀 문제가 되지 않지만 탐색기에 같은 드라이브가 여러 개 표시되는 것이 거슬릴 수도 있습니다.
이렇게 USB로 연결된 외장 드라이브 이름이 중복으로 나타나는 이유와 중복으로 표시되는 드라이브를 삭제하는 방법에 대해 알아보겠습니다.
목차
탐색기 드라이브가 중복으로 표시되는 이유

파일 탐색기의 왼쪽에 배치된 탐색 메뉴의 구조를 살펴보면, 컴퓨터의 메인보드에 장착된 디스크는 내 PC 하위에 드라이브가 표시되는 반면 USB로 연결된 메모리, 외장 드라이브는 내 PC 밖의 트리에 위치하게 되며 중복으로 표시됩니다.
이렇게 중복 표시되는 디스크는 핫플러그(HotPlug)가 가능한 디스크로 작업 표시줄에서 ‘하드웨어 안전하게 제거’를 선택해 디스크 연결을 끊을 수 있게 되어 있습니다.
USB로 연결된 외장 저장 장치 뿐만 아니라 메인보드의 SATA 설정에서 핫플러그가 활성화 된 경우에도 드라이브가 중복으로 표시될 수 있습니다.
해결 : 윈도우11 탐색기 외장 드라이브 중복 삭제 레지스트리 적용
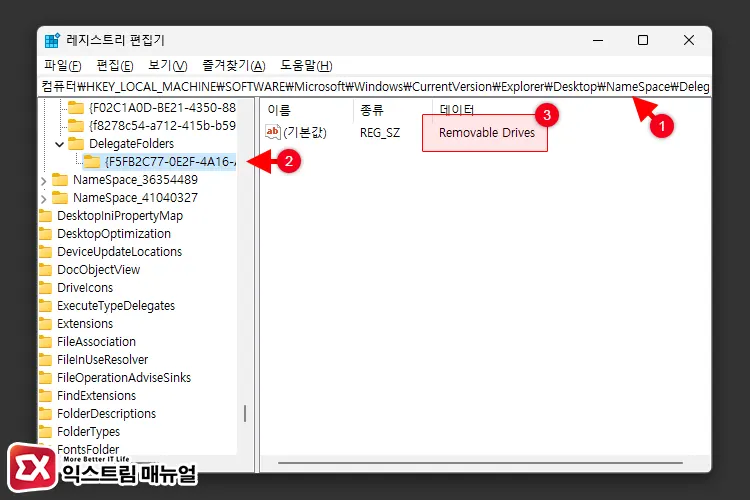
컴퓨터\HKEY_LOCAL_MACHINE\SOFTWARE\Microsoft\Windows\CurrentVersion\Explorer\Desktop\NameSpace\DelegateFoldersWin+R 키를 누른 후 regedit을 입력해 실행합니다. 그리고 레지스트리 편집기에서 위 경로로 이동합니다.
DelegateFolders 키 하위에 위치한 {F5FB2C77-0E2F-4A16-A381-3E560C68BC83} 키를 클릭하면 데이터 항목에서 Removable Drivers로 표시된 것이 확인되는데요.
앞서 설명했던 것 처럼 PC에서 제거 가능한 드라이브를 탐색기에서 보여주는 레지스트리입니다.
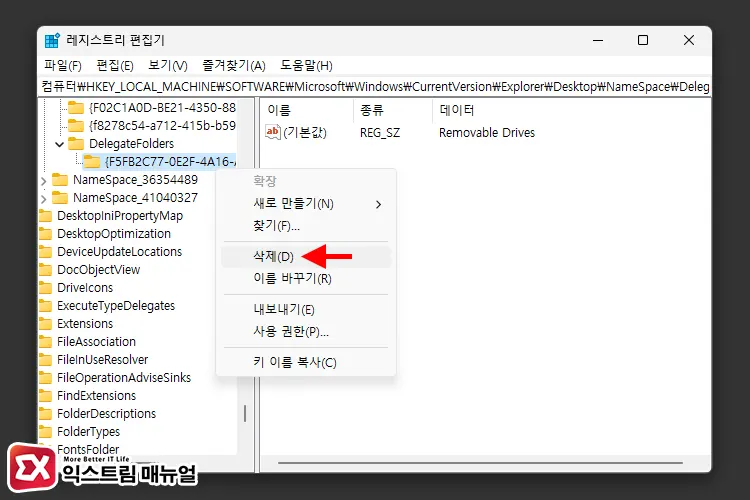
{F5FB2C77-0E2F-4A16-A381-3E560C68BC83} 키를 마우스 오른쪽 버튼으로 선택한 다음 삭제하면 탐색기에서 외장 드라이브가 중복으로 표시되는 문제를 해결할 수 있습니다.
만일 탐색기에 표시되는 드라이브를 이전 상태로 중복 표시되게 복구하고 싶다면 아래 텍스트를 메모장에 붙여 넣고 reg 파일로 저장해 실행하면 되겠습니다.
Windows Registry Editor Version 5.00
[HKEY_LOCAL_MACHINE\SOFTWARE\Microsoft\Windows\CurrentVersion\Explorer\Desktop\NameSpace\DelegateFolders{F5FB2C77-0E2F-4A16-A381-3E560C68BC83}]

