컴퓨터에 USB 메모리 또는 외장하드를 연결했을 때 작업 표시줄 트레이 영역에 하드웨어 안전하게 제거 아이콘이 표시됩니다.
이 기능은 윈도우11에서 USB로 연결된 저장 장치와 데이터를 전송할 때 백그라운드에서 처리되고 있는 데이터가 남아있는 경우 USB 연결을 해제하면 데이터 오류가 발생할 수 있습니다.
이러한 오류를 방지하기 위해서 Windows의 캐시를 사용하는 장치가 연결되면 하드웨어 안전하게 제거 아이콘이 표시되며 장치 연결을 해제할 때 USB 꺼내기를 실행해야 하는데요.
윈도우11에서 USB 저장 장치를 연결했을 때 하드웨어 안전하게 제거 아이콘이 표시되지 않는다면 다음과 같은 방법으로 트레이 아이콘을 추가할 수 있으며, 그 반대로 숨기기도 가능합니다.
목차
윈도우11 하드웨어 안전하게 제거 아이콘 표시 및 숨기기 설정
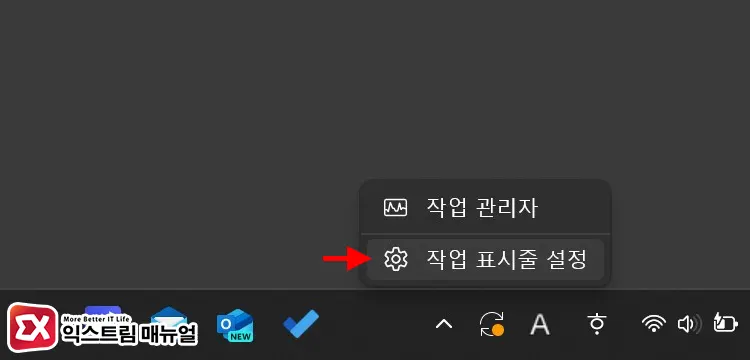
- 작업 표시줄을 마우스 오른쪽 버튼으로 선택합니다.
- 작업 표시줄 설정을 클릭합니다.
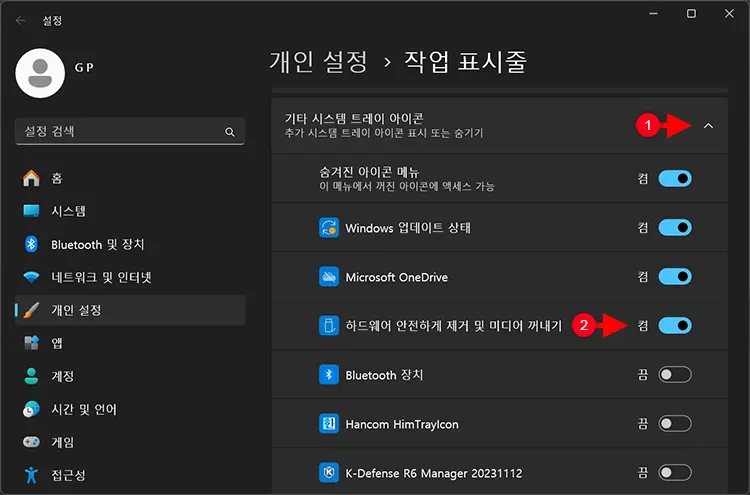
- 기타 시스템 트레이 아이콘 목록을 펼칩니다.
- 하드웨어 안전하게 제거 및 미디어 꺼내기 아이콘을 켬으로 변경합니다.
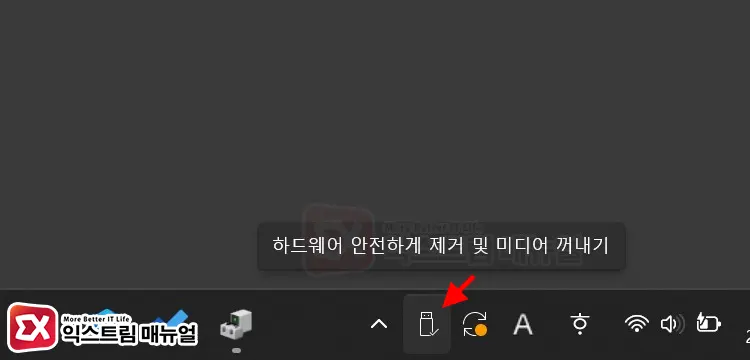
- 작업 표시줄의 트레이 아이콘 영역에 하드웨어 안전하게 제거 및 꺼내기 아이콘이 추가된 것을 확인합니다.
- 하드웨어 안전하게 제거 및 꺼내기 아이콘을 없애고 싶다면 작업 표시줄 설정을 반대로 진행하면 되겠습니다.
해결 : 작업 표시줄 설정을 해도 하드웨어 안전하게 제거 아이콘이 표시되지 않음
첫번째 방법을 설정하고 USB 저장 장치를 연결했는데 하드웨어 안전하게 제거 아이콘이 표시되지 않는 경우 해당 장치가 Windows 캐시를 사용하지 않아서 생기는 문제입니다.
사실 문제라기 보다는 하드웨어 안전하게 제거를 하지 않고 USB를 뽑아도 되는 하드웨어 설정이 적용되어 있는 상태인 것인데요.
사용하는데 문제는 없지만 Windows 캐시를 사용하지 않으면 데이터 전송이 느려질 수 있으므로 Windows 캐시를 사용하게 설정하면 복사 속도를 빠르게 할 수 있을 뿐만 아니라 하드웨어 안전하게 제거 아이콘도 표시할 수 있습니다.
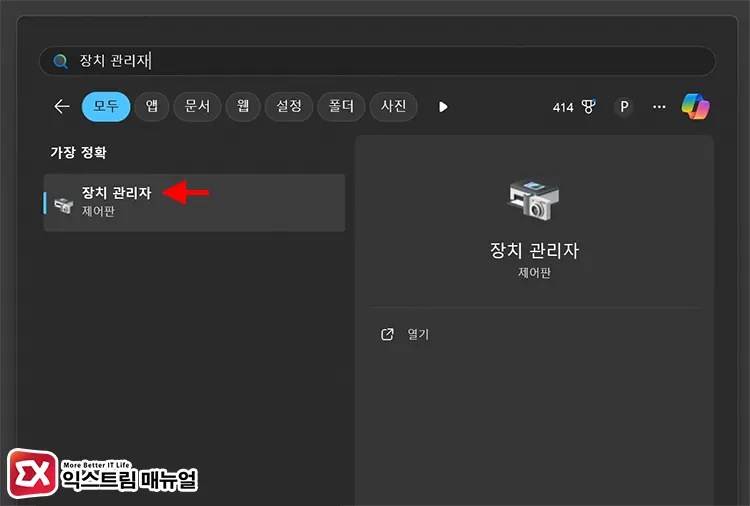
- 시작 버튼을 클릭한 다음 검색창에 장치 관리자를 입력해 실행합니다.
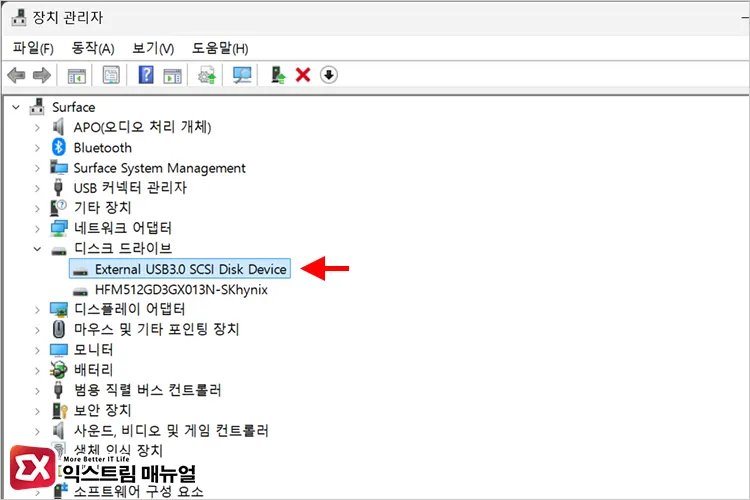
- 장치 관리자 목록에서 디스크 드라이브를 펼친 다음, USB 저장 장치를 더블 클릭합니다.
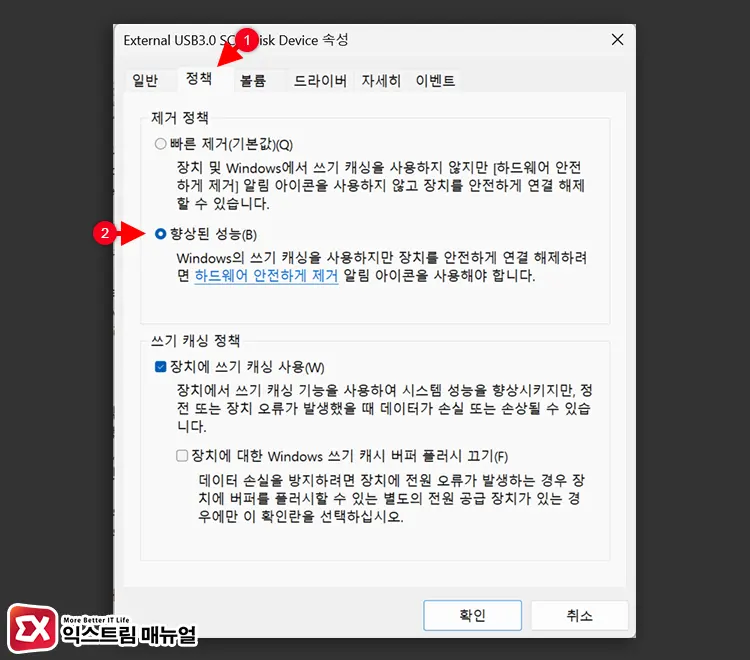
- 정책 탭을 클릭한 다음 제거 정책을 향상된 성능으로 지정합니다.
- 확인 버튼을 누르면 USB 저장 장치에 Windows 쓰기 캐싱이 적용되며 하드웨어 안전하게 제거 아이콘이 표시됩니다.



