맥에서 파일을 열 때 기본 연결 프로그램이 아닌, 다른 프로그램을 선택해서 열 때 파일을 마우스 오른쪽 버튼으로 선택 후 ‘다음으로 열기’ 메뉴에 나타나는 애플리케이션을 선택할 수 있습니다.
문제는 ‘다음으로 열기’에 나타나는 애플리케이션 중에서 버전만 다르게 표시된 애플리케이션이 여러 개 표시될 수 있다는 것인데요. 크롬, 엣지 같은 브라우저를 비롯해 업데이트 된 앱 중에서도 이전 버전이 표시될 수 있으며 실제로 중복된 앱을 선택해보면 앱이 실행되지 않는 경우도 많습니다.
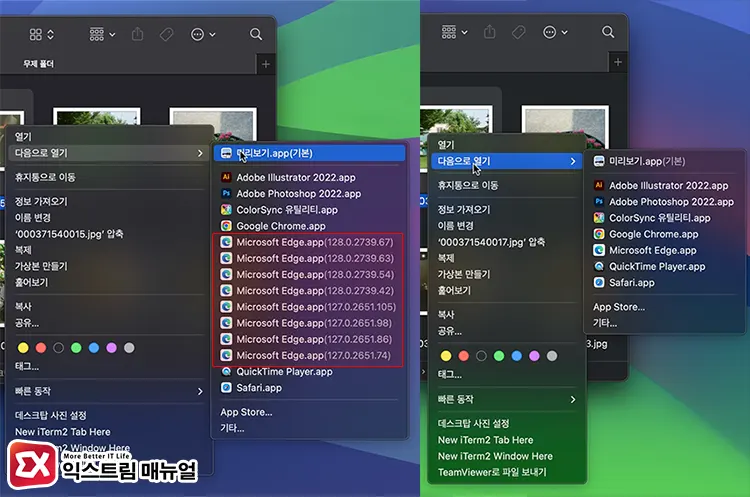
이렇게 같은 이름의 앱이 버전만 다르게 표시되어 다음으로 열기 메뉴가 지저분해진 경우 다음과 같은 방법으로 중복된 애플리케이션을 목록에서 삭제할 수 있습니다.
목차
macOS ‘다음으로 열기’ 메뉴 중복 앱 항목 제거하기
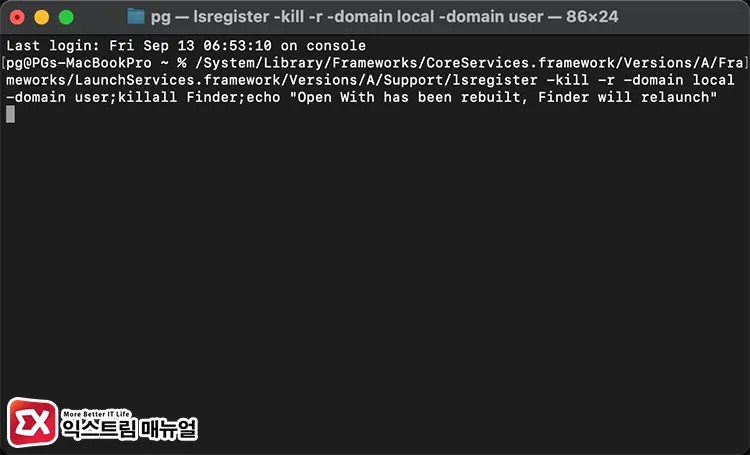
Finder에서 응용 프로그램 폴더를 연 다음 터미널을 더블 클릭해 실행합니다. 그리고 터미널에서 아래 명령어를 복사해 붙여 넣고 실행합니다.
/System/Library/Frameworks/CoreServices.framework/Versions/A/Frameworks/LaunchServices.framework/Versions/A/Support/lsregister -kill -r -domain local -domain user;killall Finder;echo "Open With has been rebuilt, Finder will relaunch"명령어는 한 줄로 되어 있으며 실행 후 바탕 화면이 잠시 깜빡일 수 있습니다.
macOS에 설치된 서비스를 Finder에서 인식하고 임시적으로 저장하게 되는데, 위 명령어로 서비스를 새로 고침해서 데이터베이스를 재구성 하는 원리입니다.
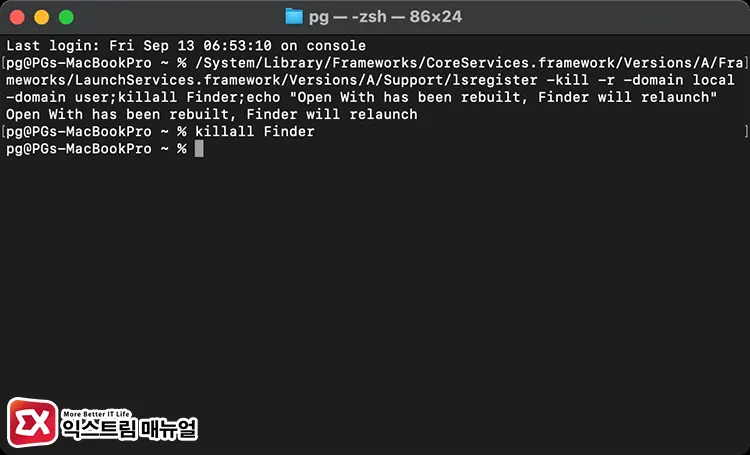
killall Finder파인더 프로세스를 다시 시작하면 ‘다음으로 열기’ 목록에 중복된 애플리케이션이 삭제된 것을 확인할 수 있습니다.
OnyX에서 ‘다음으로 열기’ 메뉴 정리하기
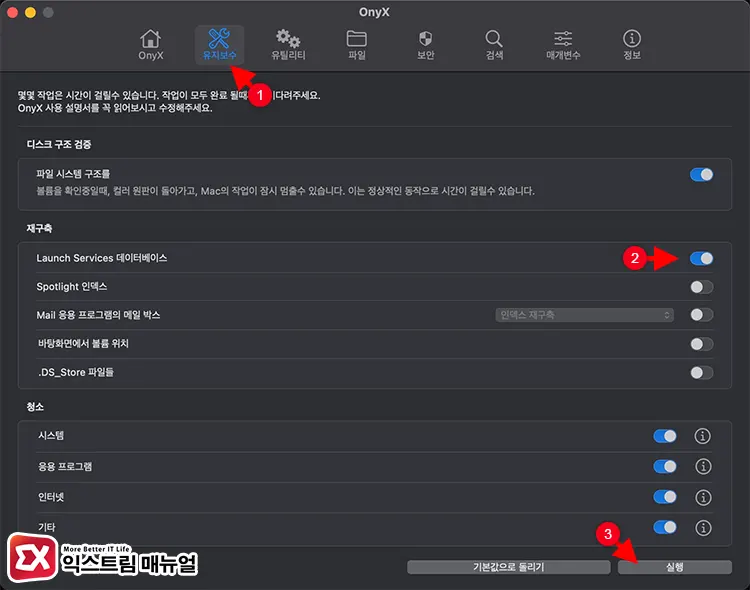
macOS 무료 정리 프로그램 OnyX가 설치되어 있다면 앞서 살펴본 명령어와 같은 동작을 하는 기능을 사용할 수 있습니다.
OnyX를 실행한 다음 상단 메뉴에서 유지 보수를 클릭합니다. 그리고 Launch Services 데이터베이스 옵션에 체크한 다음 실행 버튼을 클릭합니다.
시스템의 찌꺼기를 제거하면서 동시에 Launch Services 데이터베이스를 다시 구축하는 과정을 거치며 맥북이 다시 시작됩니다.
부팅이 완료되면 마우스 오른쪽 메뉴의 다음으로 열기에 중복으로 표시되었던 앱이 깔끔하게 정리된 것을 확인할 수 있습니다.




1개 댓글. Leave new
덕분에 해결됐습니다. 감사합니다