Windows 10,11에 적용된 라이선스가 OEM인지, FPP인지, DSP 인지 궁금한 경우 윈도우 라이선스 종류를 확인하는 방법에 대해 알아보겠습니다.
컴퓨터를 구매했을 때 윈도우가 기본으로 설치되어 있는 경우 OEM 버전일 확률이 높지만 최근에는 본체 하단이나 뒷면에 스티커가 붙어있지 않아 확인이 애매한 경우가 있습니다.
또한 최근에는 오픈마켓에서 저렴한 DSP 라이선스를 구매해서 판매자의 설명대로 정품 인증을 받았을 때 진짜로 DSP 라이선스가 적용되어 있는지 잘 모르는 경우도 있는데요.
이 경우 명령 프롬프트 cmd를 이용해 라이선스 종류를 확인할 수 있습니다.
목차
윈도우 라이선스 확인 cmd 명령어 사용
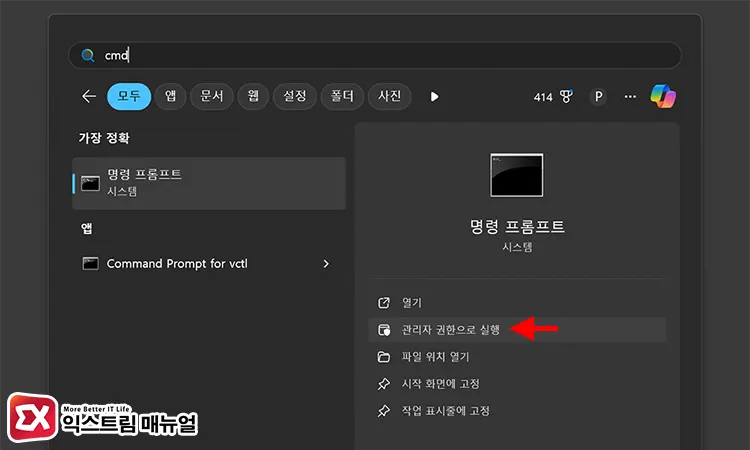
- 명령 프롬프트를 관리자 권한으로 실행
시작 버튼을 클릭한 후 상단 검색 창에 cmd를 입력합니다. 그리고 검색 결과로 나온 명령 프롬프트를 관리자 권한으로 실행합니다.
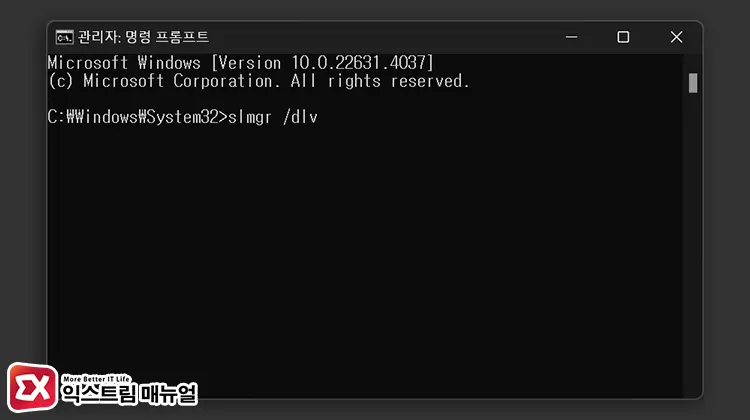
slmgr /dlv명령어 실행
명령 프롬프트 화면에서 소프트웨어 라이선스 버전 확인 명령어를 입력합니다.
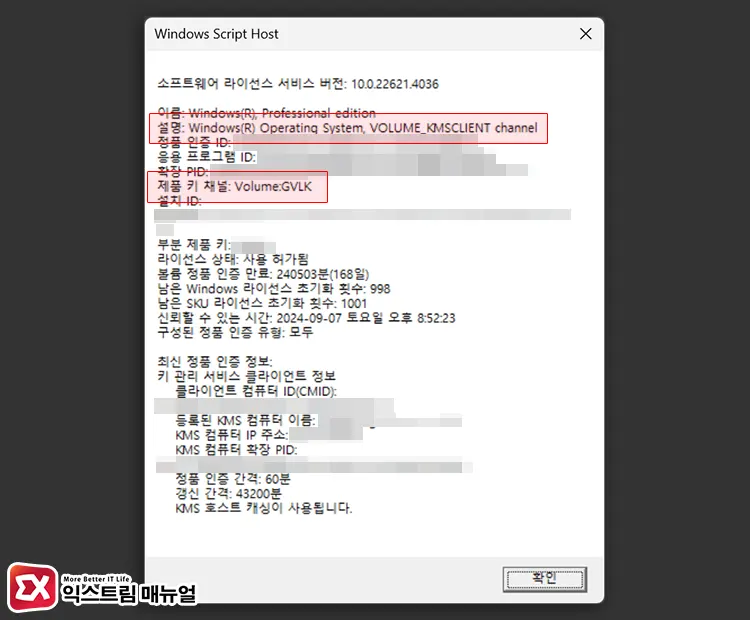
- 제품 키 채널에서 라이선스 종류 확인
Windows Script Host 창이 열리며 소프트웨어 라이선스 서비스 버전 및 정보를 확인할 수 있습니다. 표기된 목록에서 설명 뒤쪽과 제품 키 채널에 라이선스 종류가 표기됩니다.
참고 : 윈도우10/11 정품 라이선스 종류 FPP, ESD, OEM, DSP, 볼륨 차이점 설명
예외적으로 Windows 10에서 11로 업그레이드를 했을 때, 업그레이드를 하기 전의 라이선스가 OEM 또는 COEM일 경우 업그레이드 후 Retail 라이선스로 표기되는 경우가 있는데요.
이전 윈도우 버전에서 최신 버전으로 업그레이드할 때 제약이 없지만 라이선스 자체는 별도로 적용됩니다.
- Windows 10 FPP > 다른 PC 이전 가능
- Windows 10 FPP > Windows 11 업그레이드 > Windows 11 FPP 아님, 별도의 라이선스 적용
예를 들어, Windows 10 FPP 또는 DSP 라이선스를 보유하고 있으면 다른 PC로 라이선스 이동이 가능하지만 Windows 11 업그레이드를 마친 후에는 FPP, DSP 라이선스가 적용되지 않습니다.
업그레이드를 하지 않고 다른 컴퓨터에 Windows 10을 설치해 라이선스를 이동하는 것은 가능하며 상위 버전에 라이선스 사용이 적용되지 않는다는 의미이니 참고하시길 바랍니다.
디지털 라이선스 적용 확인
Microsoft Store 또는 microsoft.com에서 구매한 디지털 라이선스는 microsoft 계정에 귀속되며 다른 PC로 바꿨을 때 해당 microsoft 계정으로 사용자 계정을 만들면 디지털 라이선스가 이전됩니다.
만일 현재 사용하는 윈도우가 디지털 라이선스로 정품 인증을 받았는지 확인하려면 다음과 같습니다.
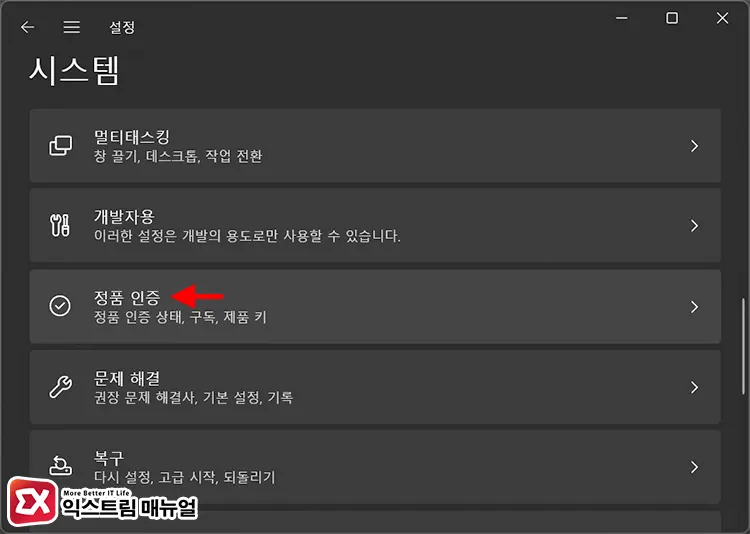
- Windows 설정 > 시스템 > 정품 인증 클릭
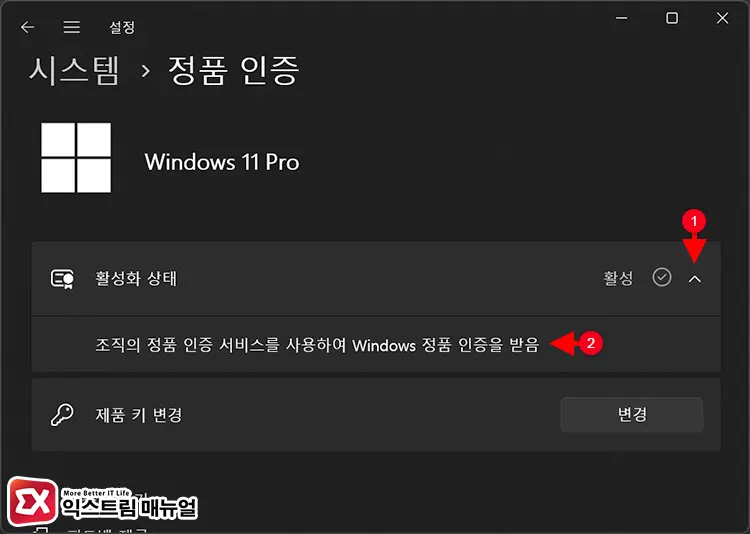
- 활성화 상태 항목을 펼칩니다.
- 정품 인증 상태가 다음과 같은지 확인합니다.
- Windows가 디지털 라이선스를 사용하여 정품 인증되었습니다.
- Windows가 Microsoft 계정에 연결된 디지털 라이선스를 사용하여 정품 인증되었습니다.
microsoft 계정이 연결된 윈도우의 경우 2번째 메시지가 나타나며, 이전에 정품 인증을 받은 적이 있지만 로컬 계정을 사용하거나 오프라인 환경일 때는 1번째 메시지를 확인할 수 있습니다.



