macOS 시스템을 구성하고 있는 파일 및 폴더는 사용자가 실수로 삭제해서 오류가 발생하는 것을 방지하기 위해 중요한 파일과 폴더를 숨겨 놨습니다.
사용자 라이브러리 폴더를 비롯해 /usr/local/bin 경로가 대표적이며 응용 프로그램 내부에도 일부 시스템 파일이 존재하는데요.
일반적으로 숨겨진 폴더와 파일을 신경 쓸 필요는 없지만 시스템을 정리하거나 최적화 Tweak을 적용할 때 숨겨진 파일을 찾아 열어야 할 때도 있습니다.
이 경우 Finder 및 터미널을 이용해 숨김 파일과 폴더를 표시해서 열어볼 수 있으며 3가지 방법을 사용할 수 있습니다.
목차
1. Finder에서 숨김 파일 보기
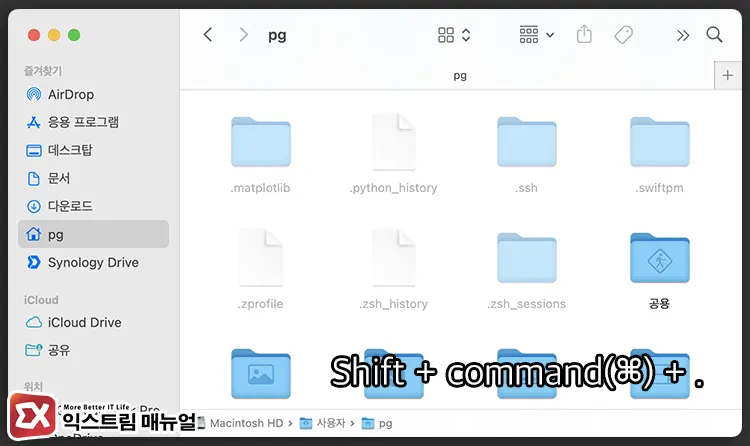
Finder에서 단축키를 이용해 숨김 파일과 폴더를 바로 확인할 수 있습니다.
Shift + command + .(점) 단축키를 누르면 숨겨졌던 파일과 폴더가 반투명으로 표시됩니다. 이 기능은 macOS Sierra에서 추가된 기능으로 가장 간단한 방식입니다. 단축키를 한 번 더 누르면 다시 원래대로 숨김 상태가 적용됩니다.
2. 숨겨진 사용자 라이브러리 폴더 보기
사용자가 설치한 애플리케이션의 일부 파일은 사용자 라이브러리에 저장됩니다. 이 폴더는 숨김 상태로 설정되어 있어서 사용자 폴더를 열어도 보이지 않는데요.
사용자 라이브러리 폴더에 접근하는 방법은 2가지로 Spotlight에서 경로를 직접 입력해 이동하거나 폴더 속성에서 라이브러리를 보기로 설정할 수 있습니다.
사용자 라이브러리 경로 열기
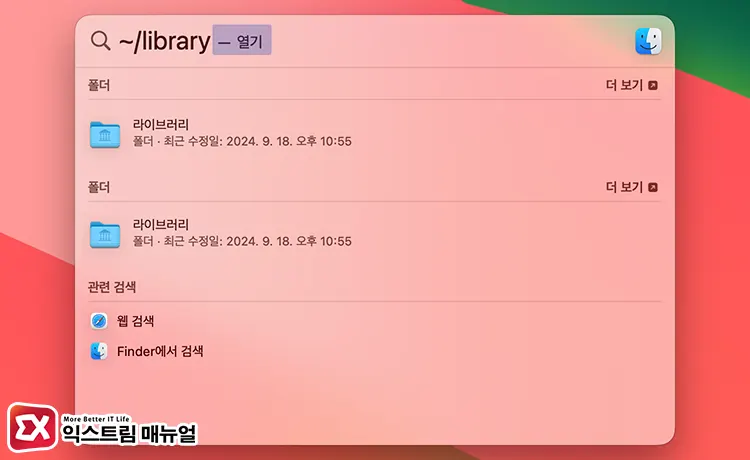
맥의 우측 상단 막대에서 돋보기 아이콘을 클릭하거나 command + Space Bar 단축키를 누릅니다. 그리고 ~/library를 입력해 실행하면 사용자 라이브러리 폴더가 Finder에서 열리게 됩니다.
폴더 속성에서 라이브러리 보기 활성화
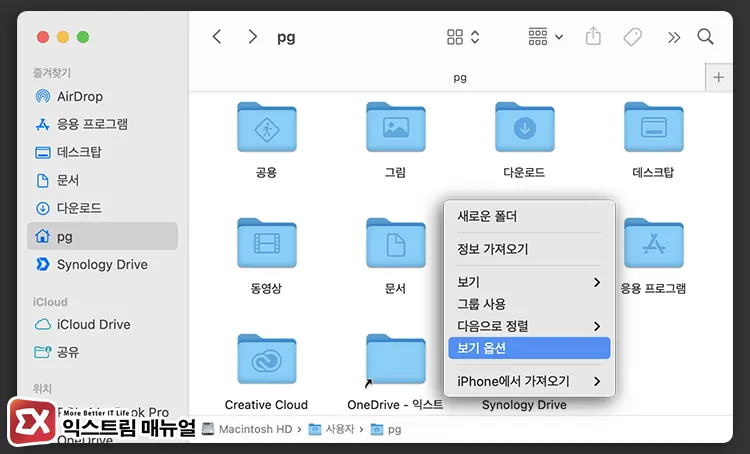
Finder에서 사용자 폴더를 연 다음, 빈 공간을 마우스 우클릭한 후 보기 옵션을 선택합니다.
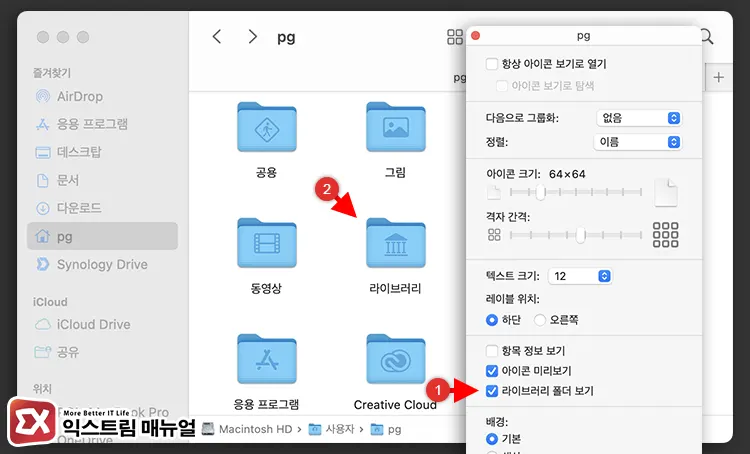
보기 옵션에서 ‘라이브러리 폴더 보기’를 체크하면 사용자 폴더에 라이브러리가 숨겨지지 않고 표시됩니다.
3. 터미널 명령어로 숨겨진 파일 및 폴더 표시하기
macOS Sierra 이전 사용자의 경우 Finder에서 단축어로 숨김 파일 표시가 안될 수 있습니다. 또한 단축키로 숨김 파일을 보이게 설정했는데, 컴퓨터를 다시 시작하면 다시 숨김 상태가 될 수도 있는데요.
이 경우 터미널 명령어를 통해 Finder에서 숨김 파일 표시를 고정할 수 있습니다.
Finder에서 숨김 파일 영구 표시 명령어
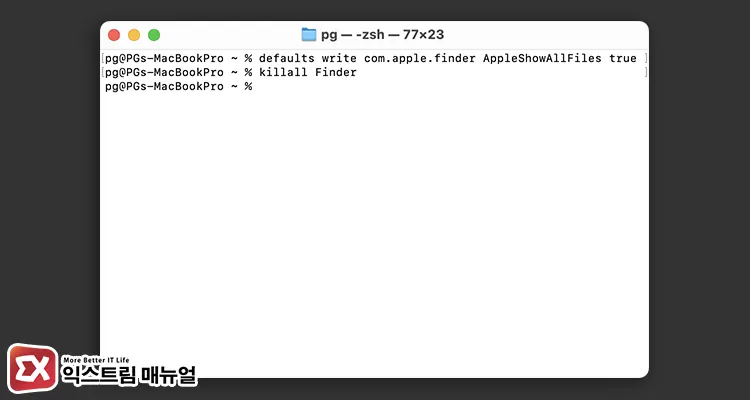
defaults write com.apple.finder AppleShowAllFiles true
killall Finder터미널을 실행한 다음, 위 명령어를 한 줄씩 입력하면 Finder가 다시 시작되며 숨김 파일이 영구적으로 보이게 됩니다.
defaults write com.apple.finder AppleShowAllFiles false
killall Finder숨김 파일을 원래대로 다시 숨기려면 true 대신 false를 적용하면 됩니다.
터미널에서 ls 명령어로 숨김 파일 보기
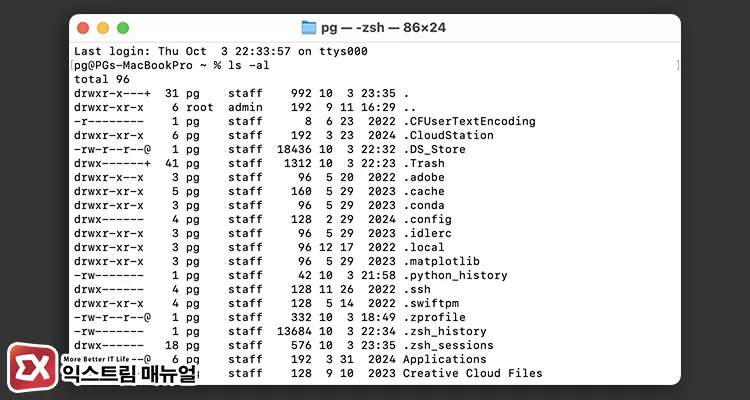
ls -alls 명령어는 파일 및 폴더를 목록화 할 때 사용하는 명령어입니다. 이 명령어에 -al 옵션을 붙이면 숨김 파일 및 폴더를 모두 확인할 수 있는데요. 결과 화면을 보면, 숨김으로 설정된 파일 및 폴더는 이름 앞에 .(점)이 붙어있습니다.
여기서 폴더와 파일을 구분하는 방법은 맨 왼쪽의 drwxr-xr-x와 같은 형식의 권한 속성에서 맨 앞의 d가 붙어있으면 폴더(디렉토리)이고 맨 앞이 -로 되어 있으면 파일입니다.



