사용자가 일정 시간 동안 컴퓨터를 사용하지 않을 때 Windows 설정의 “화면 제한 시간”에 도달하면 잠금화면으로 전환되며 시계와 위젯 화면이 나타나게 됩니다.
잠금화면은 사용자가 작업하고 있었던 환경을 일시적으로 가리고 잠금화면을 해제할 때 로그인 화면이 뜨며 사용자 암호를 요구함으로써 프라이버시를 보호하는 중요한 기능으로 회사, 학교에서는 중요한 기본 동작 중 하나입니다.
하지만 다시 컴퓨터를 사용해야 할 때 사용자 암호를 입력해야 하는 번거로움도 발생하기 때문에 사용자에 따라서는 윈도우 잠금화면을 없애는 경우도 있습니다.
이 글에서는 일정 시간이 지났을 때 잠금화면은 사용하도록 하지만 잠금화면에서 로그인 화면은 해제해서 Enter 키를 누르면 바로 윈도우 환경에 진입할 수 있게 설정하는 방법에 대해 알아보겠습니다.
목차
윈도우 잠금화면 로그온 화면 표시 해제 설정
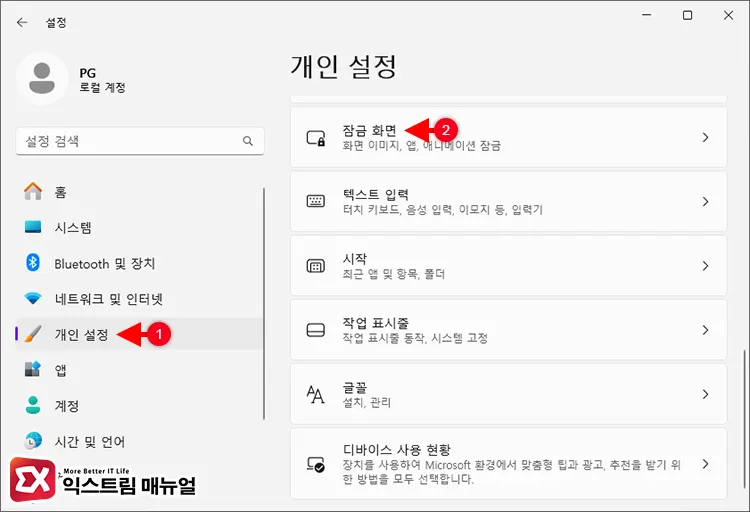
Windows 설정을 연 다음(Win+i) 개인 설정 > 잠금 화면으로 이동합니다.
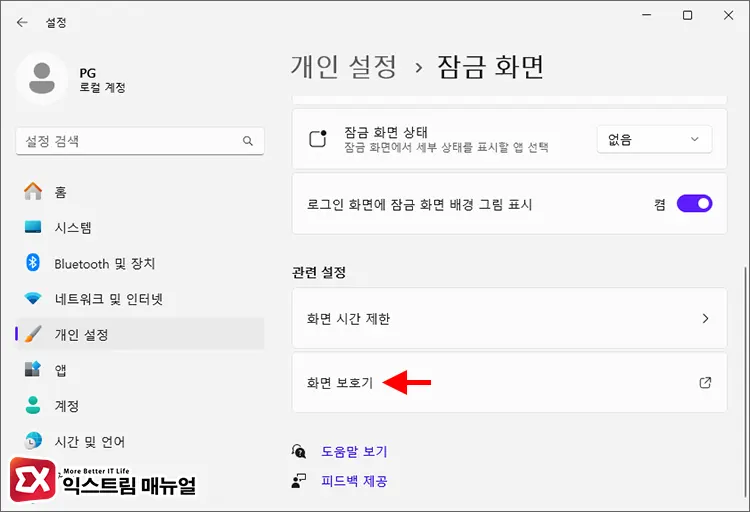
잠금 화면 설정에서 가장 하단에 있는 화면 보호기 옵션을 클릭합니다.
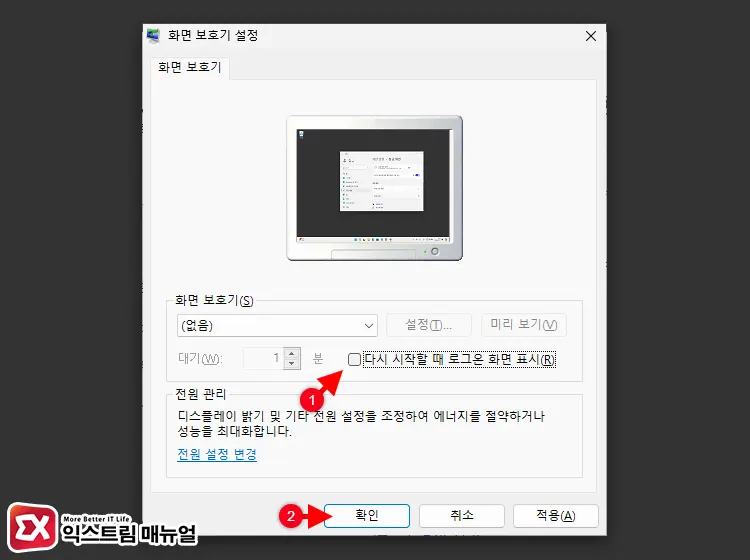
화면 보호기의 대기 옵션에서 “다시 시작할 때 로그온 화면 표시”를 체크 해제하면 잠금화면에 비밀번호 입력 화면이 나타나지 않게 됩니다.
윈도우 로그인 옵션 동적 잠금 해제
윈도우의 로그인 옵션에는 “동적 잠금” 설정이 있습니다. 이 설정은 사용자가 부재 시 자동으로 장치를 잠그는 기능으로 다시 화면을 켰을 때 보안을 위해 비밀번호 입력 화면이 나타나게 되는데요.
이 옵션을 끄면 잠금화면이 전환된 상태에서 잠금을 풀 때 비밀번호를 묻지 않고 잠금을 해제할 수 있습니다.
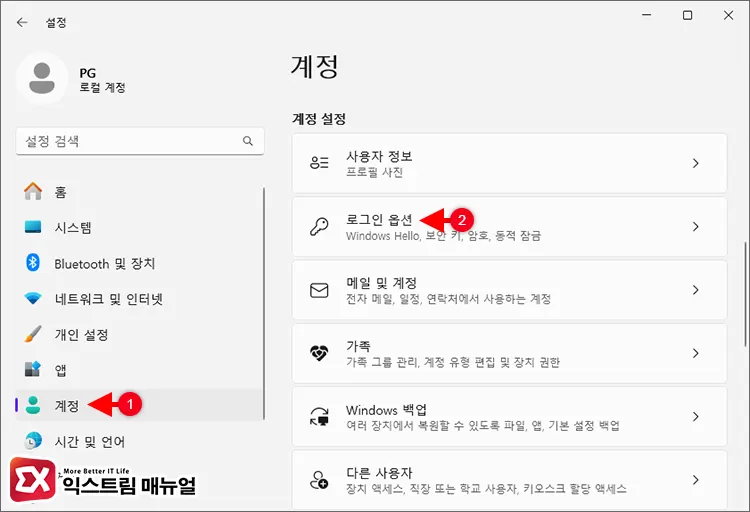
Windows 설정 > 계정 > 로그인 옵션으로 이동합니다.
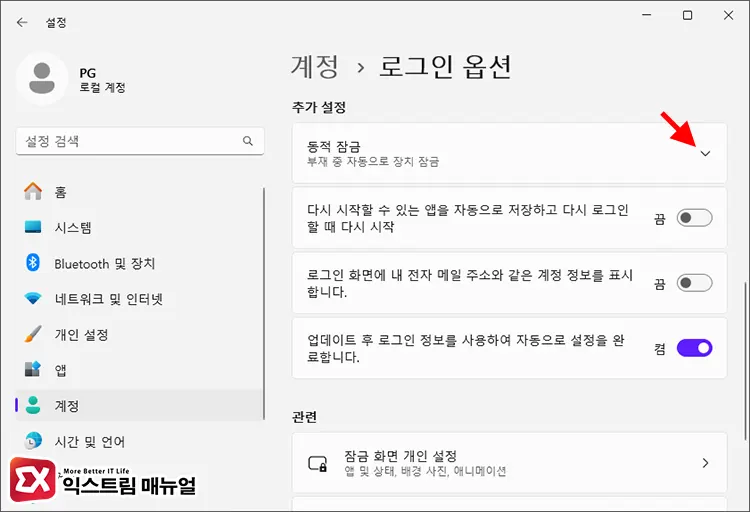
스크롤을 내려 추가 설정 항목으로 이동한 다음 동적 잠금 항목 오른쪽의 화살표를 클릭해 세부 옵션을 펼칩니다.
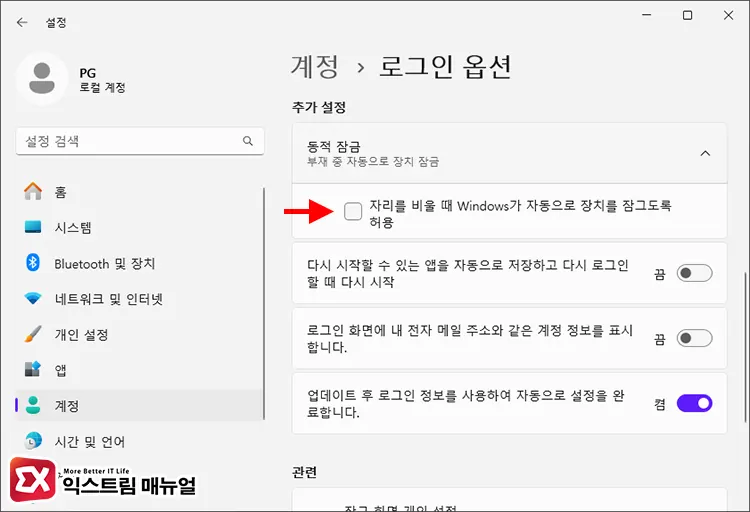
“자리를 비울 때 Windows가 자동으로 장치를 잠그도록 허용” 옵션을 체크 해제합니다.
마치며
컴퓨터를 부팅할 때 자동 로그인을 설정해서 로그인 화면을 바로 넘기는 방법은 있지만 사용자 계정에 암호가 설정되어 있는 이상 잠금화면을 풀려면 사용자가 암호를 직접 입력해야 합니다.
이는 사용자의 데이터를 보호하는 보안 목적으로 인해 잠금화면이 존재하는 것이니 어쩔 수 없는 과정이지만 위와 같은 방법을 이용하면 비밀번호 없이 잠금화면을 해제할 수 있습니다.
만일 컴퓨터를 부팅할 때나 화면이 꺼진 상태에서 화면을 깨웠을 때 잠금화면이 나타나지 않게 하려면 아래 글을 참고하시길 바랍니다.
참고 : 윈도우11 잠금 화면 없애기 설정하는 2가지 방법


