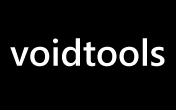윈도우11의 파일 탐색기에서 보기 기준을 “자세히”로 설정하면 이름과 수정한 날짜, 유형, 크기 탭이 표시되며 탭을 클릭했을 때 이 기준으로 정렬하는 기능을 제공하고 있습니다.
파일 탐색기의 탭 분류는 정렬 뿐만 아니라 파일 및 폴더의 정보를 한 눈에 확인할 수 있는 중요한 기능으로 파일의 크기를 확인하거나 만들어진 날짜를 확인하는 등 폴더 속성에서 확인할 수 있는 일부 정보를 바로 볼 수 있는 장점이 있습니다.
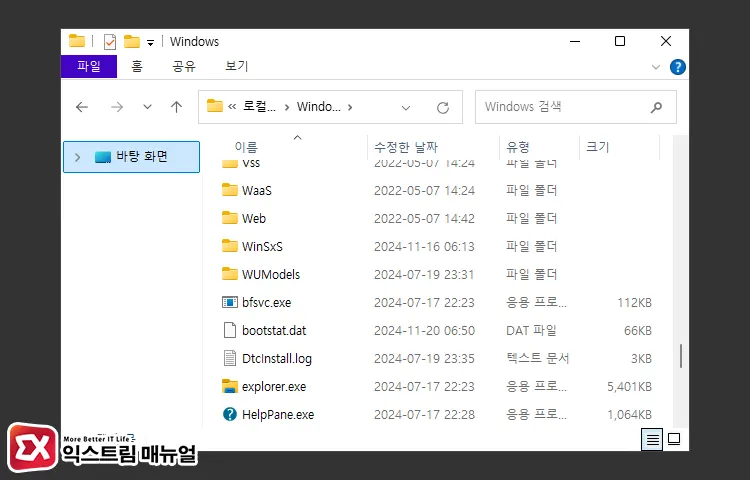
이러한 탭 분류 정보 중에서 “크기”는 파일의 용량을 표시하는데, 폴더의 경우 크기가 공백으로 나타나있어서 폴더 안에 있는 파일의 총 용량을 가늠할 수 없는 아쉬움이 있습니다. 물론 폴더의 속성을 열면 확인이 가능하지만 파일처럼 탐색기에서 바로 확인할 수 없는 것인데요.
이 경우 3rd Party 프로그램을 사용해서 파일 탐색기에 폴더 크기를 표시할 수 있습니다.
목차
윈도우11 MOD 프로그램 Windhawk 설치 및 설정
Windhawk는 윈도우의 기능 일부를 커스터마이징 할 수 있는 프로그램으로 기본 MOD와 다른 사용자가 배포하는 MOD를 윈도우11에 적용할 수 있는 오픈소스 프로그램입니다.
Windhawk에서 공개하는 MOD 중에서 Better file sizes in Explorer details가 필요하며 아래에서 설명하는 Everything과 설정을 연계하면 폴더 크기를 탐색기에서 표시할 수 있습니다. 아래 링크로 이동해 Windhawk를 다운로드 받아 설치합니다.
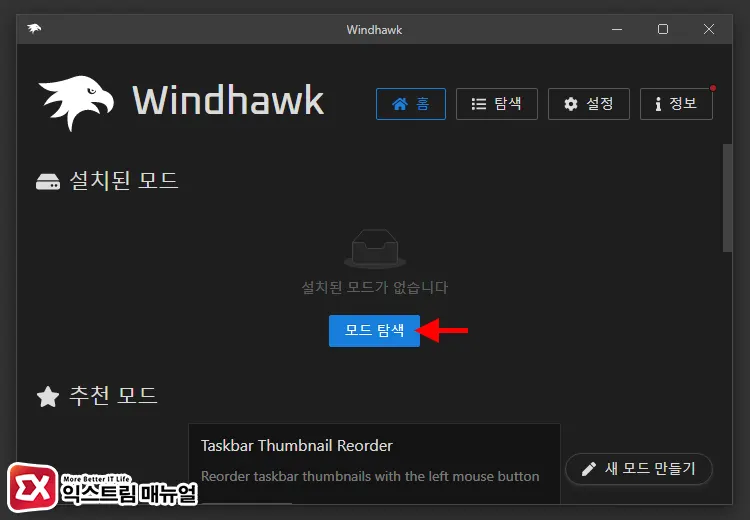
Windhawk 첫 화면에서 모드 탐색 버튼을 클릭합니다.
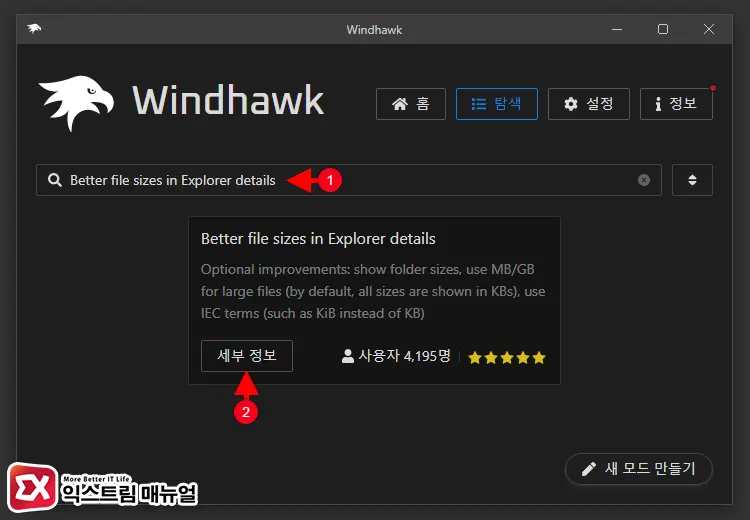
검색창에 Better file sizes in Explorer details를 입력한 후 결과 화면의 세부 정보를 클릭합니다.
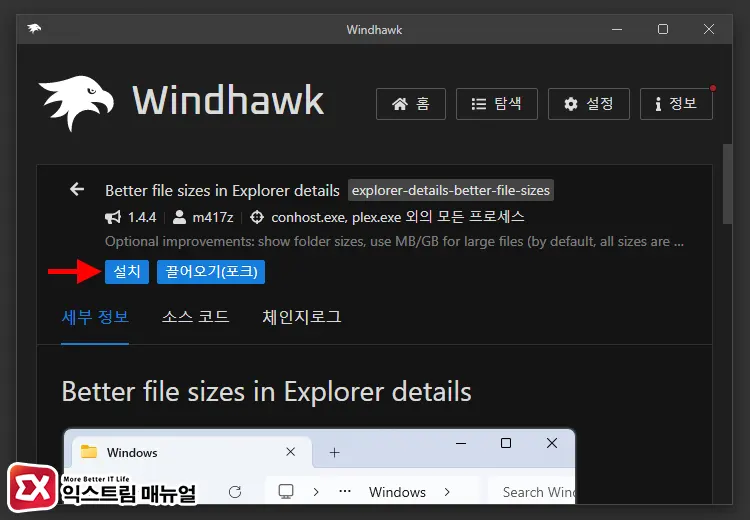
MOD 설명 화면에서 설치 버튼을 클릭합니다.
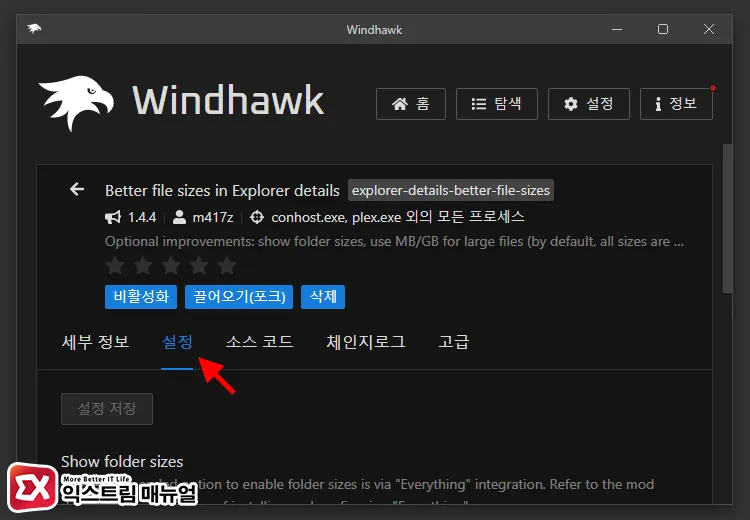
Better file sizes in Explorer details가 설치되면 하위 메뉴의 설정을 클릭합니다.
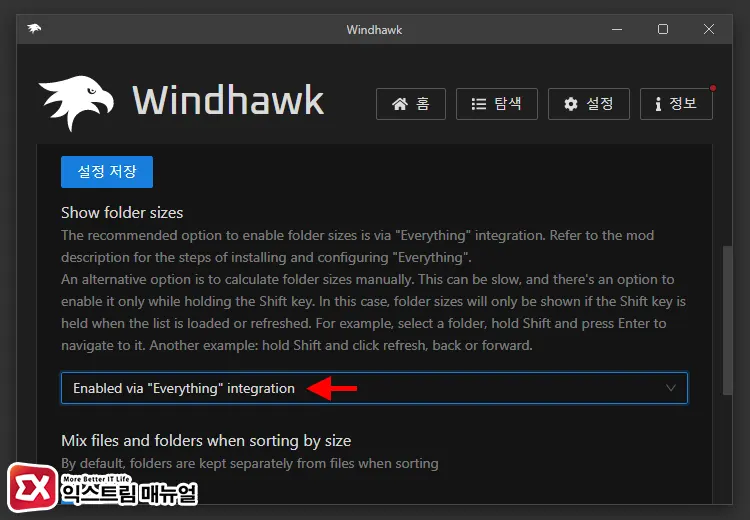
Show folder sizes 옵션에서 Enabled via “Everything” intergration을 선택한 후 설정 저장 버튼을 클릭합니다.
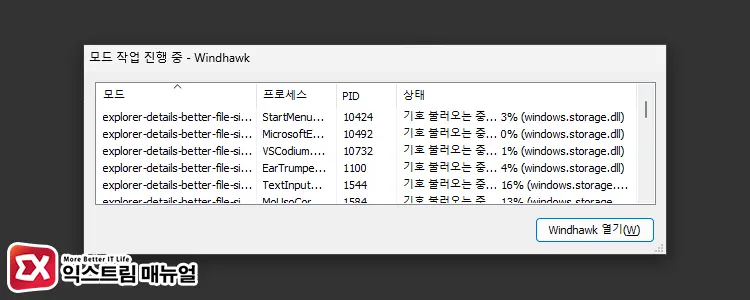
MOD에서 색인 데이터베이스를 적용합니다. 이 과정에서 약간의 시간이 소요됩니다.
Everything 설치 및 폴더 크기 색인 설정
Everything은 파일 탐색기와 같은 기능을 하는 3rd Party 프로그램으로 파일을 빠르게 검색할 때 활용되는 프로그램인데요.
파일 탐색기에서 폴더 크기를 표시하려면 Better file sizes in Explorer details MOD에서 Everything의 색인 기능을 사용해야 합니다.
색인의 특성 상 항상 용량이 확인되어 있어야 하므로 Everything이 백그라운드에서 실행되어야 합니다. 때문에 포터블 버전 대신 설치 버전을 선택하는 것이 좋으며 아래 링크로 이동한 후 Everything 64비트 다운로드 버튼을 눌러 설치합니다.
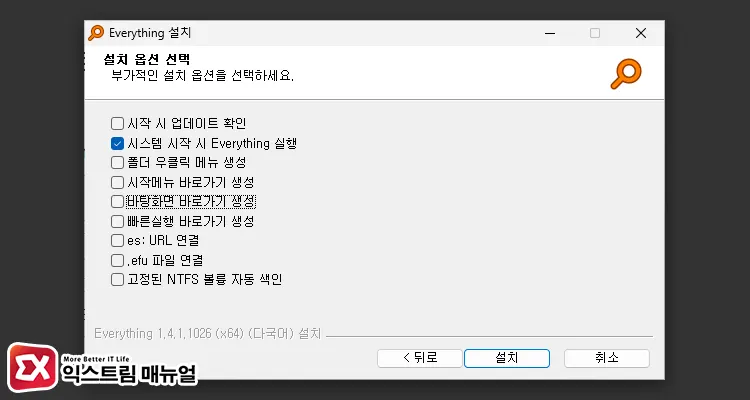
설치 옵션에서 “시스템 시작 시 Everything 실행”을 체크한 후 설치합니다.
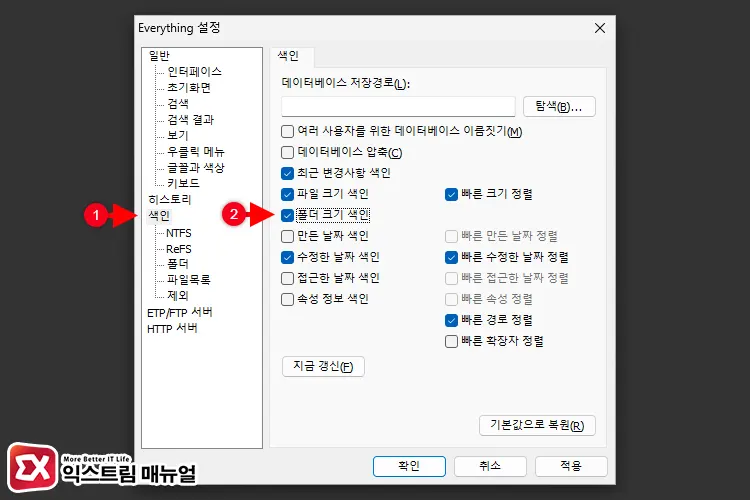
Everything 설정을 연 다음 왼쪽 메뉴 트리에서 색인을 클릭합니다. 그리고 오른쪽 색인 옵션에서 “폴더 크기 색인”을 체크합니다.
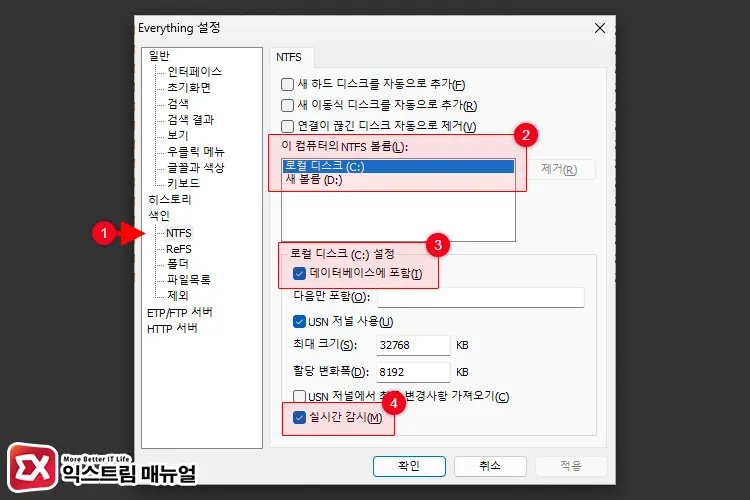
색인 하위 메뉴 NTFS를 클릭합니다. 그리고 폴더 크기를 표시하고 싶은 드라이브를 선택 후 “데이터베이스에 포함” 옵션을 체크합니다. 그리고 아래에 있는 “실시간 검사” 옵션도 체크 되어 있는지 확인합니다.
여러 드라이브를 사용하고 있다면 모든 드라이브 볼륨을 데이터베이스에 포함해야 파일 탐색기에서 폴더 크기를 표시할 수 있습니다.
윈도우11 파일 탐색기 폴더 크기 표시 확인
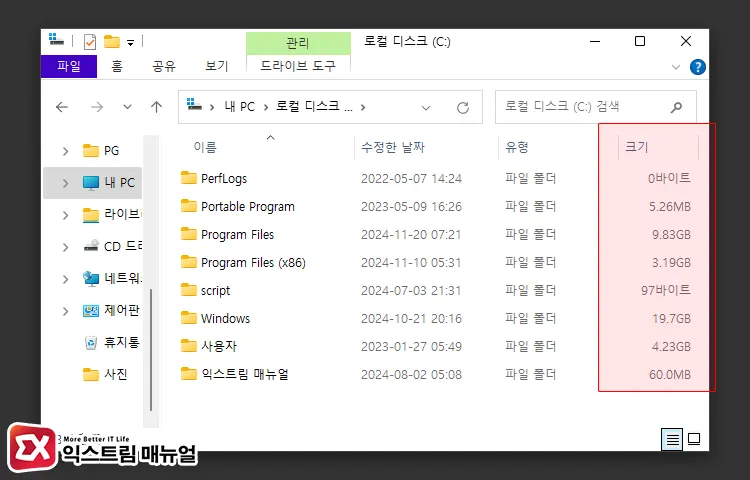
Everything에서 폴더에 대한 색인이 끝나면 파일 탐색기에서 폴더 크기를 확인할 수 있습니다.
디스크 크기가 크고 저장된 파일이 많다면 시간이 오래 걸릴 수 있으므로 크기 표시가 아직 되지 않는다면 색인이 끝날 때 까지 기다렸다가 파일 탐색기를 열어 확인하면 되겠습니다.