macOS에서 제공하는 기본 압축 기능으로 zip 파일을 만들어 윈도우 컴퓨터로 전송했을 때 압축을 풀려고 보면 압축한 파일이 보이지 않고 빈 공간만 보이는 경우가 있습니다.
zip 파일의 용량을 살펴보면 분명 파일이 들어있음에도 불구하고 맥에서 압축한 zip 파일이 윈도우에서는 비어있는 것처럼 보이는 것인데요.
이러한 문제는 파일을 압축할 때의 인코딩 방식으로 인해 주로 발생하며 압축 파일이 비어있거나 파일 이름이 깨져 보이는 등의 증상이 대표적입니다.
윈도우와 맥에서 서로 호환되는 압축 방식을 사용하면 이러한 문제를 해결할 수 있으며 각 상황에 따라서 아래에서 설명하는 방법으로 쉽게 문제를 해결할 수 있습니다.
목차
Windows : 반디집 압축 프로그램 사용하기
압축 파일을 주는 상대방이 맥 환경이라면 상대방에게 압축 방식을 설명하기 어려우므로 맥에서 전송 받은 zip 파일을 풀 때 반디집을 사용하면 문제를 해결할 수 있습니다.
반디집은 여러 인코딩 방식을 자동으로 인식하며 맥에서 압축한 zip 파일 또한 윈도우에서 정상적으로 인식하게 됩니다.
반디집은 공식 사이트에서 무료로 설치할 수 있으며 macOS 환경 또한 지원하지만 맥에서는 유료로 사용한 점 참고하시길 바랍니다.
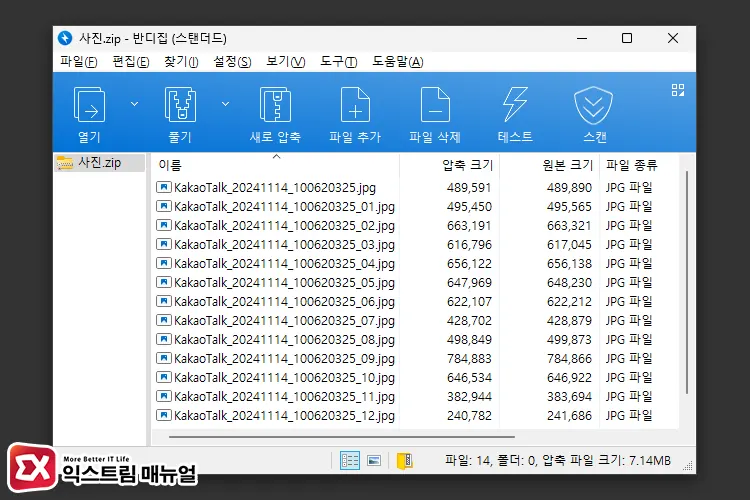
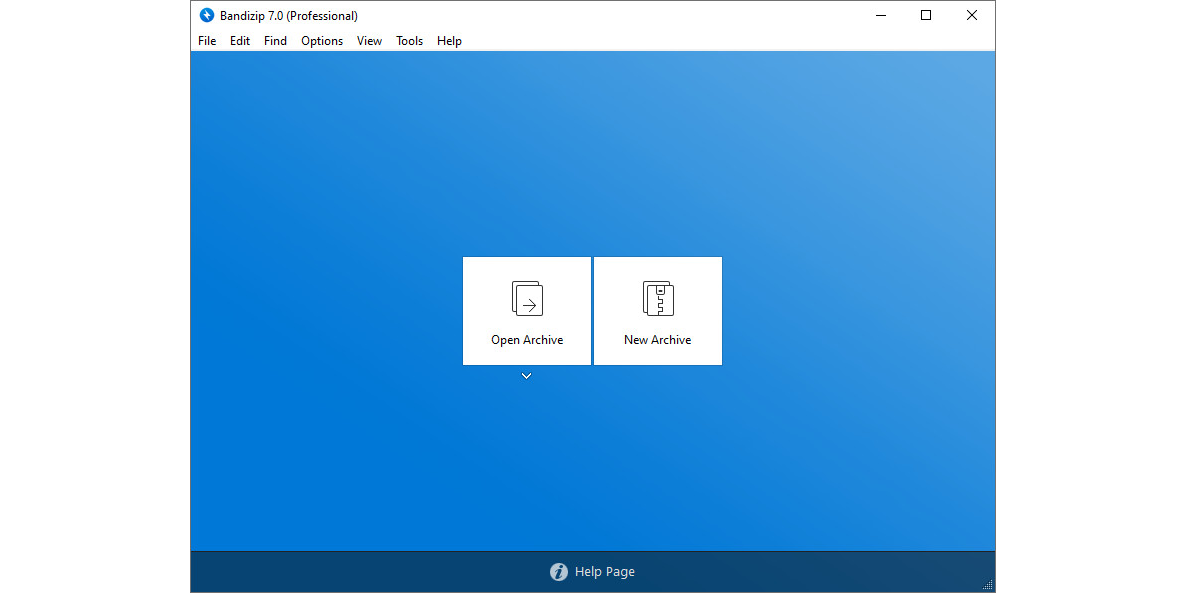
macOS : Keka로 압축하기
만일 내 환경이 맥이고 압축 파일을 보낼 사람이 윈도우 환경이라면 윈도우에도 호환되는 압축 방식을 사용하는 것이 업무 상 효율적입니다.
macOS의 기본 압축 기능은 파일 비어있음 문제가 발생하므로 그 대안인 Keka를 이용해 압축을 하면 문제를 해결할 수 있습니다.
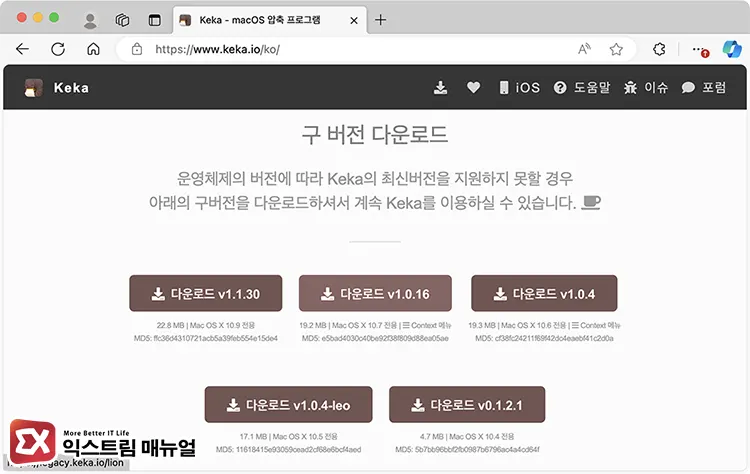
Keka는 애플 앱스토어에서 $4.9에 판매하는 애플리케이션인데, 공식 홈페이지의 하단을 살펴보면 구버전을 무료로 사용할 수 있게 공개하고 있습니다.
여기서 구버전 중 가장 최신 버전 1.1.30을 선택해 다운로드합니다. 참고로 macOS Sonoma 14.6.1 버전에서 잘 작동했습니다.
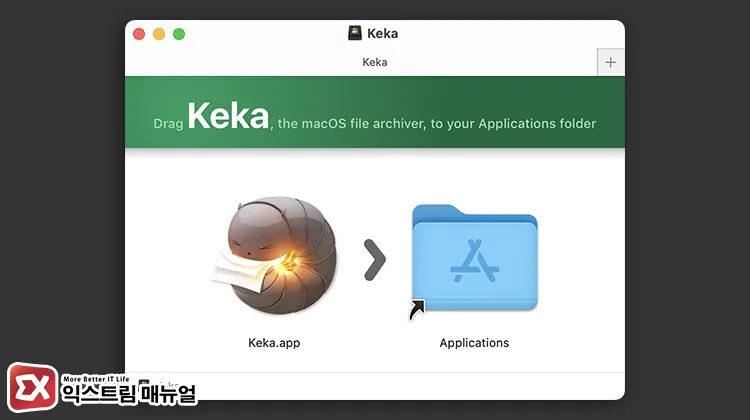
다운로드 받은 dmg 파일을 더블 클릭해 실행한 다음, Keka.app 파일을 Applications 폴더에 복사하면 설치가 완료됩니다.
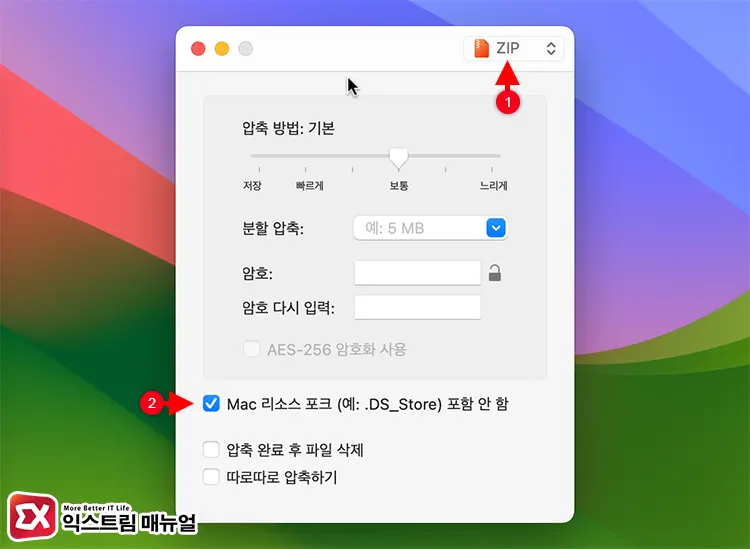
Keka 사용법은 간단합니다. Keka 앱을 실행한 다음, 우측 상단의 압축 파일 포맷을 선택합니다.
그리고 윈도우 환경에는 필요 없는 .DS_Store 파일을 압축 파일에서 없애는 “Mac 리소스 포크 포함 안 함” 옵션을 체크합니다. 만일 분할 압축이 필요하다면 “따로따로 압축하기” 옵션을 체크합니다.
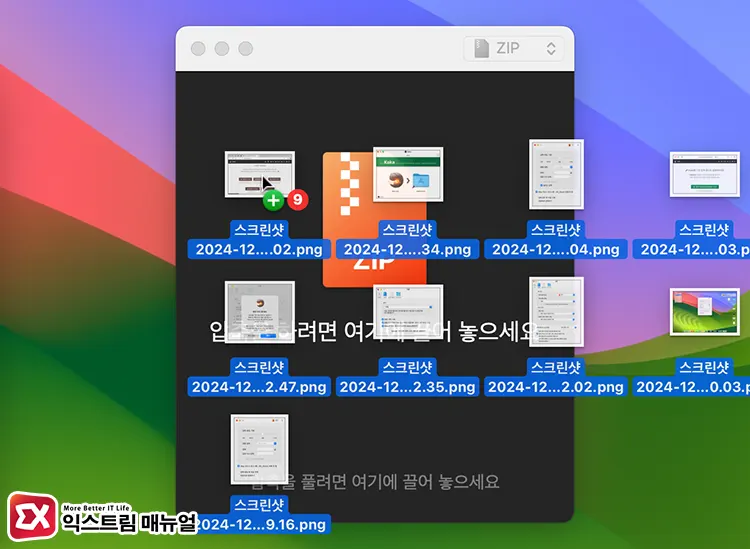
그리고 압축할 파일을 선택한 다음 Keka 화면으로 Drag&Drop합니다.
압축할 파일을 한 폴더에 모아 놓고 command + A 키를 눌러 전체 선택해 드래그 하거나 폴더를 통째로 드래그 하면 빠르게 압축할 파일들을 선택할 수 있습니다.
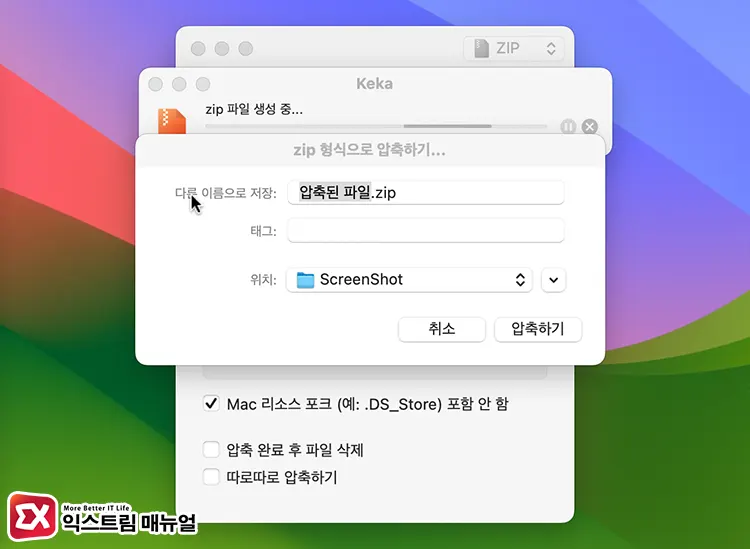
압축 파일의 이름을 지정한 후 “압축하기” 버튼을 클릭하면 맥에서 윈도우와 호환되는 압축 파일이 생성됩니다.
마치며
맥에서 윈도우로 보낸 압축 파일이 빈 파일로 나타날 때 윈도우에서 멀티 인코딩 방식을 지원하는 반디집을 사용하거나, 맥에서 윈도우와 호환되는 압축 파일을 만들어 문제를 해결하는 방법에 대해 알아봤습니다.
파일을 받는 쪽이 누구인지 따라서 선택해 활용할 수 있으니 위 방법으로 원활한 협업을 하시길 바랍니다. 🤗



