Spotlight(스팟라이트)는 맥북에 저장된 앱, 이메일, 문서 등 저장된 항목과 사용 기록을 한 번에 검색해 사용자가 필요로 하는 정보를 손쉽게 찾을 수 있는 기능을 수행합니다. 자주 접근하는 기능인 만큼 Spotlight 단축키를 사용해 검색 화면을 열 수 있으며 상단 막대에도 아이콘을 제공하고 있는데요.
Spotlight 단축키는 Command + Space Bar가 기본값으로 설정되어 있는데, 이 단축키는 macOS 이전의 OS X에서 언어 변경 단축키로 사용되었던 조합이라 오래 전부터 맥북을 사용하던 분들이라면 이 단축키가 손에 익지 않을 수 있습니다.
이 글에서는 Spotlight 단축키를 사용자의 편의대로 변경하는 방법에 대해 알아보겠습니다.
Spotlight 단축키 변경 방법
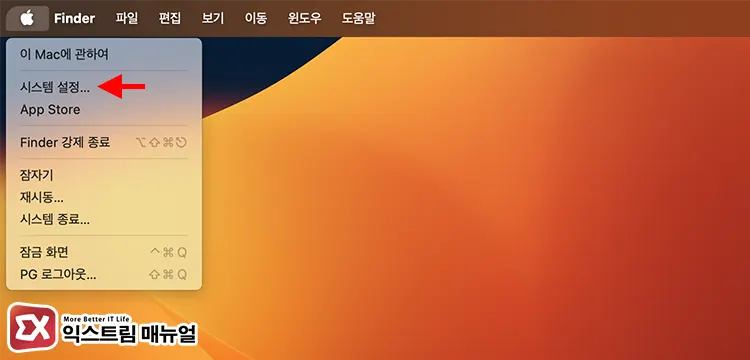
상단 메뉴 막대에서 사과 로고를 클릭한 다음 시스템 설정을 선택합니다.
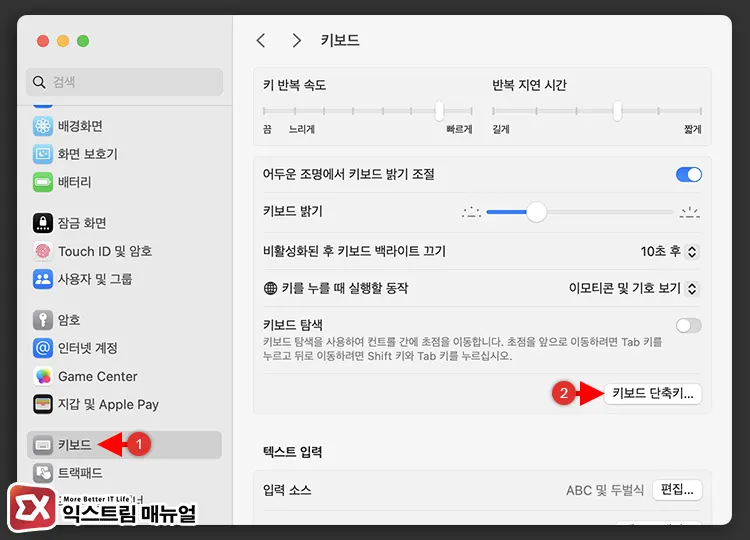
시스템 설정 사이드바를 아래로 내린 후 키보드를 클릭합니다. 그리고 키보드 설정 화면에서 키보드 단축키 버튼을 클릭합니다.
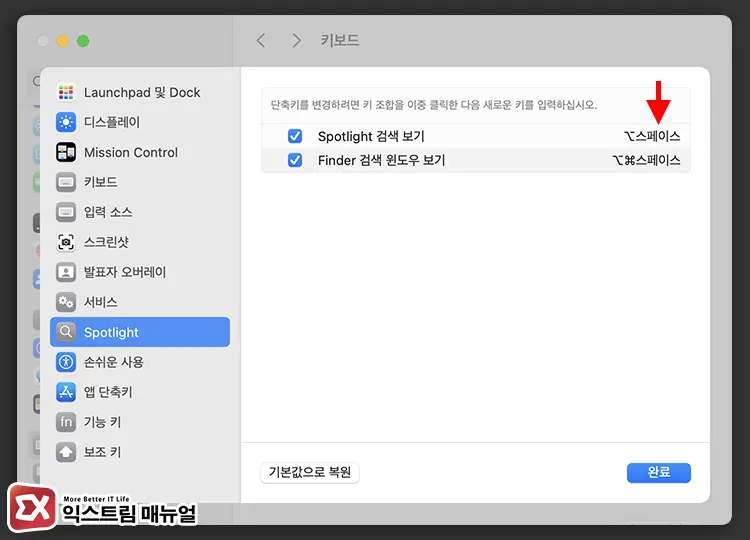
Spotlight 검색 보기 옵션 오른쪽에 할당된 단축키를 확인할 수 있습니다. 단축키를 변경하려면 이 부분을 더블 클릭합니다.
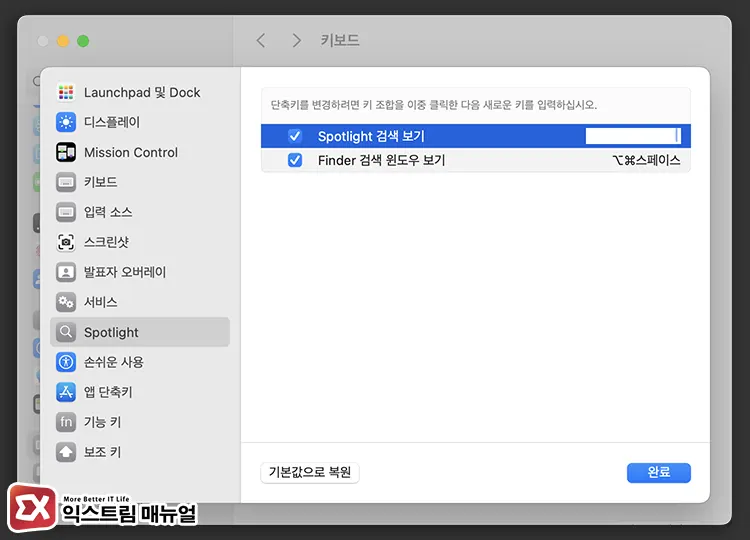
단축키가 빈 공간으로 선택되면 사용자가 원하는 단축키를 입력합니다.
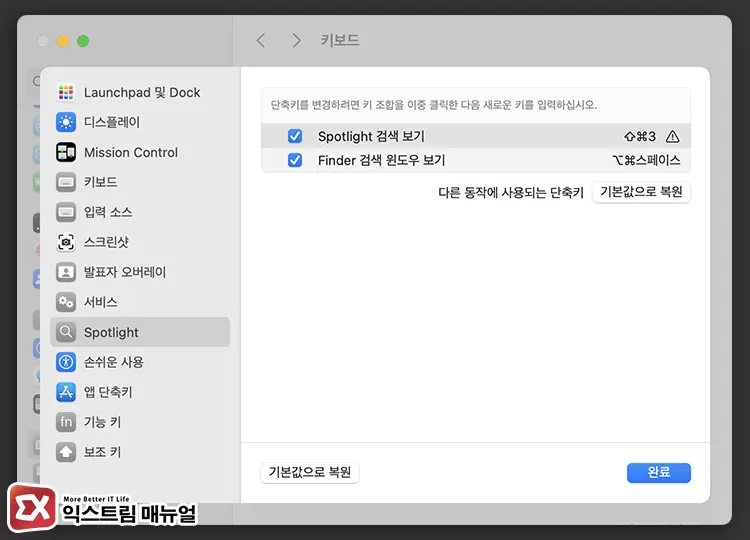
만일 사용자가 입력한 단축키가 다른 기능에 할당되어 있다면 단축키 오른쪽에 느낌표가 뜨며 기능이 충돌 되는 것을 알려줍니다. 이 경우 다른 단축키로 변경하거나 충돌하는 단축키를 다른 키 조합으로 변경해야 합니다.
참고로 “Spotlight 검색 보기”는 배경 화면에 나타나는 Spotlight 검색 창을 말하며, “Finder 검색 윈도우 보기”는 Finder의 검색창을 얘기하므로 사용자가 접근하기 쉽게 설정하면 됩니다.



