.sh 파일은 Shell Script(셸 스크립트)로, 여러 명령어를 한 번에 실행할 수 있도록 작성된 파일입니다. 소프트웨어 설치, 시스템 설정, 반복 작업 자동화 등에 자주 사용됩니다.
macOS는 유닉스 기반 운영체제이므로, 터미널(Terminal)을 통해 .sh 파일을 쉽게 실행할 수 있습니다. 하지만 처음 실행하는 경우, 파일 권한 문제나 보안 경고로 실행되지 않을 수 있습니다.
이번 글에서는 맥에서 .sh 파일을 실행하는 방법과 실행 권한 설정, 주의할 점까지 단계별로 자세히 설명합니다. 터미널을 활용해 효율적으로 작업을 자동화해 보세요!
목차
1. 터미널 열기

.sh 파일을 실행하려면 터미널(Terminal)을 열어야 합니다.
- Spotlight 검색: Command(⌘) + Space를 누르고 “터미널” 검색 후 실행
- Finder: 응용 프로그램 > 유틸리티 > 터미널에서 실행
2. .sh 파일이 있는 폴더로 이동하기
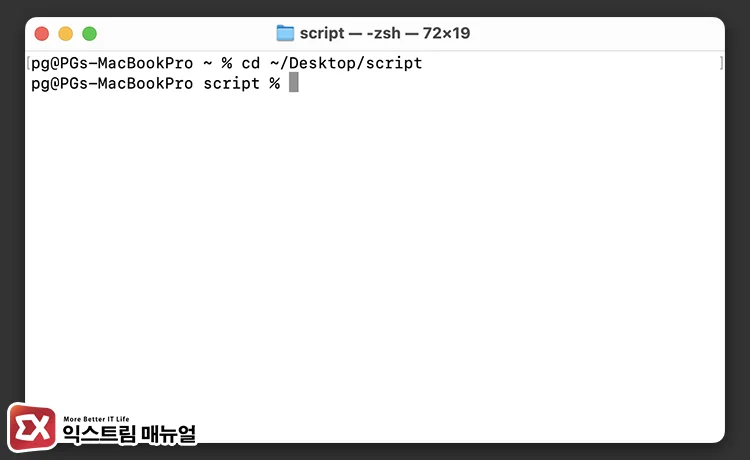
cd 명령어를 사용해 .sh 파일이 위치한 폴더로 이동합니다.
cd 폴더경로예를 들어, Downloads 폴더에 install.sh가 있다면
cd ~/Downloads3. 실행 권한 부여하기 (chmod 명령어)
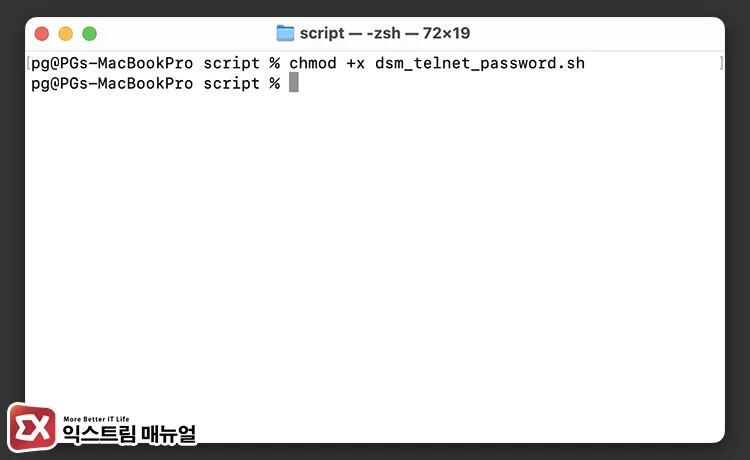
.sh 파일은 기본적으로 실행 권한이 없을 수 있으므로 권한을 부여해야 합니다.
chmod +x 파일명.sh예를 들어, install.sh에 실행 권한을 부여한다면
chmod +x install.sh4. .sh 파일 실행하기
실행 권한을 부여한 후, 다음 명령어로 .sh 파일을 실행합니다.
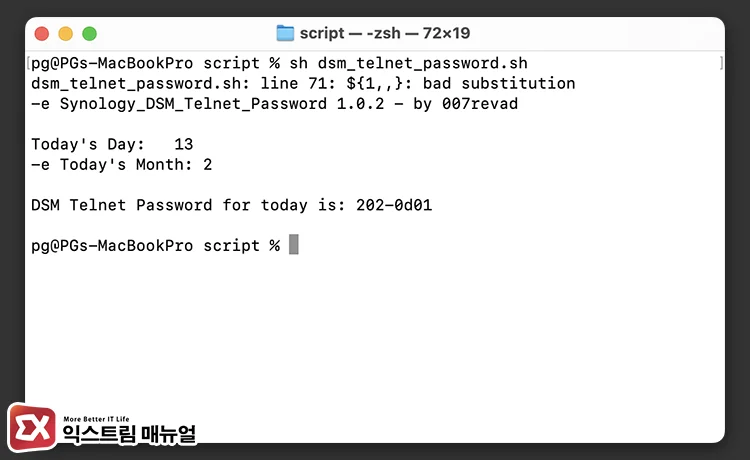
sh install.sh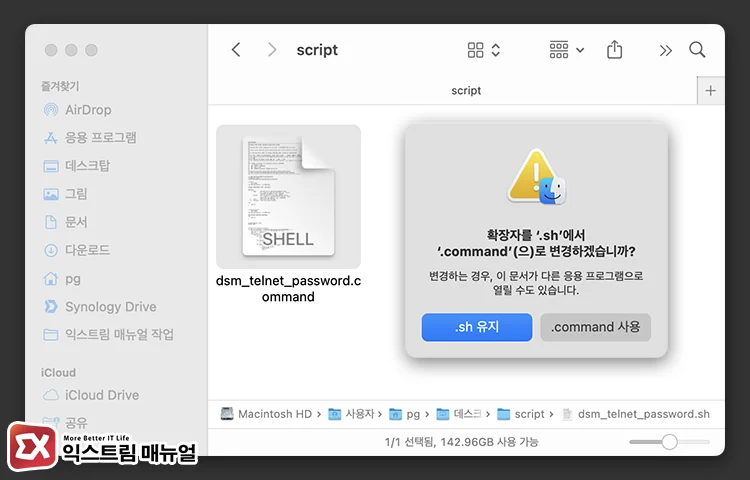
Finder에서 더블 클릭으로 sh 파일을 실행하려면 확장자를 .command로 변경하면 됩니다.
5. 실행 중 오류 해결하기
Permission Denied (권한 부족) 오류
chmod +x 파일명.shsh 파일에 실행 권한이 없어 오류가 발생하는 경우 chmod +x 명령어를 사용해 실행 권한을 부여합니다.
command not found 오류
sh ./파일명.sh파일 경로를 잘못 입력했거나 파일 경로 앞에 sh 명령어를 붙이지 않은 경우 파일을 찾을 수 없다는 오류가 발생할 수 있습니다. 이 경우 파일 앞에 ./ 를 붙여 현재 폴더 안에 있는 파일을 명시합니다.
Ref. Mac용 터미널에서 파일을 실행 가능한 파일로 변경하기
6. 보안 주의사항
맥에서 .sh 파일을 실행할 때는 보안에 특히 주의해야 합니다. 셸 스크립트는 시스템 파일을 수정하거나 중요 데이터에 접근할 수 있기 때문에, 출처가 불분명한 파일을 함부로 실행하면 보안 문제가 발생할 수 있습니다. 따라서, .sh 파일을 실행하기 전에 반드시 파일 내용을 확인하는 것이 중요합니다.
먼저, cat 파일명.sh 또는 nano 파일명.sh 명령어를 사용해 스크립트의 내용을 직접 확인해 보세요. 파일 내용에 rm -rf /와 같은 시스템을 손상시키는 명령어가 포함되어 있지 않은지 점검해야 합니다.
또한, 실행 전에는 반드시 실행 권한(chmod +x)을 직접 부여해 의도하지 않은 자동 실행을 방지하는 것이 좋습니다. 특히, sudo 명령어를 사용하는 스크립트는 관리자 권한으로 시스템에 큰 영향을 줄 수 있으므로 신중하게 실행해야 합니다.
마지막으로, 출처가 불확실하거나 이메일, 인터넷에서 다운로드한 .sh 파일은 절대 실행하지 마세요. 필요할 경우, 가상 환경(예: Docker)이나 샌드박스 모드에서 먼저 테스트한 후 실행하는 것이 안전합니다.
이러한 보안 수칙을 준수하면, 맥에서 .sh 파일을 안전하게 실행하며 시스템을 보호할 수 있습니다.



