맥을 사용하면서 웹페이지 내용이나 워드, 엑셀, 파워포인트와 같은 Office 365의 문서 파일을 PDF로 저장해야 하는 경우가 생깁니다. PDF 파일은 PC, 스마트폰을 가리지 않고 모든 기기에서 열 수 있어서 호환성이 좋아 편집이 필요 없는 문서는 PDF로 공유하게 되는데요.
특히 필요에 따라서 PDF 문서를 바로 인쇄할 수도 있어서 최종 문서를 배포할 때 주로 사용되는데, 맥에서는 인쇄 옵션에서 PDF를 선택할 수 있으며 자세한 방법은 다음과 같습니다.
Mac에서 문서 PDF로 저장하는 방법
맥에는 PDF 저장 기능이 내장되어 있습니다. 이 기능은 가상 프린터 형식으로 동작하며 프린트를 할 때와 같이 문서의 방향, 사이즈, 페이지 범위를 지정해 PDF 파일로 저장할 수 있습니다.
Adobe acrobat이 없어도 사용할 수 있으며 맥에서 열리는 모든 종류의 문서에 적용할 수 있습니다.
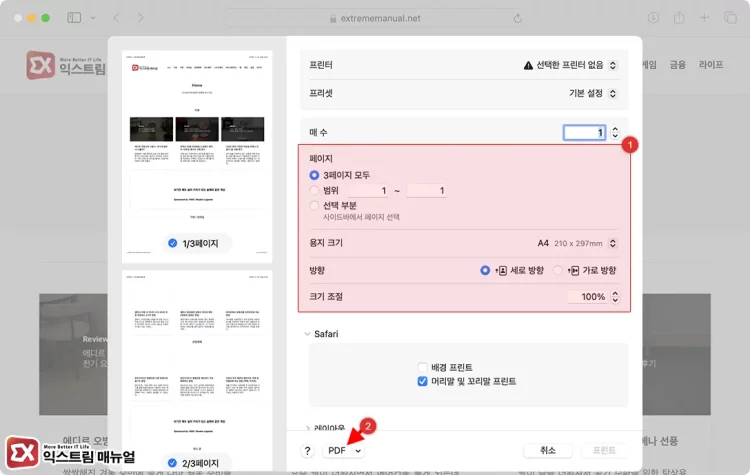
- PDF로 저장할 문서를 연 다음, 메뉴의 파일 > 프린트 선택 또는 command + P 단축키 누르기
- 페이지 및 문서 방향 설정
- PDF 버튼 클릭
사파리의 웹 문서 또는 문서 파일을 연 다음 프린트를 선택하면 프린트 옵션 화면이 나타납니다. 종이 인쇄를 할 때와 마찬가지로 여러 옵션을 설정할 수 있습니다. 예로, 가로로 긴 프리젠테이션 문서는 용지 방향을 가로로 하면 모니터에서 보는 화면과 같은 형태로 저장할 수 있습니다.
페이지, 문서 방향을 지정했다면 하단의 PDF 버튼을 클릭합니다.
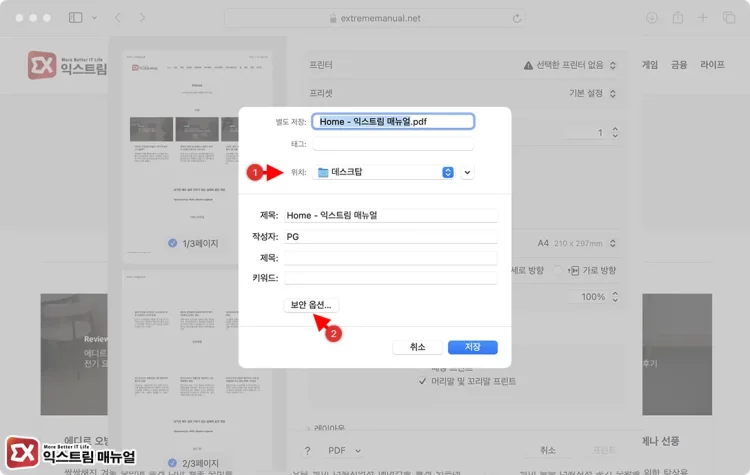
- 문서 이름 및 저장 위치 선택
- 보안 옵션 클릭
PDF로 저장될 문서의 이름과 저장될 폴더 위치를 지정합니다. 그리고 작성자, 제목, 키워드를 추가적으로 입력하면 맥의 Spotlight 검색에서 손쉽게 파일을 찾을 수 있습니다.
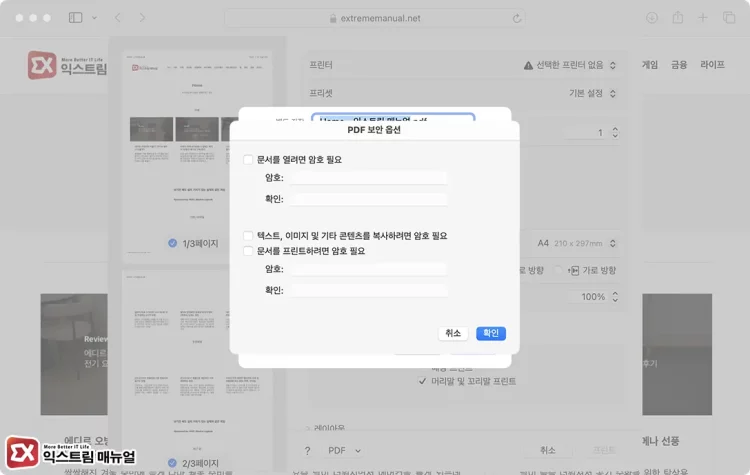
내부적인 배포를 위한 PDF 파일이라면 보안 옵션을 선택해서 PDF에 암호를 걸거나 문서 안의 사진, 텍스트를 복사하지 못하게 설정해 문서를 보호할 수 있습니다.



