macOS Sequoia에서 선보인 맥북 아이폰 미러링 기능은 Mac에서 아이폰을 창 화면으로 띄우고 마우스로 조작하는 연속성을 제공합니다. 실제로 아이폰을 조작하는 것과 같이 앱을 사용할 수 있을 뿐만 아니라 Mac과 클립보드를 공유해서 편의성까지 더하고 있는데요.
아이폰의 화면이 꺼진 상태에서 사용자가 필요로 할 떄 언제든지 Mac에서 아이폰을 사용할 수 있는 장점으로 인해 활용도가 높은 기능입니다. 하지만 경우에 따라 아이폰 미러링 시간 초과로 인해 연결이 되지 않을 수 있습니다.
이 글에서는 맥북과 아이폰을 연결할 때 시간 초과로 인한 문제를 해결하는 방법 3가지에 대해 알아보겠습니다.
목차
맥북과 아이폰 미러링을 위한 조건

- Apple Silicon 탑재 맥북(M1, M2, M3, M4 등)
- 맥북 : macOS Sequoia, 아이폰 : iOS 18 버전 사용
- 맥북, 아이폰 모두 동일한 Apple ID를 사용해야 함
- 맥북, 아이폰 모두 이중 인증이 설정되어 있어야 함
- 맥북에서 미러링을 실행할 때 아이폰이 잠금 상태여야 함
1. 아이폰의 Wi-Fi 끈 상태에서 미러링 시도
맥북과 아이폰을 미러링할 때 근거리 통신망(Blutooth)을 사용하게 됩니다. 간혹 와이파이가 연결된 상태에서 미러링을 시도했을 때 통신 문제로 연결이 지연될 수 있습니다. 이 경우 와이파이를 끄고 미러링을 연결하면 시간 초과를 해결할 수 있습니다.
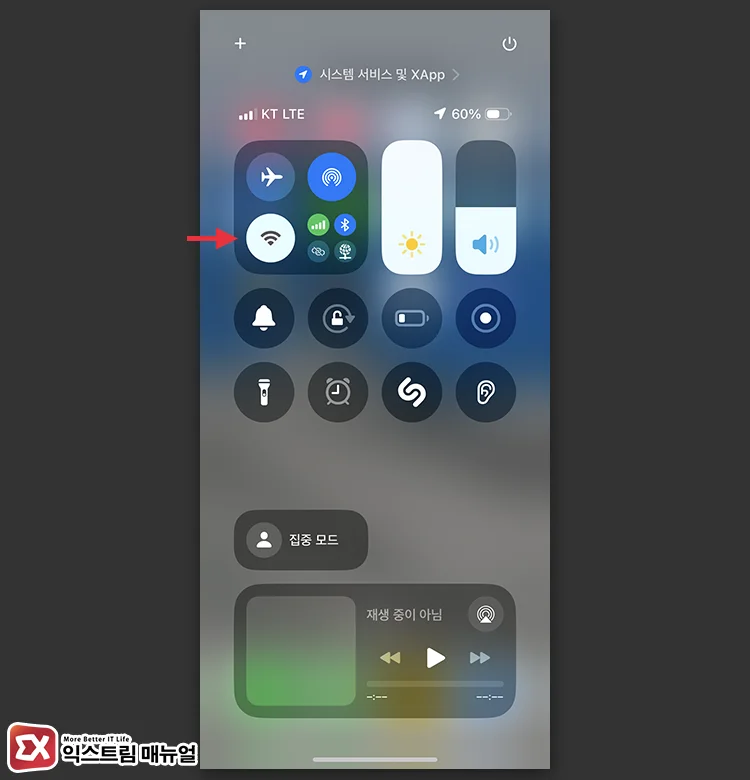
- 아이폰의 화면 우측 상단을 아래로 쓸어 내립니다.
- 네트워크 항목에서 와이파이 아이콘을 탭합니다.
- 와이파이 아이콘이 비활성화 되면 화면을 잠급니다.
- Mac에서 iPhone 미러링을 실행해 연결합니다.
2. Mac에서 iPhone 미러링 접근 재설정
미러링을 최초로 연결할 때 기기 인증을 거치게 되는데, 인증에 버그나 오류가 발생한 경우 기기를 찾지 못해 연결 시간 초과가 발생할 수 있습니다. 이 경우, 맥의 미러링 설정에서 인증 정보를 재설정해야 합니다.
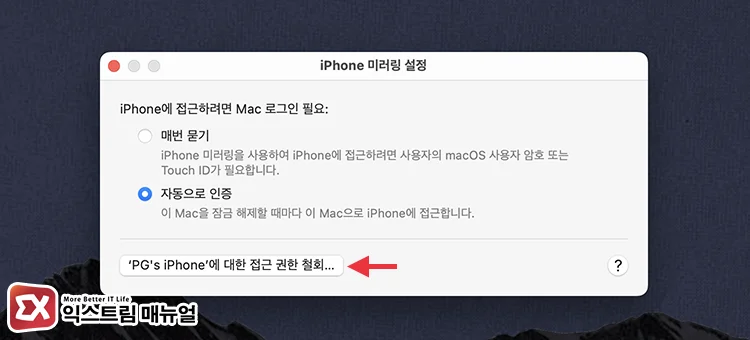
- 맥북에서 iPhone 미러링 앱을 실행합니다.
- 상단 메뉴 막대에서 iPhone 미러링 > 설정을 선택합니다.
- iPhone에 대한 접근 권한 철회 버튼을 클릭합니다.
- 아이폰의 화면을 잠근 다음 미러링을 다시 시도해서 문제가 해결되었는지 확인합니다.
3. Apple ID 로그아웃 후 다시 로그인
Apple ID에 연동된 기기를 찾지 못해서 문제가 발생할 수 있습니다. 이 경우 아이폰, 맥북 모두 Apple ID를 로그아웃 한 다음 다시 로그인해서 문제를 해결 할 수 있습니다.
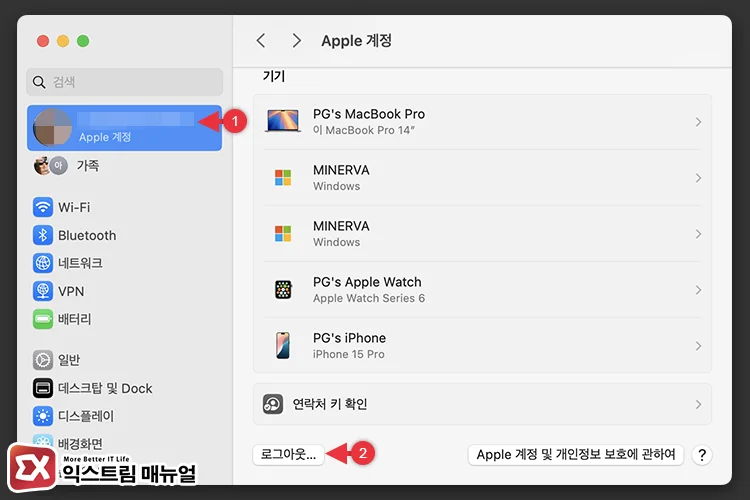
- 맥북에서 시스템 설정 > Apple ID로 이동합니다.
- 화면을 가장 아래로 내린 후 로그아웃 버튼을 클릭합니다.
- 로그인 버튼을 클릭해 동일한 계정으로 다시 로그인합니다.
- 아이폰 또한 동일하게 위 과정으로 Apple ID를 다시 로그인합니다.
- 맥북에서 iPhone 미러링 앱을 실행해 정상적으로 연결되는지 확인합니다.



