맥북을 사용하다 보면 갑자기 다운로드 폴더가 사라지는 상황을 경험할 수 있습니다. 주로 Finder 측면 메뉴나 Dock에서 다운로드 폴더가 보이지 않는 경우가 발생하죠. 이러한 문제는 macOS 업데이트 후 설정이 초기화되거나 사용자 실수로 폴더가 제거될 때 발생합니다.
다운로드 폴더는 인터넷에서 파일을 다운로드할 때 기본 저장 위치로, 폴더를 접근하지 못하면 작업 효율이 크게 떨어질 수 있습니다.
다행히도 사라진 다운로드 폴더를 복구하는 방법은 매우 간단합니다. 이번 글에서는 Finder, Dock 및 터미널을 이용해 다운로드 폴더를 복구하는 방법과 폴더를 안전하게 관리할 수 있는 팁을 소개합니다.
목차
1. Finder 사이드바에서 다운로드 폴더 복구하기
Finder의 사이드바에 다운로드 폴더가 사라졌다면 다음 단계를 따라 복구할 수 있습니다:
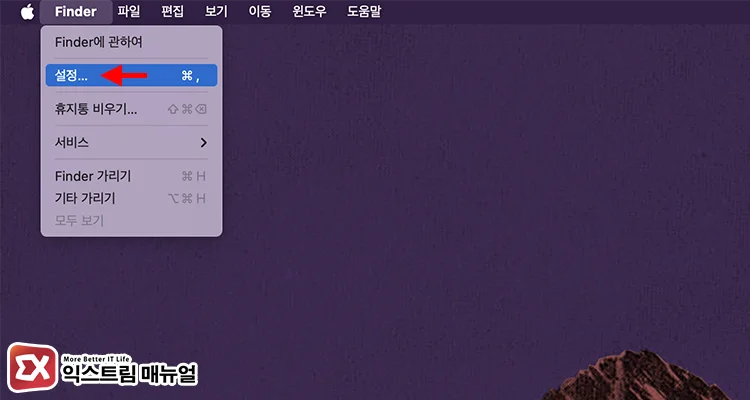
- Finder 실행 : 화면 하단 Dock에서 Finder를 클릭합니다.
- 설정 열기 : 상단 메뉴에서 Finder > 설정을 선택합니다.
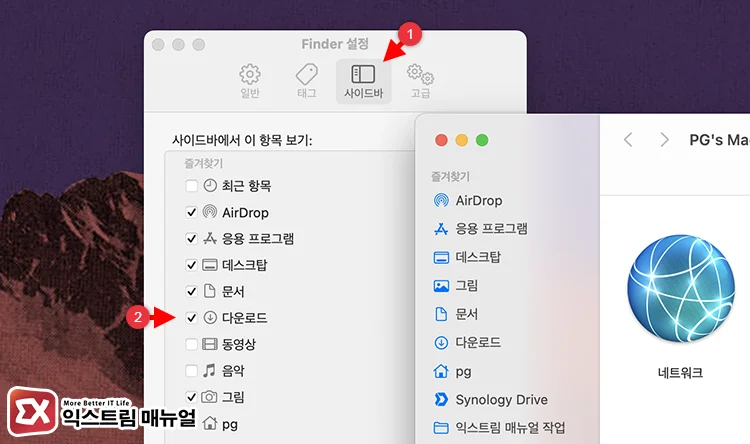
- 사이드바 탭 선택 : ‘사이드바’ 탭을 클릭합니다.
- 다운로드 폴더 선택 : ‘다운로드’ 항목을 체크합니다.
이 과정을 완료하면 Finder 사이드바에 다운로드 폴더가 다시 표시됩니다.
2. Dock에서 다운로드 폴더 복구하기
Dock에서 다운로드 폴더가 사라졌을 때는 다음 방법을 시도해 보세요.
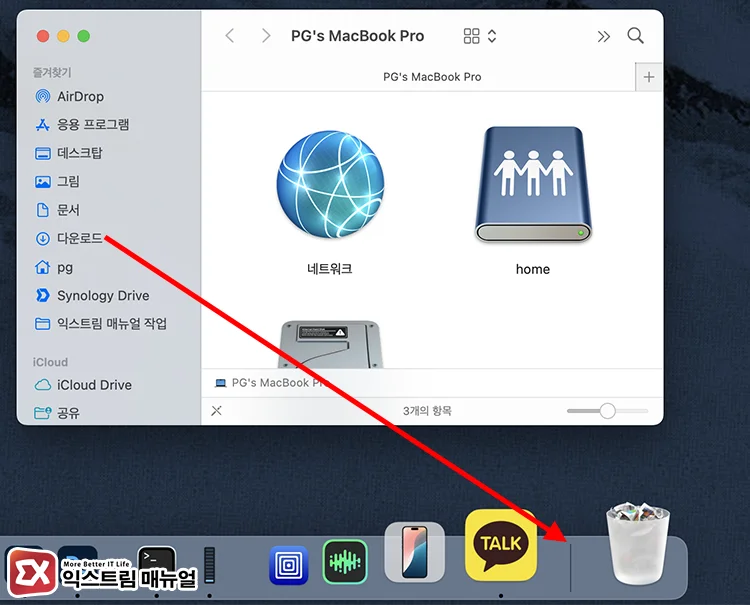
- Finder 실행 : Finder를 열어 왼쪽 사이드바에서 ‘다운로드’ 폴더를 찾습니다.
- Dock에 추가 : 다운로드 폴더를 Finder 창에서 Dock 하단의 오른쪽 영역(휴지통 옆)에 드래그합니다.
- 보기 옵션 설정 : Dock에서 다운로드 폴더를 우클릭하여 보기 방식을 ‘폴더’로, 정렬 방식을 ‘추가 날짜’로 설정합니다.
이제 Dock에서 손쉽게 다운로드 폴더에 접근할 수 있습니다.
3. 터미널 명령어로 다운로드 폴더 확인
Finder와 Dock에 폴더가 보이지 않는 경우, 터미널을 통해 다운로드 폴더가 정상적으로 존재하는지 확인할 수 있습니다:
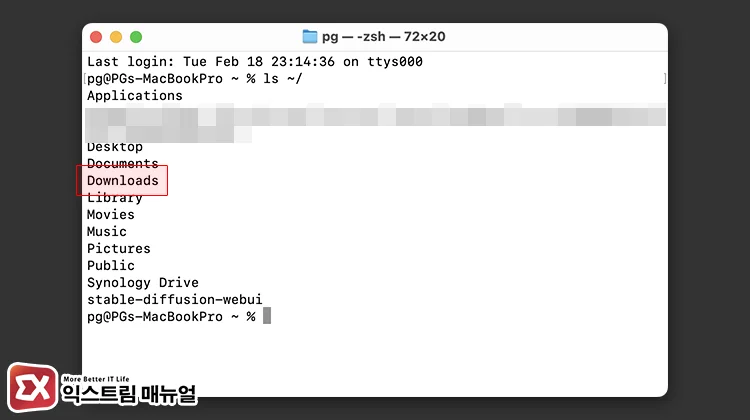
- 터미널 실행 : Command + Space를 눌러 Spotlight 검색창을 열고 ‘터미널’을 입력하여 실행합니다.
- 폴더 확인 명령어 입력 :
ls ~/명령어를 입력하면 사용자 폴더 안에 위치한 폴더 목록이 출력됩니다. - 폴더 생성(필요 시) : 폴더가 없으면 아래 명령어로 생성합니다.
- Finder 사이드바 또는 Dock에 추가 : 1번째와 2번째에서 설명한 방법을 적용해 다운로드 폴더를 추가합니다.
mkdir ~/Downloads마치며
맥북의 다운로드 폴더가 사라지는 문제는 다양한 이유로 발생할 수 있지만, 대부분 간단한 설정 변경으로 쉽게 해결할 수 있습니다. Finder, Dock, 터미널 명령어를 이용한 폴더 복구 방법을 알아두면 같은 문제가 발생했을 때 빠르게 해결할 수 있습니다.
iCloud Drive 설정에서 ‘데스크탑 및 문서 폴더’ 동기화가 활성화되어 있으면 다운로드 폴더 위치가 변경될 수 있으니 참고하시길 바랍니다.



