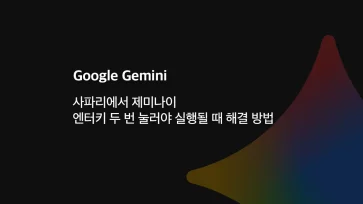Mac을 사용하다 보면 특정 폴더나 여러 개의 파일이 차지하는 전체 용량을 확인해야 할 때가 있습니다. 특히 저장 공간이 부족하거나 다른 백업 장치로 파일을 옮겨 정리할 필요가 있을 때, 폴더와 파일의 크기를 확인해야할 필요가 있습니다.
하지만 macOS의 기본 파일 탐색기인 파인더(Finder)에서는 선택한 여러 개의 파일이나 폴더의 총 용량을 한눈에 보여주는 기능이 기본적으로 제공되지 않습니다.
그렇다면 어떻게 하면 여러 개의 폴더와 파일의 합계를 쉽게 확인할 수 있을까요? 방법은 여러 가지가 있습니다.
가장 쉬운 방법은 “정보 가져오기” 기능을 활용하는 것이고, “빠른 보기” 를 이용하는 것도 가능합니다. 만약 더욱 정확한 계산이 필요하다면 터미널(Terminal) 명령어를 활용할 수도 있습니다.
이 글에서는 Finder에서 여러 개의 폴더와 파일의 용량을 합산하는 세 가지 방법을 소개합니다.
목차
파인더 다중 항목 정보 가져오기 기능 활용
Finder에서 여러 개의 파일 또는 폴더를 선택한 후, Command + I 키를 누르면 각 파일과 폴더의 개별 정보 창이 열립니다. 그러나 macOS에서는 여러 개의 파일을 선택하더라도 개별적으로 정보 창이 열릴 뿐, 합산된 크기를 표시하지 않습니다.
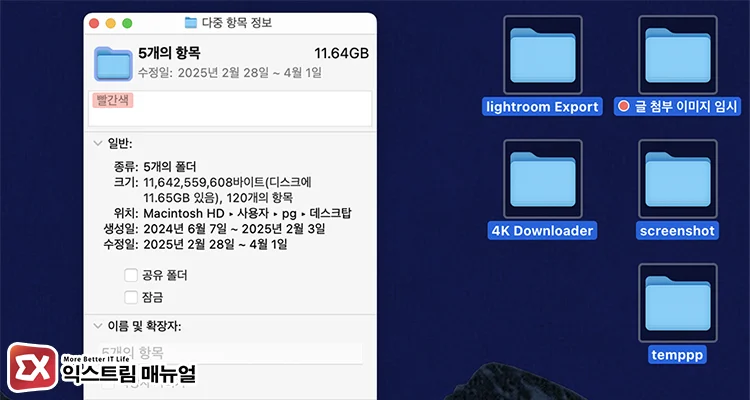
- 모든 파일 또는 폴더를 선택합니다.
- Option 키를 누른 상태에서 Command + I를 입력하면 개별 정보 창이 아닌, 하나의 총합 정보 창이 표시됩니다.
- 표시된 정보 창에서 크기 항목을 확인하면 선택한 파일 및 폴더의 총 용량을 확인할 수 있습니다.
윈도우에서는 탐색기 하단에 선택한 파일 및 폴더의 총 용량을 바로 표시해주지만 맥에서는 정보 가져오기를 통해 확인해야 합니다. 여러 파일을 선택한 후, Option 키를 누른 상태에서 정보 가져오기를 열면 “다중 항목 정보” 창으로 전환되며 합산된 파일 개수와 크기를 표시합니다.
이 방법은 가장 간단한 방법이지만, 잘 알려지지 않은 기능입니다.
빠른 보기로 크기 총합을 확인하는 방법
Finder에서 선택한 파일이나 폴더의 개별 크기는 빠른 보기 기능을 사용하여도 확인할 수 있습니다. 하지만 여러 개의 파일을 선택할 경우, 기본적으로 개별 크기만 표시되며 총합이 나오지 않습니다.
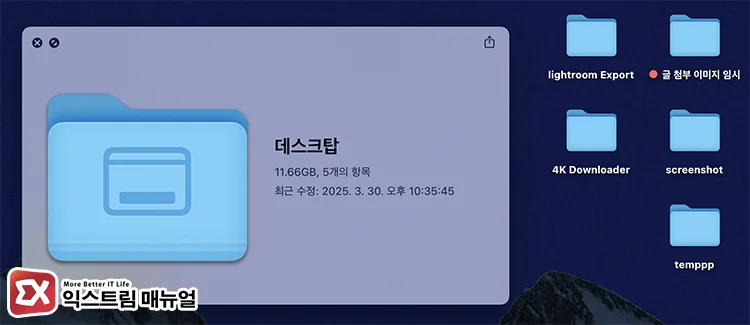
- Finder에서 파일 또는 폴더를 여러 개 선택합니다.
- Space Bar 키를 누르면 빠른 보기 창이 열립니다.
- 선택한 파일 개수와 함께 크기가 표시되며, 일부 macOS 버전에서는 총 용량이 함께 표시됩니다.
이 방법은 간단하고 빠르지만, macOS의 버전이나 환경 설정에 따라 총합이 표시되지 않을 수도 있습니다.
터미널에서 du 명령어로 파일 및 폴더 크기 총합 계산하기
Finder를 통한 방법 외에도 터미널(Terminal)을 사용하면 정확하고 빠르게 파일 및 폴더 크기의 총합을 확인할 수 있습니다. 파인더에서 응용 프로그램 > 유틸리티 폴더로 이동한 다음 터미널(Terminal)을 실행합니다.
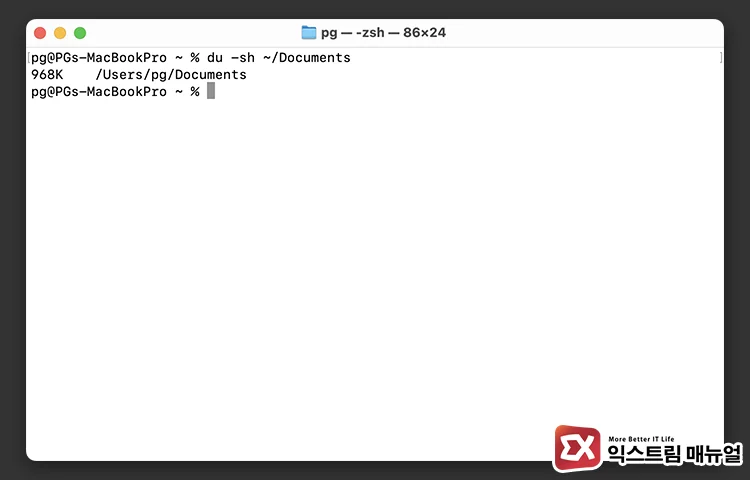
폴더 크기를 확인하고 싶은 경우, 다음 명령어를 입력합니다.
du -sh ~/Desktop/Documents예를 들어, 데스크톱에 있는 Documents 폴더 크기를 확인하고 싶다면 위와 같이 폴더의 경로와 이름을 지정합니다.
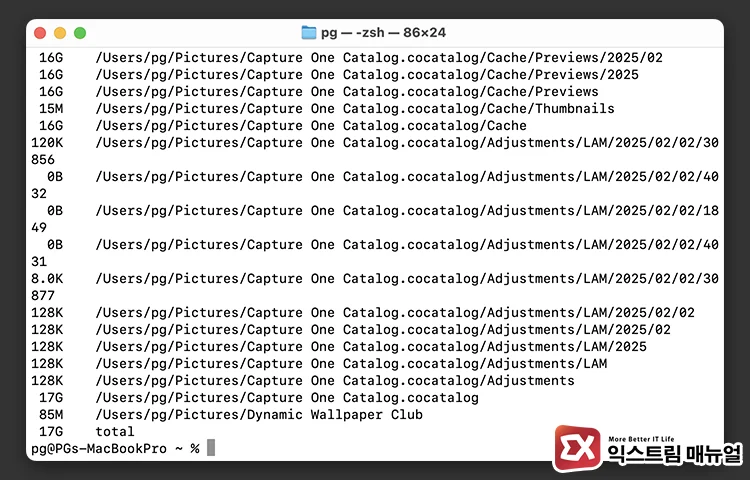
만약 특정 파일 여러 개를 합산하려면, 아래 명령어를 사용합니다.
du -ch ~/Desktop/file1.pdf ~/Desktop/file2.mp4-ch 옵션은 선택한 파일 및 폴더의 총 합을 계산해주는 옵션으로 결과의 마지막 줄에서 합산한 용량을 확인할 수 있습니다.