맥의 메일(Mail) 앱은 macOS 기본 이메일 클라이언트로, iCloud, Gmail, Outlook 등 다양한 계정을 연동할 수 있어 많은 사용자가 활용하고 있습니다. 하지만 장기간 사용하다 보면 메일 앱이 불필요한 캐시 파일과 첨부 파일을 저장하면서 저장 공간을 과도하게 차지할 수 있습니다. 특히, 수백 MB에서 수십 GB까지 용량이 커질 수 있어 Mac의 저장 공간을 확보하기 위해 정리가 필요합니다.
그렇다면, Mac의 메일 앱 저장 공간을 효과적으로 줄이려면 어떻게 해야 할까요? 가장 기본적인 방법은 오래된 메일과 첨부 파일을 삭제하는 것이며, 더 나아가 메일 앱의 캐시 파일을 삭제하거나, 메일 데이터 저장 방식을 변경하는 것도 가능합니다.
이 글에서는 Mac 메일 앱의 저장 공간을 정리하는 3가지 방법에 대해 자세히 알아보겠습니다.
목차
메일 앱 저장 공간 확인하기
메일 앱에서 차지하는 저장 공간을 확인해서 어느 정도 용량을 확보할 수 있을지 예측할 수 있습니다.
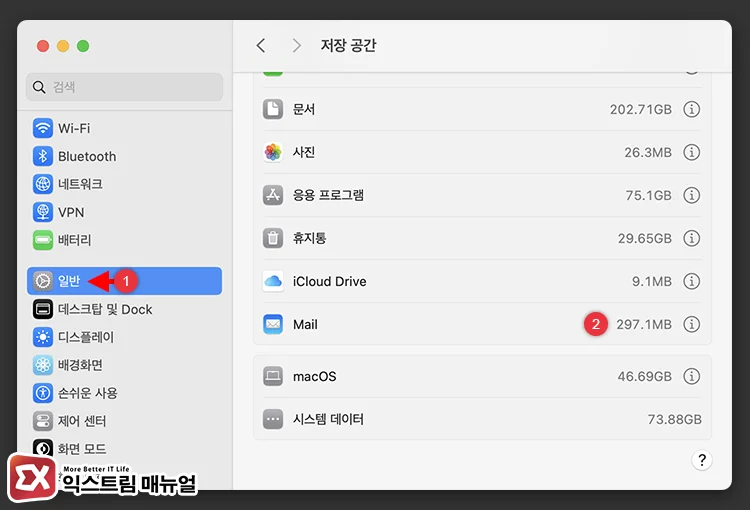
- 메뉴 막대에서 애플 아이콘을 클릭한 다음, 시스템 설정을 선택해 엽니다.
- 일반 > 저장 공간 메뉴로 이동합니다.
- Macintosh HD 저장소의 세부 카테고리에서 Mail을 찾은 후, 오른쪽에 표시된 용량 크기를 확인합니다.
메일에 첨부된 파일의 크기와 메일함에 쌓인 메일의 개수에 따라 저장 공간 크기가 결정됩니다.
메일 앱에서 오래된 메일 및 불필요한 첨부 파일 삭제하기
메일 앱은 사용자가 받은 메일과 첨부 파일을 모두 저장합니다. 시간이 지나면서 수천 개의 메일이 쌓이고, 대용량 첨부 파일이 포함된 메일이 많아지면 저장 공간이 급격히 줄어들 수 있습니다.
![메일 앱에서 오래된 메일 및 불필요한 첨부 파일 삭제하기 메일 앱에서 오래된 메일 및 불필요한 첨부 파일 삭제하기 - [Mac] 메일 앱의 저장 공간을 정리하는 3가지 방법](https://extrememanual.net/wp-content/uploads/2025/04/메일-앱에서-오래된-메일-및-불필요한-첨부-파일-삭제하기.webp)
메일 앱을 실행한 다음, 메뉴 막대에서 보기 > 다음으로 정렬을 선택합니다. 목록에서 “첨부 파일”을 선택해 메일함을 필터링한 다음, 불필요한 메일을 삭제합니다.
선택해야 할 메일이 많다면 Shift 키를 누르고 메일 목록의 처음과 끝을 선택하면 한 번에 여러 메일을 선택할 수 있습니다. 또한 “크기”를 기준으로 필터링하면 첨부 파일이 없는 메일이라도 크기가 큰 메일을 찾아 삭제할 수 있습니다.
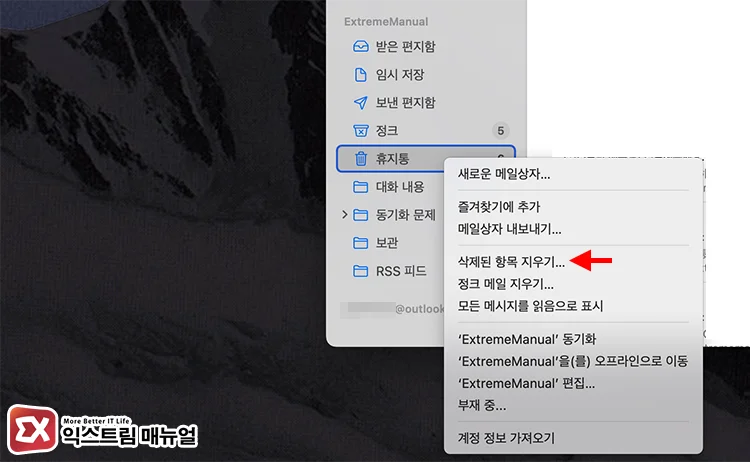
연결된 계정마다 휴지통이 있으며, 삭제한 메일이 임시적으로 보관됩니다. 휴지통을 마우스 오른쪽으로 클릭 후 “삭제된 항목 지우기”를 선택하면 저장 공간에서 메일이 완전히 삭제됩니다.
첨부 파일이 저장된 메일 폴더 정리하기
두 번째 방법으로 메일을 삭제하지 않고 캐시된 첨부 파일만 삭제하는 것입니다. 메일함에 중요한 메일이 많아 섣불리 삭제할 수 없는 경우 첨부 파일만 정리하고 메일은 그대로 보존할 수 있습니다.
![첨부 파일이 저장된 메일 폴더 정리하기 첨부 파일이 저장된 메일 폴더 정리하기 - [Mac] 메일 앱의 저장 공간을 정리하는 3가지 방법](https://extrememanual.net/wp-content/uploads/2025/04/첨부-파일이-저장된-메일-폴더-정리하기.webp)
파인더를 실행한 다음, Command+Shift+G 키를 눌러 “폴더로 이동”을 실행합니다. 그리고 아래 경로를 붙여 넣고 이동합니다.
~/Library/Containers/com.apple.mail/Data/Library/Mail Downloads폴더 안에 저장된 첨부 파일 중에서 불필요한 것들을 삭제한 다음, 파인더의 휴지통을 비우면 여유 공간을 확보할 수 있습니다.
첨부 파일 다운로드 기간 설정하기
IMAP, POP3 방식으로 서버와 통신할 때 메일 앱에서 첨부 파일을 보관하는 기간을 지정할 수 있습니다.
일반적으로 중요한 파일은 메일을 확인하는 즉시 로컬 기기에 저장하기 때문에 메일 앱에서 오랫동안 보관할 필요가 없으므로 이 기간을 짧게 설정하면 메일 앱에서 불필요한 공간을 차지하는 것을 최소화 할 수 있습니다.
![첨부 파일 다운로드 기간 설정하기 첨부 파일 다운로드 기간 설정하기 - [Mac] 메일 앱의 저장 공간을 정리하는 3가지 방법](https://extrememanual.net/wp-content/uploads/2025/04/첨부-파일-다운로드-기간-설정하기.webp)
메일 앱을 실행한 다음, 메뉴 막대에서 Mail > 설정을 클릭합니다. 그리고 계정 탭으로 이동해 각 계정마다 설정 가능한 “첨부 파일 다운로드” 옵션을 “최근”으로 변경합니다. 첨부 파일 다운로드 기간은 3가지를 선택할 수 있으며 각 설정 별로 저장되는 기간은 다음과 같습니다.
- 없음 : 메일 앱에서 첨부 파일을 자동으로 다운로드 하지 않음
- 최근 : 15개월 이내의 메일에 대한 첨부 파일을 다운로드
- 모두 : 모든 첨부 파일을 다운로드 후 보관



