맥북을 사용하다 보면 특정 파일이나 폴더가 휴지통에서 삭제되지 않는 문제를 경험할 수 있습니다. 이는 파일이 시스템에서 사용 중이거나, 권한 문제가 발생했거나, 손상된 파일일 경우 발생할 수 있습니다.
일반적으로는 휴지통 비우기 Command+Shift+Delete로 해결되지만, 일부 파일은 삭제되지 않고 “항목이 사용 중이므로 수행할 수 없습니다” 또는 “파일이 잠겨 있어서 삭제할 수 없습니다” 메시지가 나타나기도 합니다. 또한 “휴지통을 비우는 중…” 화면이 나타나고 파일이 그대로 있는 경우도 있는데요.
이 경우, 터미널 명령어를 이용해 휴지통에 있는 파일을 강제로 삭제해 비울 수 있습니다.
휴지통 강제 비우기 터미널 명령어 사용법
휴지통은 시스템에서 관리하는 특별한 공간으로 휴지통 안의 정보를 보여주지 않습니다. 즉, 일반적인 터미널 명령어로 휴지통 안의 파일을 삭제할 수 없는데요. rm 명령어와 함께 휴지통 안의 파일 경로를 직접 지정하면 파일 및 폴더를 강제로 삭제할 수 있습니다.
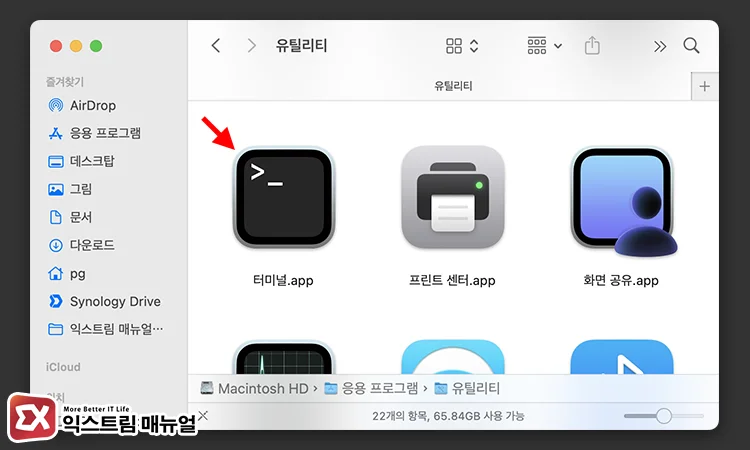
파인더를 실행한 다음, 응용 프루그램 > 유틸리티 폴더로 이동합니다. 그리고 터미널을 더블 클릭해 실행합니다.
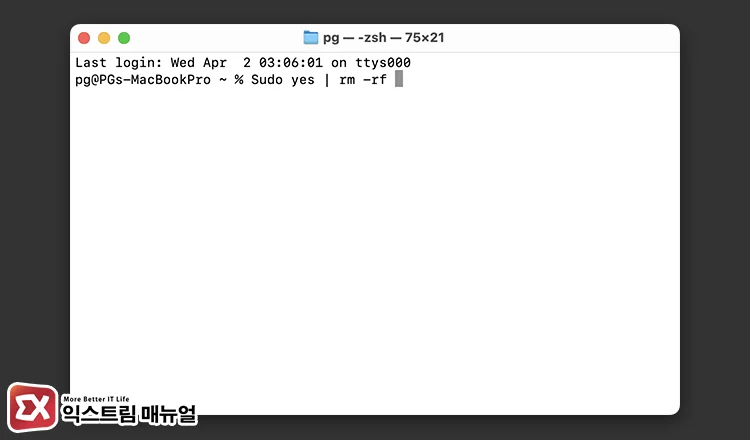
아래 명령어를 그대로 복사해 터미널에 붙여 넣습니다. 그리고 명령어 맨 뒤에 Space Bar 키를 한 번 눌러 띄우기를 합니다.
휴지통 안에 위치한 파일과 경로를 추가로 넣어야 하므로 명령어를 실행하지 않은 상태에서 휴지통을 엽니다.
Sudo yes | rm -rf 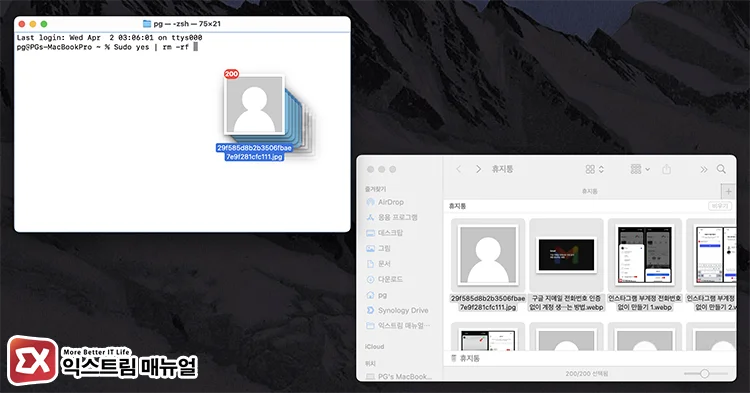
휴지통에서 Command+A 단축키로 모든 파일 및 폴더를 선택합니다. 그리고 터미널 창에 드래그&드롭하면 삭제 명령어 뒤에 휴지통 안 파일들의 경로가 추가됩니다.
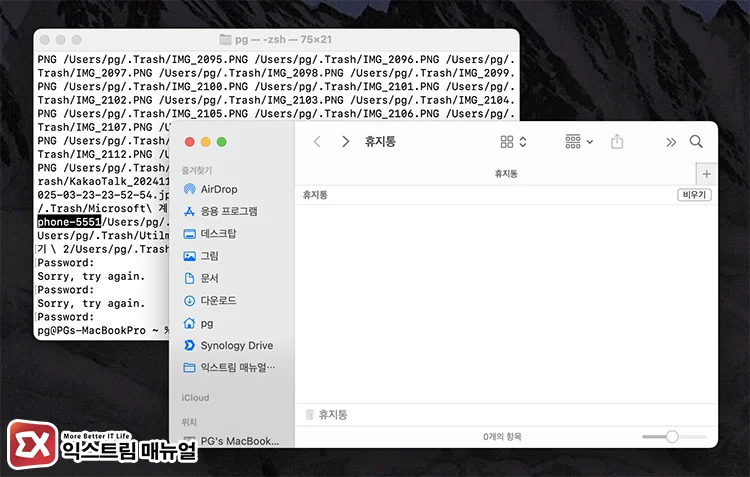
이제 Enter 키를 눌러 명령어를 실행합니다. 화면에 Password: 🔑가 뜨면 사용자 암호를 입력합니다. 입력한 암호는 표시되지 않으므로 그대로 입력합니다. 명령어가 실행되면 휴지통이 강제로 비워집니다.



