윈도우11의 기본 메모장은 가볍고 빠르게 사용할 수 있어 많은 사용자가 간단한 메모 작성 용도로 활용합니다. 그런데 최근 Windows 11 업데이트 이후 메모장을 실행할 때 이전에 열었던 파일들이 자동으로 함께 열리는 현상이 발생하는 경우가 있습니다.
이 문제는 윈도우11의 새로운 세션 복원 기능 때문이며, 마지막에 열었던 텍스트 문서가 함께 열려 번거로울 수 있습니다.
이 글에서는 윈도우11에서 메모장을 실행할 때 이전 파일이 함께 열리는 문제를 해결하는 방법에 대해 자세히 알아보겠습니다.
목차
메모장 실행 시 이전 파일 열기 비활성화
윈도우11의 메모장에는 “이전 세션 계속하기” 옵션이 기본으로 설정되어 있습니다. 이 옵션은 일종의 자동 저장 기능으로 사용자가 가장 마지막에 편집했던 상태를 그대로 불러오는 것인데요. 이 기능을 끄면 이전 파일이 열리지 않고 새로운 메모장이 열리게 됩니다.
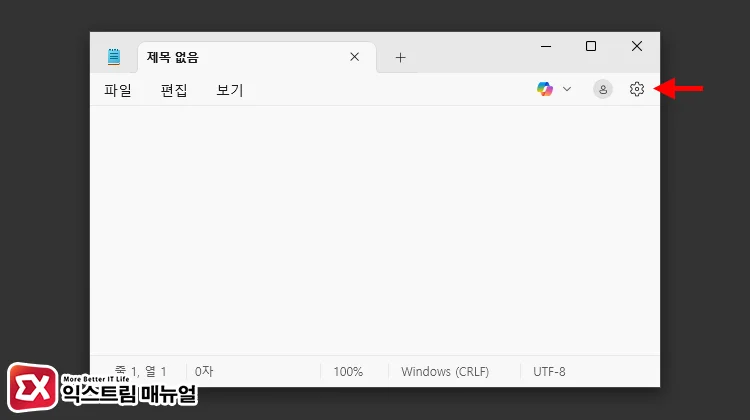
메모장을 실행한 다음, 우측 상단의 설정 아이콘을 클릭합니다.
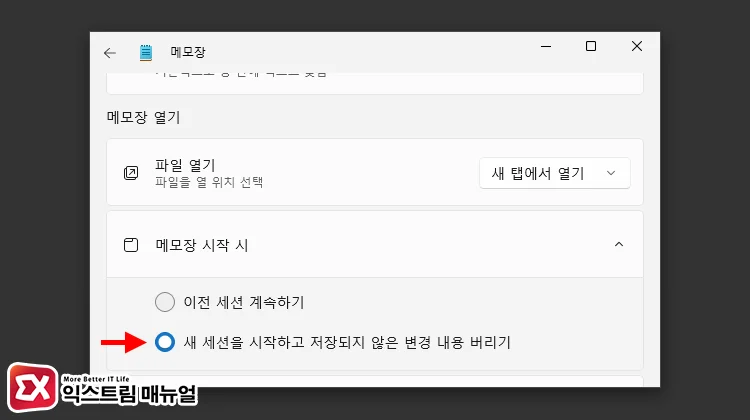
설정에서 메모장 열기에 대한 방식을 “새 세션을 시작하고 저장되지 않은 변경 내용 버리기”로 설정합니다. 이렇게 변경하면 자동 저장 기능은 사용할 수 없지만 이전 버전처럼 항상 새로운 메모장이 열리게 됩니다.
이전 파일 열기 비활성화 후에도 계속 열리는 경우
“이전 세션 계속하기” 옵션을 비활성화 해도 제대로 동작하지 않는다면 메모장 앱의 문제일 수 있습니다. 이 경우, 메모장을 초기화해서 문제를 해결할 수 있습니다.
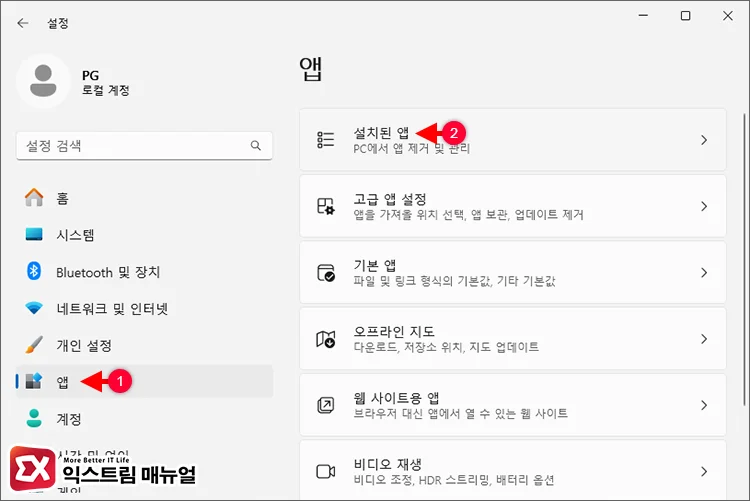
Windows 설정을 연 다음, 앱 > 설치된 앱으로 이동합니다.
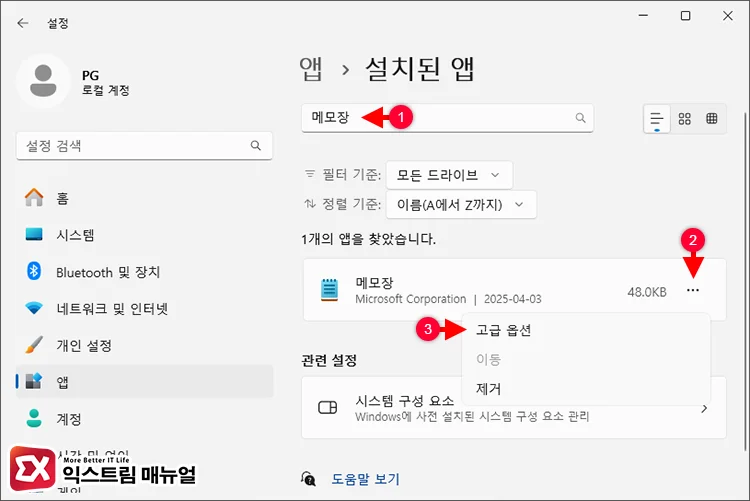
검색 상자에 메모장을 검색해 앱을 찾습니다. 그리고 오른쪽의 점세개 버튼을 클릭한 다음 고급 옵션을 선택합니다.
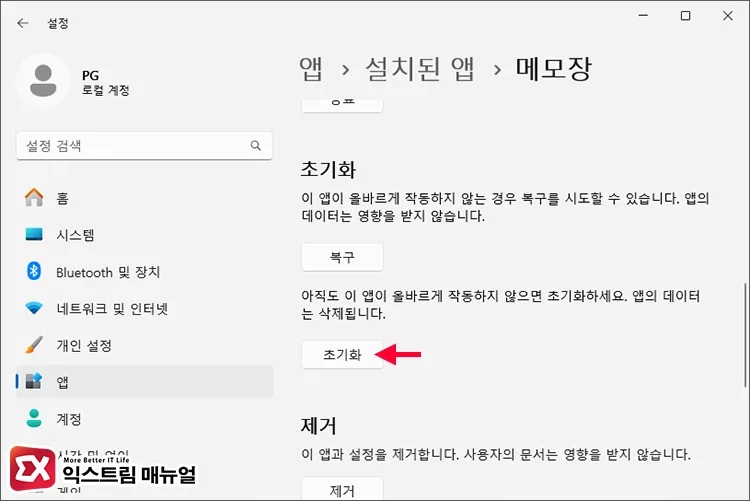
메모장 앱의 옵션 화면을 내린 후 초기화 버튼을 클릭합니다. 이 때 메모장의 모든 설정이 초기화 되며, 작동 오류를 해결할 수 있습니다.
새 메모장 바로 가기 추가하기
만일, 메모장의 자동 저장 기능은 기본으로 사용하면서 필요에 따라 빈 메모장을 새로 여는 바로 가기를 만들 수 있습니다.
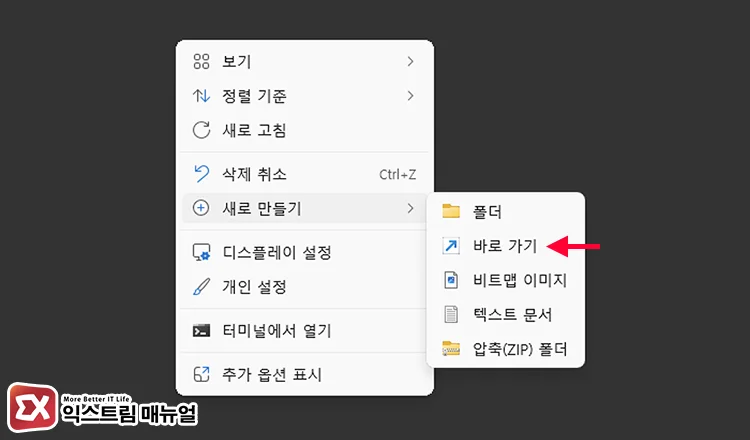
바탕 화면에서 마우스 오른쪽 클릭 후 새로 만들기 > 바로 가기를 선택합니다.
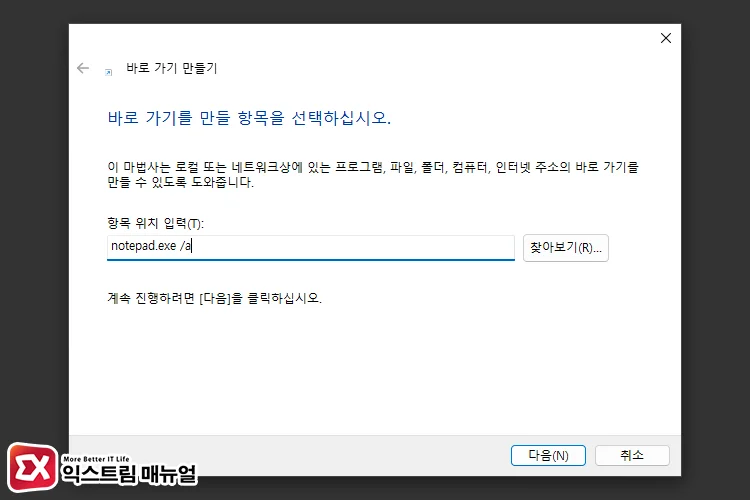
notepad.exe /a바로 가기 만들기에서 항목 위치 입력 칸에 위 경로를 입력합니다. 뒤에 /a 옵션을 붙이면 메모장 설정과 상관 없이 항상 새 메모장을 열게 됩니다.
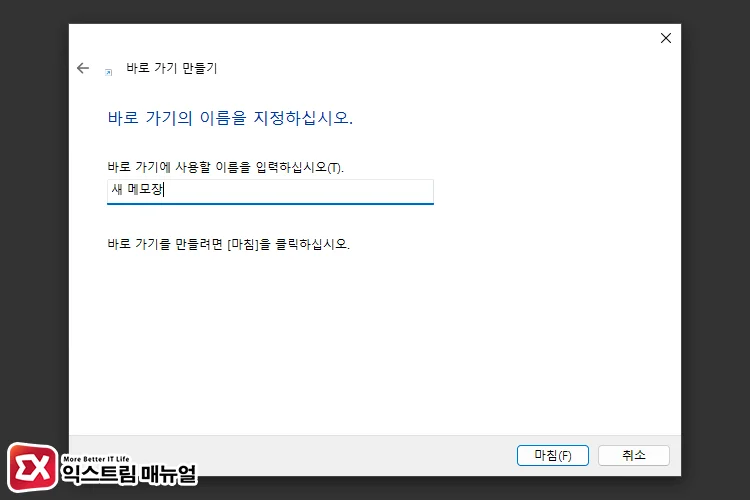
바로 가기 이름을 지정한 후 마침 버튼을 누르면 바탕 화면에 새 메모장 바로 가기가 생성됩니다. 빈 메모장이 필요할 때 바로 가기를 이용해 실행하면 되겠습니다.



