윈도우10과 11을 사용하는 환경에서 USB 장치를 연결했을 때, 장치가 간헐적으로 연결 해제되거나 “USB 포트의 전원 불안정(Power surge one the USB port) : 알 수 없는 USB 장치에 필요한 전원이 포트에서 공급할 수 있는 양보다 많습니다.” 등의 오류 메시지가 나타나는 경우가 종종 있습니다.
특히 외장 하드, 웹캠, 마우스 등 전력을 일정 수준 이상 요구하는 장치를 사용할 때 이러한 문제가 두드러지며, 작업 중 갑작스러운 연결 해제로 인해 데이터 손상이나 장치 인식 실패로 이어질 수 있습니다.
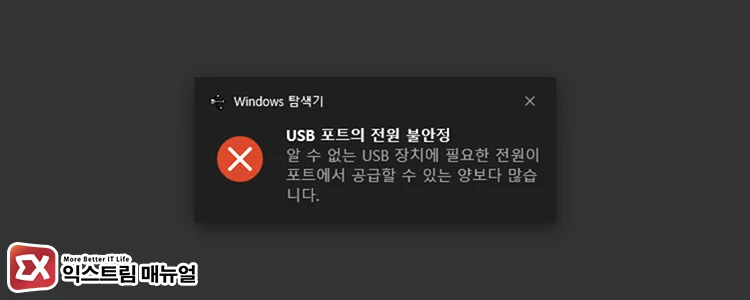
이러한 증상은 단순한 장치 결함이 아닌 USB 포트의 전원 공급이 불안정하거나, 윈도우의 전원 관리 설정, 드라이버 충돌, 메인보드 전력 제어 문제 등 복합적인 원인에서 비롯됩니다.
이 글에서는 USB 포트 전원 불안정 오류의 원인을 분석하고, 윈도우 설정과 하드웨어 점검을 통한 해결 방법을 자세히 알아보겠습니다.
목차
USB 포트 전원 불안정 오류의 주요 원인
1. USB 포트의 전력 공급 한계
USB 2.0 포트는 최대 500mA, USB 3.0 포트는 최대 900mA의 전류만을 공급할 수 있습니다. 외장 SSD, 대용량 웹캠, RGB 마우스와 같은 장치는 이보다 더 높은 전력을 요구하기 때문에, 포트 자체의 공급 능력을 초과하면 장치가 자동으로 차단되거나 반복적으로 재연결되는 현상이 발생할 수 있습니다.
2. 전원 관리 설정에 의한 자동 차단
Windows는 배터리 절약 및 에너지 효율을 위해 일정 시간 후 사용하지 않는 USB 장치에 전원 공급을 차단하도록 설정되어 있습니다. 이 기능이 활성화돼 있을 경우, 사용 중이던 장치가 갑자기 꺼지는 현상이 생길 수 있습니다.
3. 드라이버 충돌 또는 손상
잘못 설치된 USB 컨트롤러 드라이버나, OS 업데이트 후 호환되지 않는 드라이버가 문제를 일으킬 수 있습니다. 특히 Intel USB 3.1/3.2 드라이버에서 이런 증상이 자주 보고됩니다.
4. 메인보드 칩셋의 전력 제어 이상
일부 메인보드에서는 BIOS 전력 설정에 따라 USB 포트가 완전히 차단되거나, S3 절전 모드 이후 복원이 제대로 되지 않아 장치가 인식되지 않는 문제가 발생할 수 있습니다.
USB 포트 전원 불안정 오류 해결 방법
USB 포트 전원 불안정 오류는 윈도우 전원 관리 설정, 드라이버 문제, 메인보드 BIOS 설정 등 다양한 원인으로 발생할 수 있습니다. 다행히 설정 변경과 장치 점검만으로도 충분히 문제를 해결할 수 있습니다.
1. 장치 관리자에서 전원 절약 설정 해제
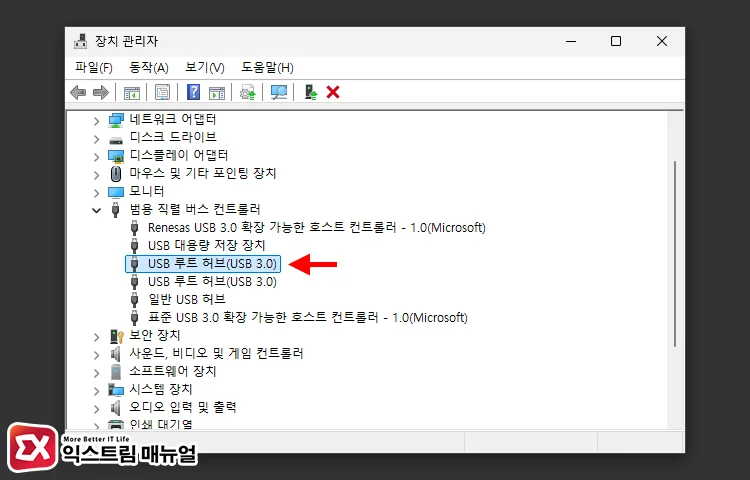
Win + X 단축키를 누른 후 메뉴에서 장치 관리자를 클릭해 실행합니다. 그리고 장치 관리자 목록에서 범용 직렬 버스 컨트롤러 항목을 펼치고 USB 루트 허브를 더블 클릭합니다.
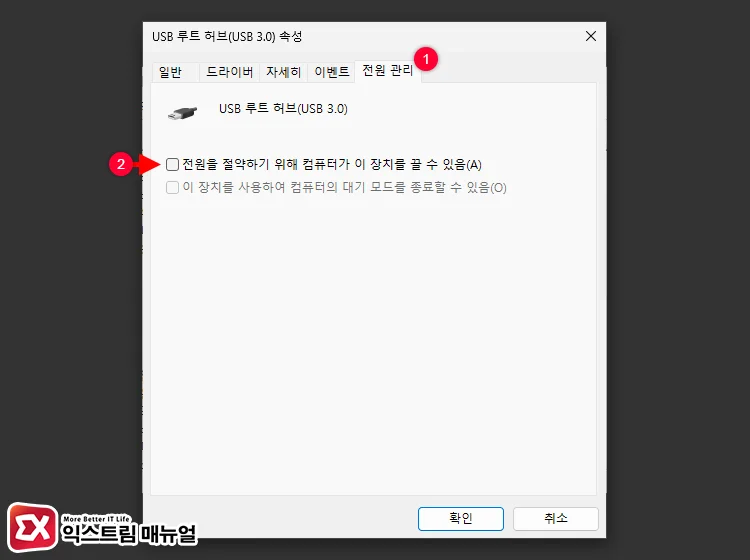
속성 창에서 전원 탭을 클릭한 다음 전원을 절약하기 위해 컴퓨터가 이 장치를 끌 수 있음 옵션을 체크 해제합니다. 확인 버튼을 클릭해 창을 닫은 다음 장치 관리자의 모든 USB 루트 허브에 대해 동일한 설정을 적용합니다.
💡 노트북의 경우, 절전 모드 복귀 후 장치가 작동하지 않는 문제도 함께 해결할 수 있습니다.
2. USB 전원 계획 설정 변경
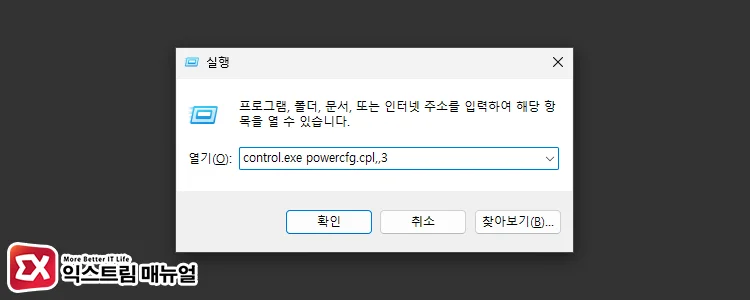
Win+R 단축키를 누른 후 control.exe powercfg.cpl,,3를 입력해 실행합니다.
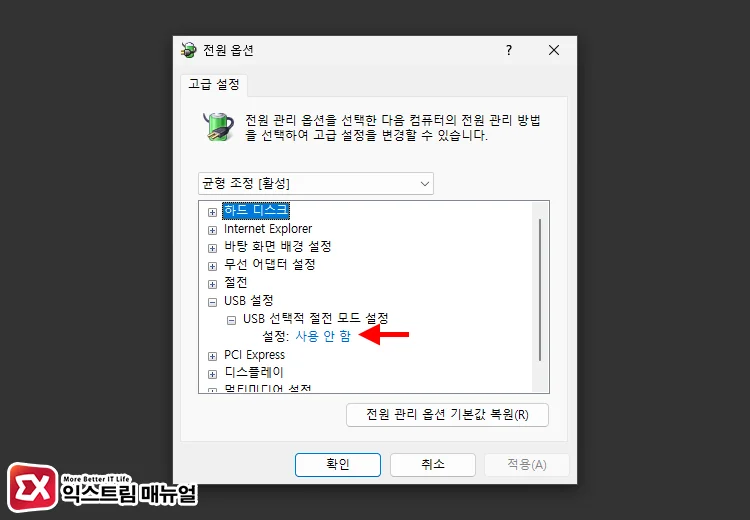
전원 옵션 고급 설정에서 USB 설정 > USB 선택적 절전 모드 설정을 펼친 후 설정을 사용 안 함’으로 변경합니다. 확인 버튼을 눌러 창을 닫고 재부팅하면 설정이 적용됩니다.
3. 드라이버 재설치 및 업데이트
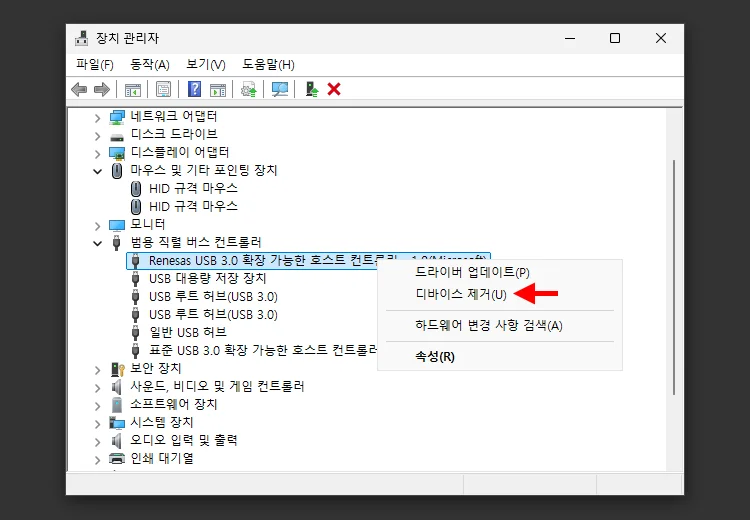
장치 관리자에서 문제되는 USB 장치 우클릭 후 디바이스 제거를 클릭해 장치 드라이버를 삭제합니다. 호스트 컨트롤러를 비롯해 드라이버가 설치되어 제품명으로 표시되는 키보드, 마우스에도 적용됩니다.
디바이스 제거 후 컴퓨터를 재부팅하면 윈도우에서 자동으로 드라이버를 재설치하며 문제가 해결되지 않는 경우 제조사 웹사이트에서 최신 칩셋/USB 드라이버 수동 설치합니다.
4. BIOS 설정 확인 및 업데이트
BIOS 메뉴 내에 ErP, USB Configuration, Suspend Mode 등의 USB 전원 관련 설정을 점검합니다.
| BIOS 옵션 | 옵션 설명 |
|---|---|
| ErP Ready | 대기 전력 절감을 위한 기능. 켜져 있으면 USB 전원 공급이 차단될 수 있음 |
| USB Configuration | USB 포트 작동 여부, 절전 설정 등 관리 |
| Legacy USB Support | 구형 USB 장치 호환성 설정 |
| Power On By USB | USB 장치로 PC를 켤 수 있는 기능. 끄면 절전 모드에서 USB 전원 차단 가능성 있음 |
| S4/S5 USB Power | 시스템 종료 후 USB 전원 공급 유지 여부 설정 |
ASUS BIOS 설정 방법
- 컴퓨터 부팅 시 Del 또는 F2 키를 눌러 BIOS 진입
- Advanced Mode(F7)로 전환
- Advanced > APM Configuration 또는 Advanced > USB Configuration
- 다음 항목 확인
- ErP Ready → Disabled
- USB Power Delivery in Soft Off State (S5) → Enabled
- Legacy USB Support → Enabled
- 저장 및 재부팅 (F10)
MSI BIOS 설정 방법
- 컴퓨터 부팅 시 Del 키 눌러 BIOS 진입
- Settings > Advanced > Power Management Setup
- 다음 항목 확인
- ErP Ready → Disabled
- USB Standby Power at S4/S5 → Enabled
- Settings > Advanced > USB Configuration로 이동
- 다음 항목 확인
- Legacy USB Support → Enabled
- 저장 및 재부팅 (F10)
Gigabyte BIOS 설정 방법
- Del 키로 BIOS 진입
- BIOS Features > ErP → Disabled
- Settings > Platform Power
- USB Charging in S4/S5 → Enabled
- Peripherals > USB Configuration로 이동
- Legacy USB Support → Enabled
- 저장 및 재부팅 (F10)
ASRock BIOS 설정 방법
- F2 또는 Del 키로 BIOS 진입
- Advanced > ACPI Configuration 또는 South Bridge Configuration
- 다음 항목 확인
- ErP/EuP Ready → Disabled
- USB Power in S4/S5 → Enabled
- Legacy USB Support → Enabled
- 저장 및 재부팅 (F10)
5. 전력 공급이 충분한 포트로 변경하거나 유전원 USB 허브 사용
데스크탑이라면 메인보드 후면 포트를 사용하는 것이 안정적입니다. 여러 장치를 동시에 사용하는 경우 외부 전원 공급이 가능한 유전원 USB 허브를 사용하는 것을 권장하며 특히 외장 SSD나 고전력 장치는 반드시 별도 전원 허브를 사용해야 문제가 발생하지 않습니다.
그리고 일부 기계식 키보드나 게이밍 마우스의 경우, 일반적인 입력 장치보다 조금 더 높은 전력을 소모하는 경우도 있어서 이러한 입력 장치에서 오류가 발생한다면 USB 허브에 연결하는 대신 USB 3.1 이상 포트에 단독으로 연결해서 사용해야 합니다.
마치며
USB 포트 전원 불안정 오류는 단순한 연결 문제로 보일 수 있지만, 실제로는 시스템 설정, 드라이버, 하드웨어 전력 설계 등 다양한 요소가 얽힌 복합적인 문제입니다.
특히 윈도우10과 11에서는 에너지 효율 중심의 전원 관리 설정이 기본 적용되어 있기 때문에, 이를 적절히 조정해주는 것만으로도 문제를 상당 부분 해결할 수 있습니다.
고전력 장치를 많이 사용하는 사용자라면 반드시 USB 포트별 전력 한계와 설정 상태를 점검할 것을 권장합니다.
쿠팡 파트너스 링크를 통해 일정액의 수수료를 제공받을 수 있음.




