노트북 모니터 상단에 장착된 내장 카메라(웹캠)은 화상 회의를 하거나 영상 통화를 할 때 사용하는 장치로 회사에서 Zoom, 팀즈를 이용해 회의를 하는 경우 유용하게 활용될 수 있습니다.
하지만 악성코드나 해킹에 의해 카메라가 몰래 작동하는 경우, 개인정보 유출이나 사생활 침해 문제가 발생할 수 있기 때문에 노트북 카메라를 잘 사용하지 않는 경우 오히려 불안하게 느껴질 수 있습니다.
윈도우 기반의 노트북에서는 설정, 장치 관리자를 통해 카메라 기능을 차단할 수 있고 카메라 가리개를 사용해 물리적으로 내 모습이 보이지 않게 원천봉쇄할 수 있습니다.
목차
윈도우 설정에서 노트북 카메라 끄기
앱 또는 프로그램에서 카메라에 접근할 수 없도록 카메라 개인 정보 설정에서 액세스 권한을 비활성화 해야 합니다.
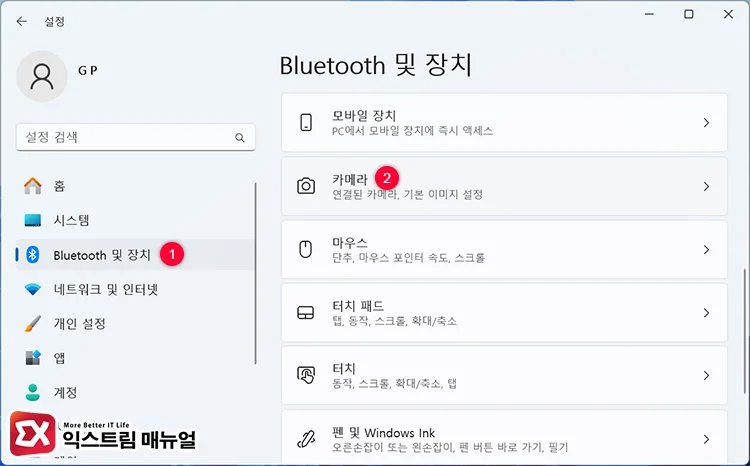
Win+i 단축키로 Windows 설정을 연 다음, Bluetooth 및 장치 > 카메라를 선택해 이동합니다.
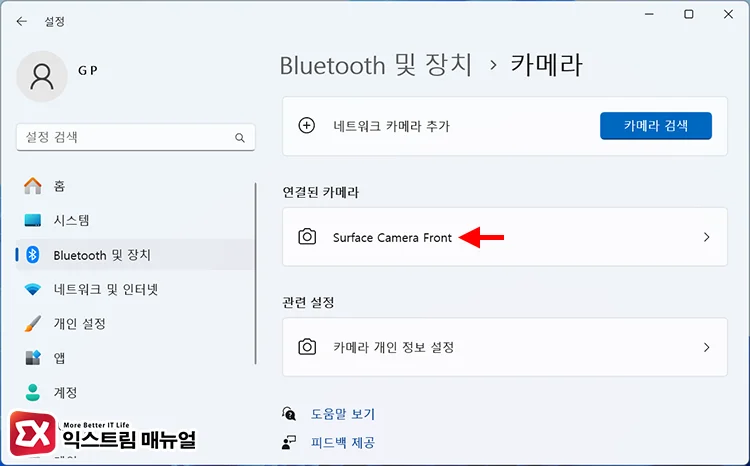
연결된 카메라 목록에서 노트북 내장 웹캠을 클릭합니다.
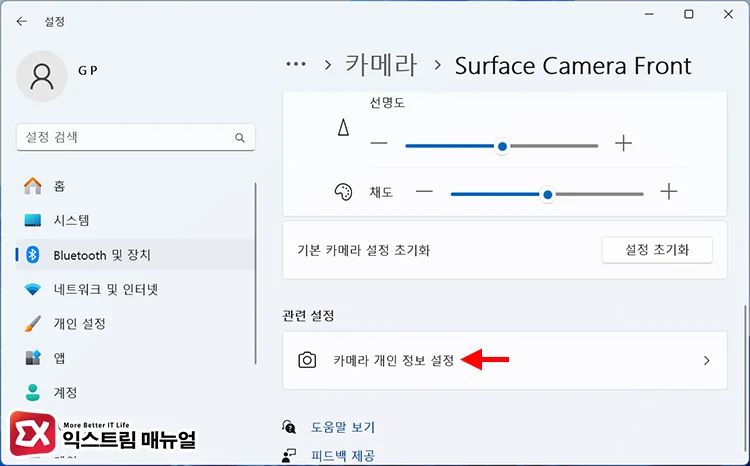
카메라 설정 화면에서 스크롤을 가장 아래로 내린 후 카메라 개인 정보 설정을 클릭합니다.
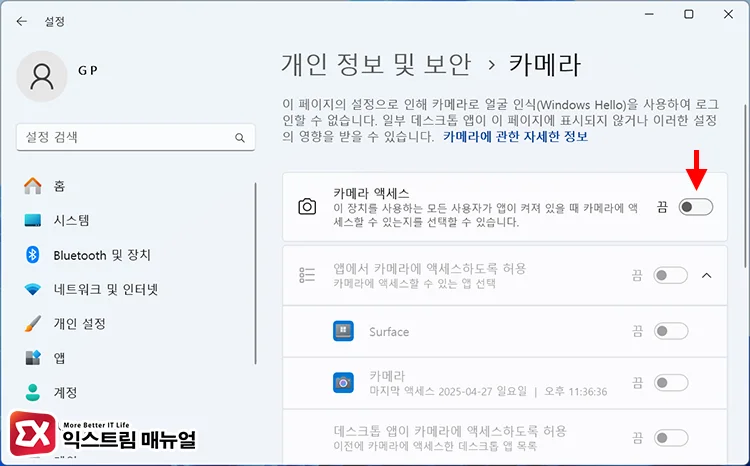
카메라 액세스 옵션을 끔으로 설정합니다.
카메라 액세스를 차단하면 Windows Hello를 통한 얼굴 인식을 사용할 수 없으니 참고하시길 바랍니다.
장치 관리자에서 웹캠 장치 비활성화
노트북에 장착된 모든 장치를 관리할 수 있는 장치 관리자에서 웹캠 장치를 비활성화 하면 웹캠 드라이버를 로드하지 않아 소프트웨어적으로 완전히 차단할 수 있습니다.
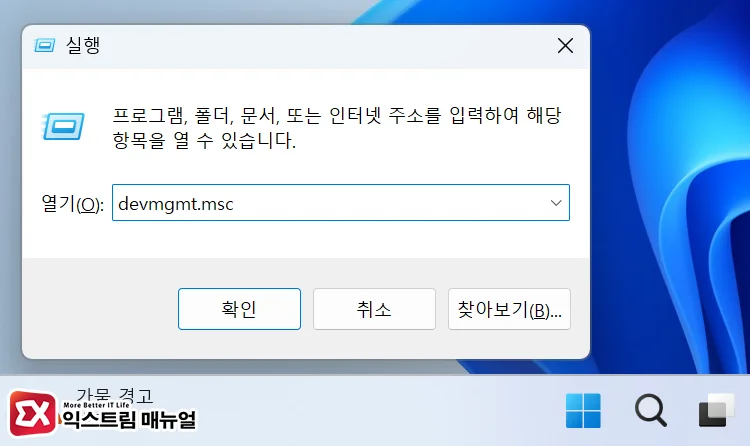
Win+R 단축키를 누른 후 실행 창에 devmgmt.msc를 입력해 장치 관리자를 실행합니다.
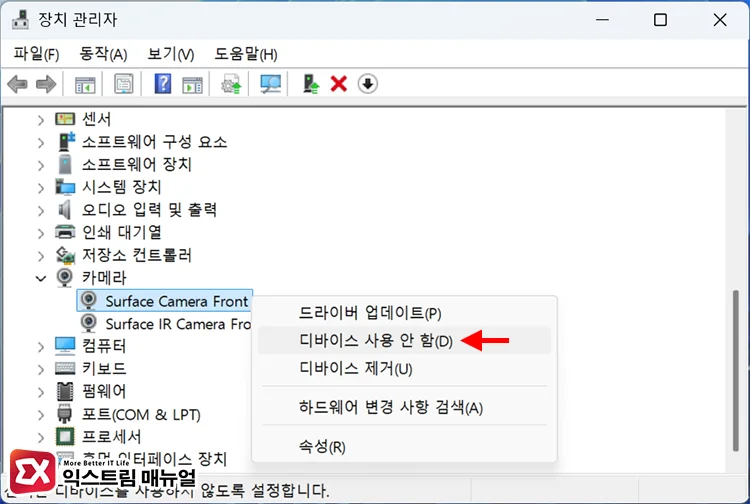
장치 관리자 목록에서 카메라 항목을 펼친 후, 노트북 카메라 장치를 마우스 오른쪽 버튼으로 클릭합니다. 그리고 디바이스 사용 안 함을 클릭합니다.
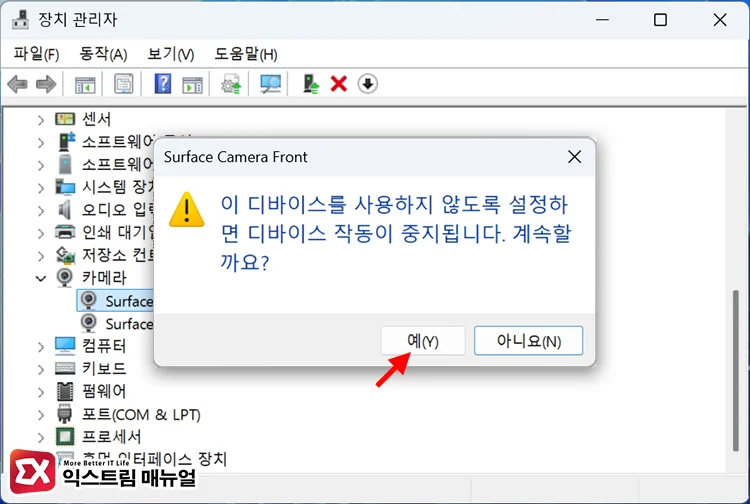
이 디바이스를 사용하지 않도록 설정하면 디바이스 작동이 중지됩니다. 계속할까요? 화면이 뜨면 예 버튼을 클릭해 장치를 중지합니다. 이제 프로그램 및 앱에서 카메라 장치를 찾지 못하며 사용할 수 없게 됩니다.
노트북 카메라 가리개 사용하기
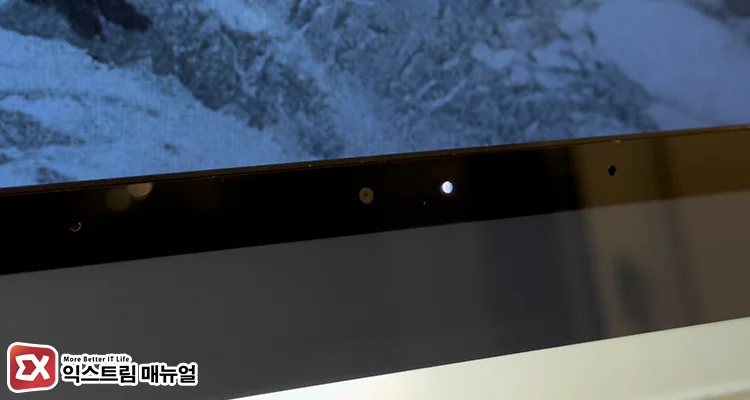
앞서 살펴본 2가지 방법을 사용하면 카메라를 다시 사용하기 위해서 장치를 활성화 해야 하는 번거로움이 있습니다.
가끔씩 화상 회의를 하는 경우에는 번거로울 수 있으므로 이럴 때는 물리적으로 카메라를 가릴 수 있는 가리개를 사용하는 것이 효율적입니다.
쇼핑 검색을 살펴보면 가리개가 좌우로 움직여 카메라 렌즈를 가릴 수 있는 제품이 많으니 이 중에서 한가지를 선택하면 되며, 급하다면 집 근처 다이소에 방문해 구매하면 됩니다. (품번 1052191)
최신 노트북의 경우 카메라 가리개가 내장되어 있는 경우도 있으니 노트북 덮개 부근에 슬라이더가 있는지 확인해 보시길 바랍니다.
만일 노트북 카메라를 완전히 사용하지 않는다면, 마스킹 테이프나 절연 테이프로 카메라를 막는 방법이 가장 쉽고 확실한 방법입니다.




