맥(Mac)을 메인 PC로 사용하는 경우 USB 부팅 제작 프로그램 없이 다음과 같은 방법으로 윈도우10 부팅 USB를 구울 수 있습니다.
윈도우10을 기준으로 설명했지만 윈도우7, 윈도우8, 윈도우8.1도 모두 같은 방법으로 제작 가능합니다.
목차
윈도우10 ISO 다운로드
마이크로소프트 Windows 10 ISO 다운로드 링크
윈도우10 설치용 USB 디스크를 만들기 위해서는 8GB 이상의 메모리 또는 외장하드, 윈도우10 ISO 파일이 준비 되어야 하는데요.
윈도우10 ISO 파일 같은 경우는 윈도우에서 마이크로소프트 공식 홈페이지의 윈도우10 다운로드 페이지를 접속하면 ‘지금 도구 다운로드’ 버튼이 표시되며 미디어 도구로 USB 부팅 디스크를 구울 수 있는데 macOS에서 접속하면 미디어 도구 다운로드 버튼 대신 ISO를 다운로드 받을 수 있는 페이지가 표시되며 32Bit와 64Bit, 에디션등을 선택해 다운로드 받습니다.
윈도우10 USB 부팅 디스크 굽기
맥을 메인으로 사용했다면 USB 메모리가 APFS 또는 Mac OS 확장, ExFAT와 같은 포맷 방식으로 되어 있을텐데 윈도우10 부팅 디스크로 제작하려면 포맷 방식을 변경해야 합니다.
디스크 유틸리티를 실행합니다.
디스크 유틸리티에서 부팅 디스크로 만들 USB 메모리 또는 외장 하드를 선택한 다음 상단의 ‘지우기’ 버튼을 클릭합니다.
지우기 옵션에서 적당한 영문 이름을 입력하고 포맷은 MS-DOS(FAT)를 선택합니다. 여담으로 표기는 FAT로 되어 있지만 실제로는 FAT32 방식으로 포맷됩니다.
포맷이 끝났으면 윈도우10 ISO 파일을 이용해 부팅 가능한 USB를 제작해야 합니다. ISO 파일을 더블 클릭해 마운트 합니다.
ISO 파일 안의 내용을 모두 선택한 다음 USB 메모리에 복사합니다. 끝이예요.
가능한 이유
컴퓨터를 조금 만질줄 아는 사용자는 USB 부팅 프로그램을 통해서 만드는게 아닌, 단순히 복사로 부팅이 가능한 USB 제작이 가능한 것에 대해 의아해 하실겁니다.
포인트만 요약하자면 UEFI 지원 메인보드 같은 경우 USB 메모리에 부트 섹터가 없으면 2차 부트로더를 참조하는데 윈도우7 이상의 ISO 파일 안에 바로 2차 부트로더 역할을 하는 파일들이 존재하기 하기 때문에 위와 같은 방식으로도 USB 부팅이 가능한 것입니다.
macOS에서 뿐만 아니라 윈도우에서도 위와 동일하게 탐색기에서 단순히 복사 하는 것으로 부팅 디스크를 만들 수 있으며 단점으로 UEFI 지원 메인보드가 아닌 이전 Legacy 방식은 2차 부트로더를 인식하지 못하기 때문에 위 방식으로 제작된 USB는 부팅이 불가능 합니다.
파인더에서 복사가 안된다면?
MS 공식 홈페이지에서 다운로드 받은 ISO 파일이라면 단일 파일의 용량이 4GB를 넘어가지 않지만 커스텀된 ISO 파일을 복사하는 경우 FAT32 포맷의 한계로 인해 복사가 안될 수 있는데 이때 터미널에서 명령어를 통해 복사할 수 있습니다.
터미널을 실행한 다음 cd /Volumes/ 를 입력하고 Enter 대신 Tab 키를 누르면 Volumes 하위 디렉토리가 표시되는데 여기서 마운트된 윈도우10 ISO 이미지 이름 앞 한두 글자를 타이핑하고 다시 Tab 키를 누르면 자동 완성이 됩니다.
경로가 자동 완성 되면 Enter 키를 눌러 이동합니다.
윈도우 ISO 이미지가 마운트 된 디렉토리로 이동했으면 cp -R ./* /Volumes/USB메모리이름/ 을 입력해 모든 파일을 복사하면 되겠습니다.
바이오스에서 USB로 부팅
USB 메모리를 PC에 연결한 다음 Del 또는 F8 키를 눌러 바이오스에 진입 후 Boot Option 첫번째 옵션을 USB 메모리로 선택한 다음 저장 후 부팅하면 윈도우를 설치하기 위한 준비가 끝납니다.
만일 UEFI 방식으로 설치하고 싶다면 메모리 이름 앞에 UEFI가 붙은 장치를 첫번째로 선택하면 되겠습니다.
바이오스에서 USB로 부팅하는 좀더 자세한 방법은 다음 글을 참고하세요.
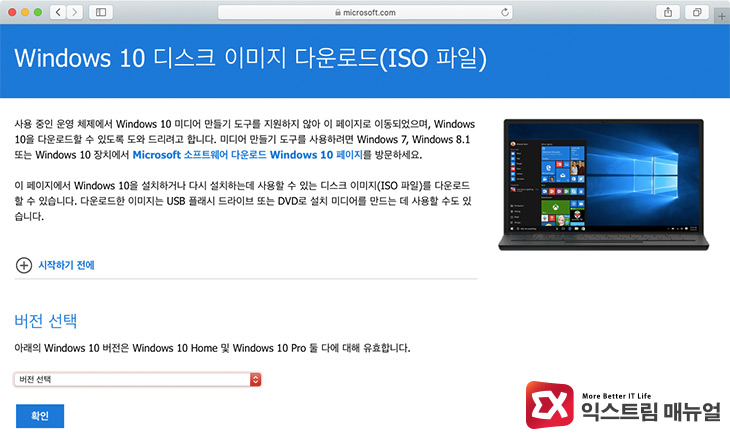
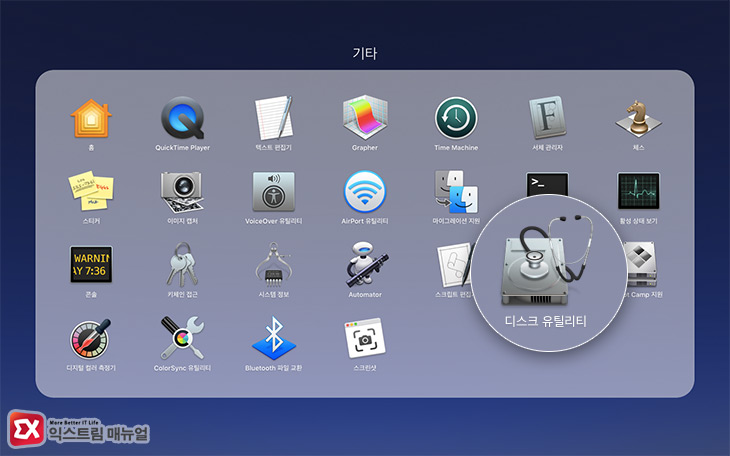
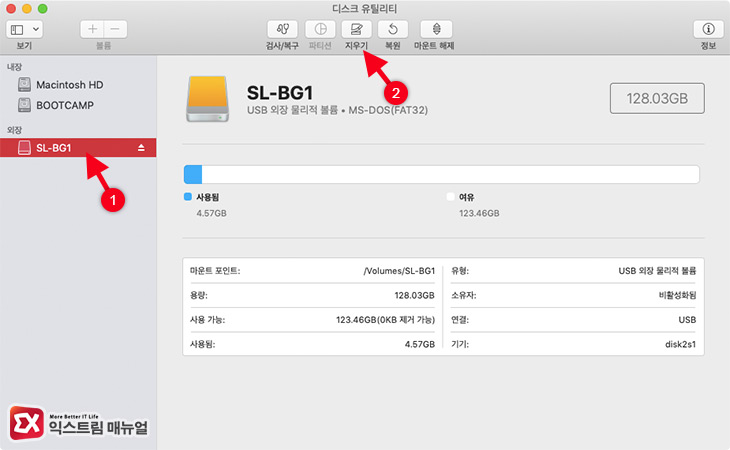
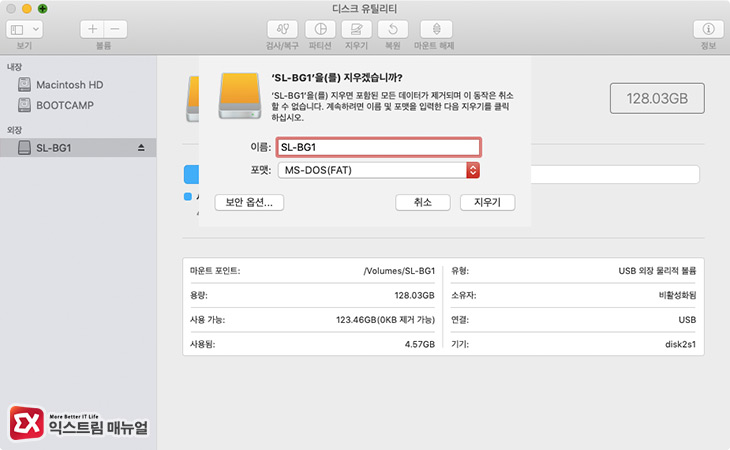
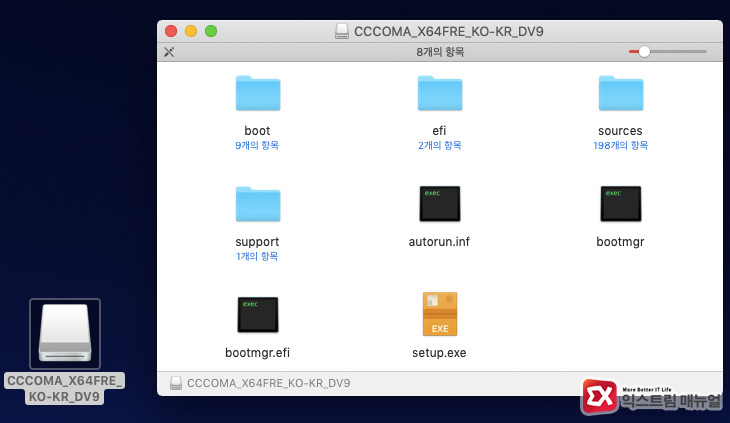
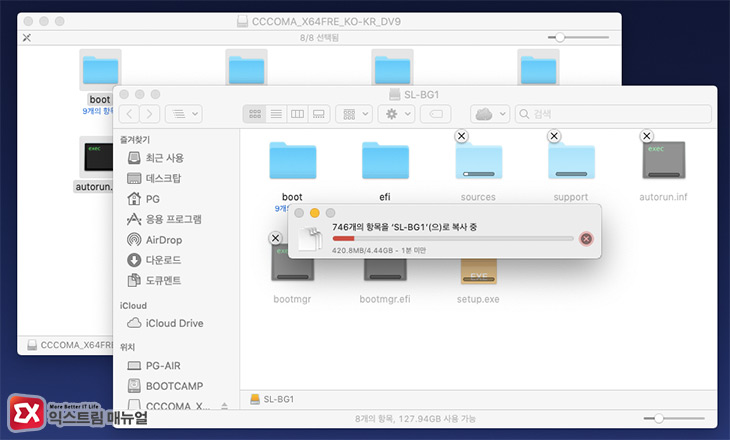
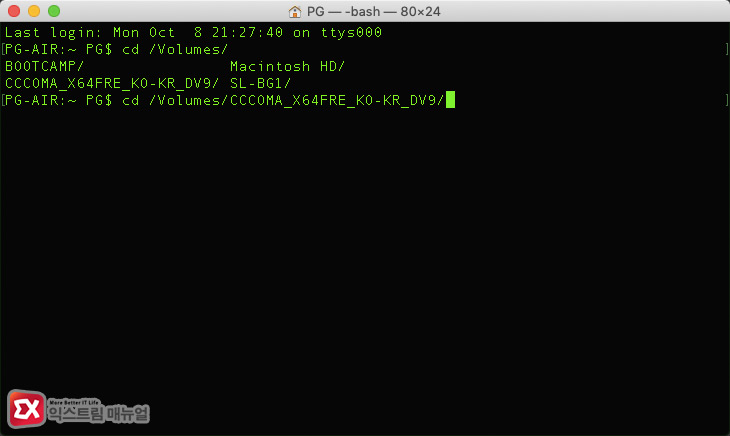
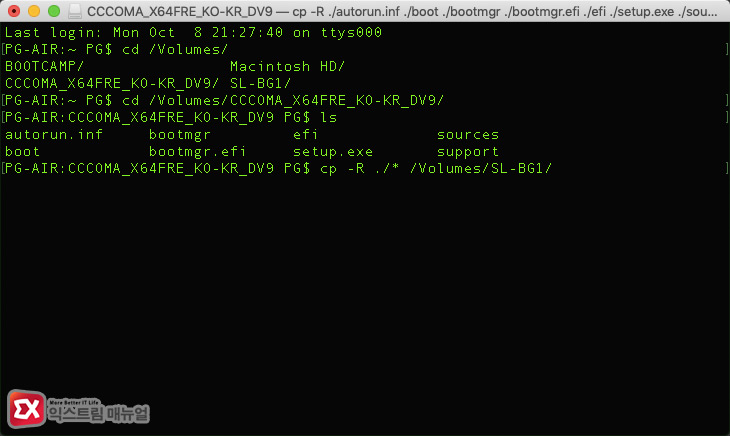
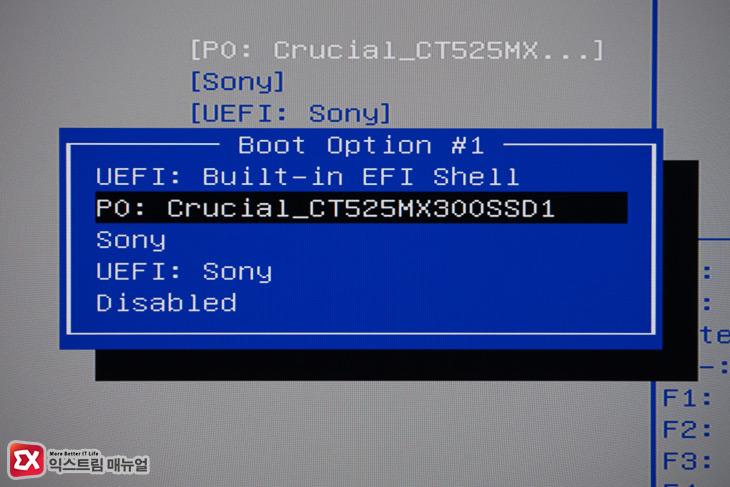




15개 댓글. Leave new
당신의 친절이 저에게 큰 힘이 되었습니다. 감사합니다.
맥북으로는 윈도우 USB를 만들지 못하는 줄 알았는데, 윈도우 보다 더 간단하게 만들 수 있었습니다.
설치도 잘 끝냈네요. 감사합니다.
감사합니다. 덕분에 설치도 잘했어요.
혹시 보이지 않는 항목이기 때문에 대치할수 없습니다. 라고 뜨는 오류는 어떻게 해야하는지 아실까요 ㅜ?
참고가 되었습니다. 감사합니다. ^^
안녕하세요! 맥북에서 만든 윈도우 설치 usb로 맥북에 연결한 외장하드에 윈도우를 설치할 수는 없는지 궁금하여 댓글 남깁니다. 본 블로그를 통해 외장하드에 윈도우 설치하는 방법이 담긴 게시글도 접하였는데, 당분간 윈도우를 이용할 환경이 되지 못해서요. 어렵다면 어쩔 수 없겠지만요. ㅎㅎㅎ 좋은 글 잘 읽었습니다!!
안타깝지만 windows to go를 이용한 외장하드 윈도우 설치 방식은 윈도우에서만 제작이 가능합니다.
감사합니다 !
많은 도움이 되었습니다. 감사합니다!
감사합니다.
저도 이미지 복사해 넣으려고 했는데 4기가 초과로 안된다고 나왔는데
알려 주신 방법으로 cp 쓰니 편하게 잘 되네요 감사합니다.
정품 버전은 3년 전에 사 둔 거라 여러 번 업데이트 설치하는 게 피곤할 것 같아서 검색해 보던 차에 이런 좋은 정보를 접하게 되네요.
바로 복사가 안 돼서 터미널을 사용해 잘 복사했습니다. 복 많이 받으세요! :)
source 폴더에 있는 install.win 파일이 너무 커서 다 복사가 되지 않았네요. 대략 0.3기가 차이가 나는데… 이럼 설치가 안 되는 거죠? 혹시 해결 방법이 있을까요?
‘sources’ 항목이 해당 볼륨 포맷에 대해 너무 크기 때문에 복사할 수 없습니다. 라고 뜨는데 어떻게 해야하나요?
명령어로 직접 복사하니 잘 되네요. 덕분에 잘 설치했습니다. 감사합니다.
덕분에 쉽게 만들었어요!