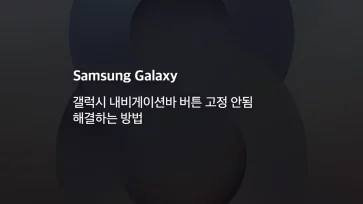노트북 환경에서 작업을 할 때 인터넷이 필요한 경우 근처 카페나 스터티룸에 방문해 와이파이를 사용할 수 있지만 야외에서 인터넷을 사용해야 할 때는 스마트폰의 LTE 또는 5G 네트워크를 이용해 노트북에서 인터넷을 할 수 있는데요.
스마트폰과 노트북을 연결하는 방식에 따라 이름이 다른데 USB로 연결하는 방식을 테더링이라 하고 블루투스 또는 스마트폰의 와이파이를 통해 연결하는 방식을 핫스팟이라고 하며 연결 방식이 다를 뿐, 스마트폰을 이용해 노트북의 인터넷을 연결하는 결과는 같습니다.
아무래도 USB를 통해 유선으로 연결하는 방식이 속도 저하가 덜하기 때문에 조금이라도 빠른 속도를 원한다면 테더링 연결을 해야 하며 윈도우10 노트북에 갤럭시 스마트폰으로 테더링을 하는 방법은 다음과 같습니다.
튜토리얼 환경 : 윈도우10, 갤러시 Z 플립3, 안드로이드 12
목차
윈도우 테더링 USB 드라이버 설치
갤럭시 스마트폰을 노트북과 USB로 연결할 때 윈도우10 에서 인식하기 위해서는 네트워크 드라이버를 포함한 통합 USB 드라이버가 먼저 설치되어 있어야 합니다.
갤럭시 USB 드라이버 설치시 갤럭시는 노트북과 연결 해제된 상태에서 진행합니다.
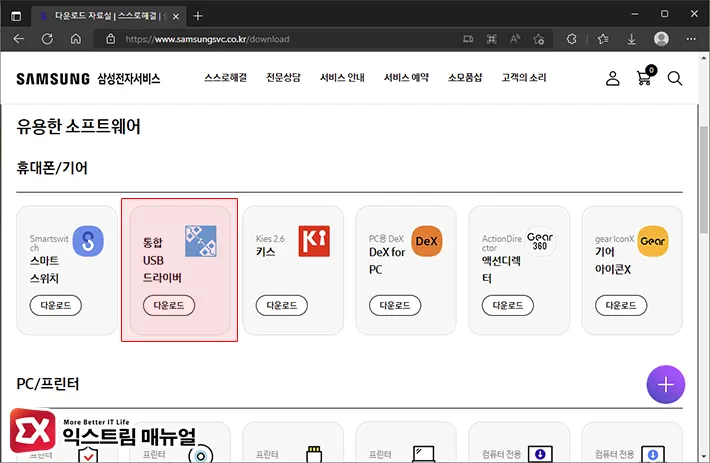
- 삼성전자 다운로드 자료실에 접속합니다.
- 휴대폰/기어 항목에서 통합 USB 드라이버 다운로드 버튼을 클릭합니다.
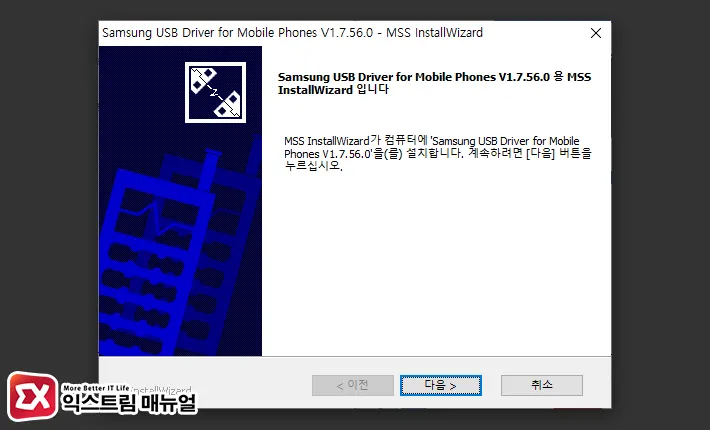
- 다운로드 받은 SAMSUNG_USB_Driver_for_Mobile_Phones.exe 파일을 실행한 다음 인스톨러의 안내에 따라 설치를 진행합니다.
- 테더링 드라이버를 설치한 다음 노트북을 재부팅합니다.
갤럭시 인터넷 공유 테더링 설정하기
갤럭시를 이용해 노트북을 인터넷에 연결하기 위해서는 갤럭시는 USB 케이블로 연결한 다음 USB 데이터 전송 방식을 테더링으로 설정하면 됩니다.
USB 케이블 연결시 충전용 케이블이 아닌 데이터 전송용 USB 케이블을 사용해야 하며 충전용 케이블을 사용할 경우 테더링 인식이 안될 수 있으니 참고하시길 바랍니다.
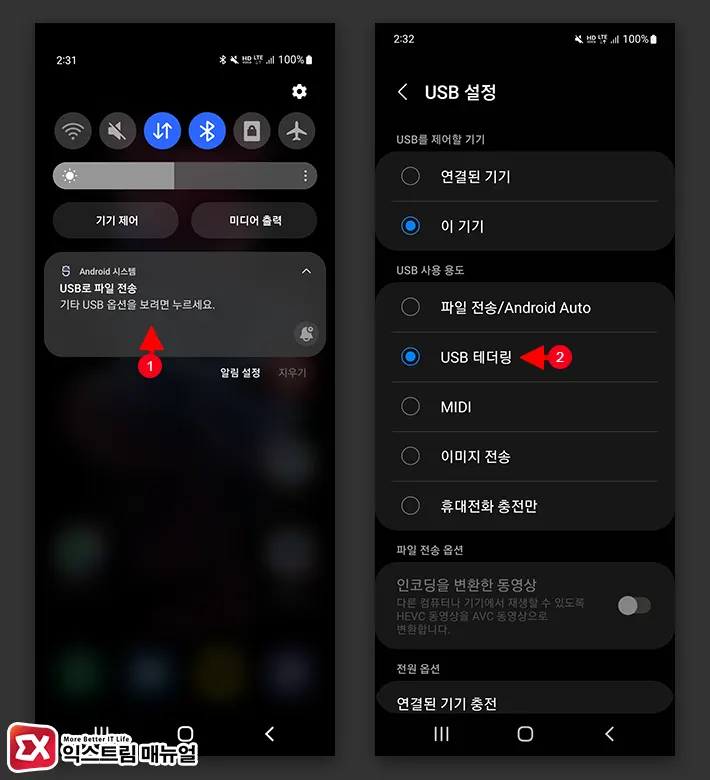
- USB 케이블을 이용해 갤럭시와 노트북을 연결합니다.
- 갤럭시의 상단바를 내려 Android 시스템 알림에서 USB로 파일 전송을 터치합니다.
- USB 사용 용도를 USB 테더링으로 변경합니다.
- 윈도우에서 장치 드라이버가 네트워크 드라이버로 전환됩니다.
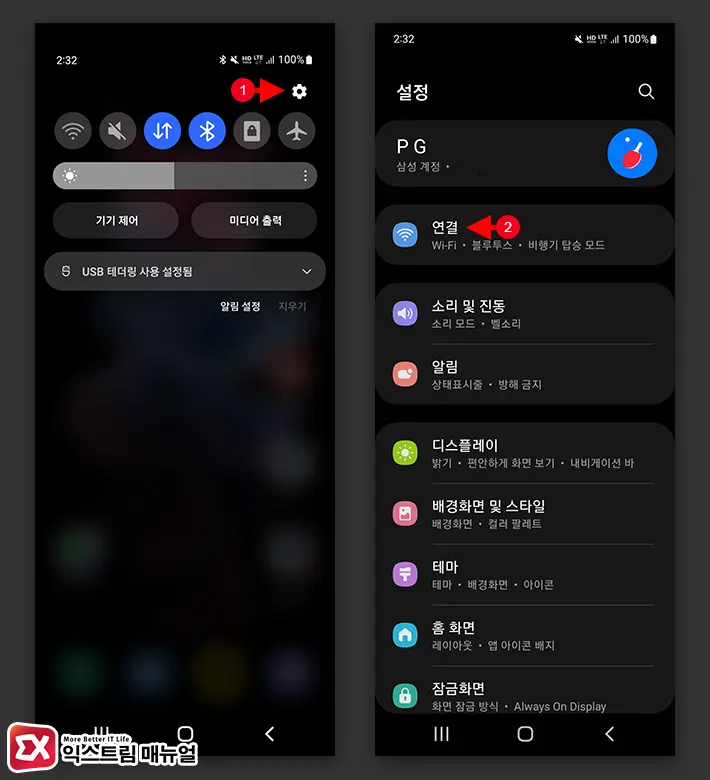
- 다시 상단바를 내려 갤럭시 설정으로 이동합니다.
- 설정 항목에서 ‘연결’을 터치합니다.
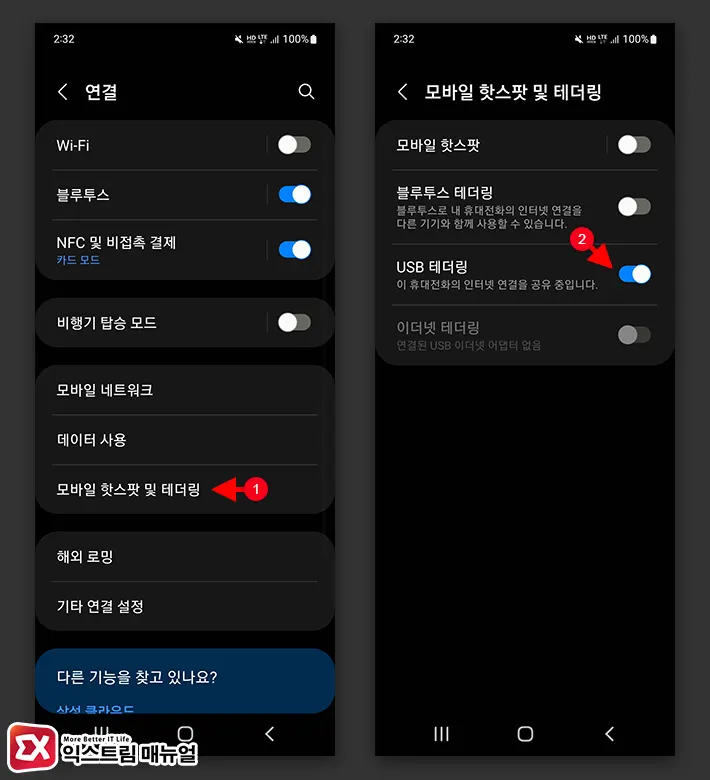
- 연결 항목에서 모바일 핫스팟 및 테더링을 선택합니다.
- USB 테더링이 활성화되어 있는지 확인합니다. 만일 활성화되어 있지 않다면 USB 테더링을 활성화합니다.
- 노트북에서 인터넷이 되는지 확인합니다.
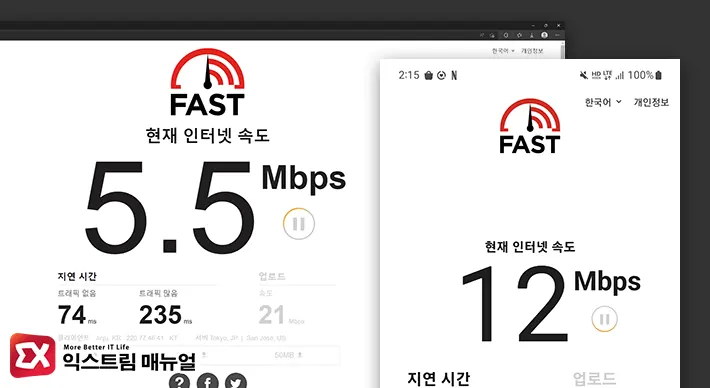
USB 테더링이 완료된 후 인터넷 속도 측정을 비교했을 때 스마트폰 대비 50% 정도의 속도를 낼 수 있었습니다.
다만 LTE / 5G 와 같은 네트워크 연결과 주변 환경에 따라 속도 차이가 있을 수 있으니 참고만 하시길 바라며 필자는 LTE 환경에서 테스트했으며 업무를 보는데 5Mbps 정도의 속도가 부족하진 않았습니다.
통신사에 따라서 테더링 사용시 데이터 전송 용량에 제한이 있을 수 있으며 대부분의 통신사는 테더링 무제한을 제공하지 않으니 참고하시길 바라며 윈도우에서 사용하는 데이터 전송량을 체크하고 싶다면 아래 글을 참고하시길 바랍니다.
참고 : 윈도우10 데이터 사용량 확인 및 초기화, 끄는 방법
테더링이 안될 때 문제 해결 방법
갤럭시 스마트폰에서 USB 테더링을 활성화 한 후 노트북에 USB를 연결했을 때 체크해야할 사항은 크게 연결 부분과 인식 부분인데요.
차근차근 하나씩 체크하면서 문제점을 찾아 테더링 연결 안됨 문제를 해결해볼 수 있습니다.
USB 케이블 확인하기

최신 갤럭시 스마트폰은 USB Type-C 케이블을 사용하는데, 타입C 케이블을 사용하는 다양항 악세서리 중에서 데이터 전송이 필요 없는 충전용 케이블이 섞여있습니다.
충전용 케이블을 사용할 경우 구리 함량 때문에 데이터 전송이 불안정할 수 있기 때문에 스마트폰 구입시 동봉되어 있던 USB 케이블을 사용해야 하며 인식이 왔다갔다 한다면 삼성전자 스마트폰용 USB 케이블을 구매하는 것이 좋습니다.
링크 : 삼성전자 정품 USB 케이블
테더링 활성화 확인하기
노트북에서 스마트폰 인식 문제는 없지만 인터넷이 안되는 경우에는 앞서 설정한 USB 사용 용도가 USB 테더링으로 설정되어 있는지 확인합니다.
테더링 활성화 설정에 문제가 없다면 노트북의 네트워크를 점검합니다.
윈도우 네트워크 점검하기
갤럭시 스마트폰의 연결과 설정에 문제가 없다면 인터넷이 안되는 문제는 대부분 윈도우에 있습니다.
윈도우에서 체크해 봐야 할 항목은 네트워크 설정과 어댑터 인식 부분입니다.
테더링용 네트워크 드라이버 인식 확인
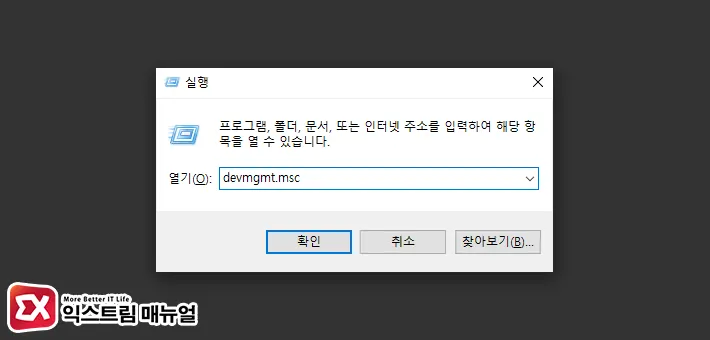
- Win + R 키를 누른 후 실행창에
devmgmt.msc를 입력해 장치 관리자를 실행합니다.
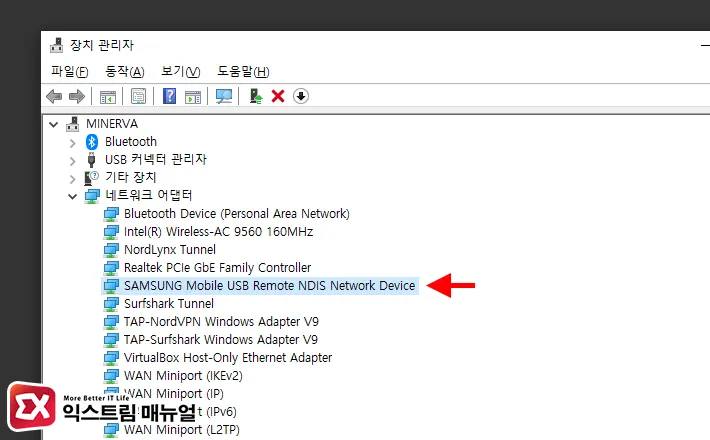
- 장치 관리자 목록에서 네트워크 어댑터 > SAMSUNG Mobile USB Remote NDIS Network Device 가 인식되어 있는지 확인합니다.
- 네트워크 어댑터 리스트에 해당 어댑터가 없다면 갤럭시의 USB 전송 방식 및 케이블을 확인합니다.
- 만일 네트워크 어댑터에 느낌표가 뜬다면 해당 장치를 제거한 후 삼성 USB 통합 드라이버를 다시 설치합니다.
테더링 네트워크 연결 확인
네트워크 어댑터 인식에도 문제가 없다면 이터넷 연결을 확인합니다.
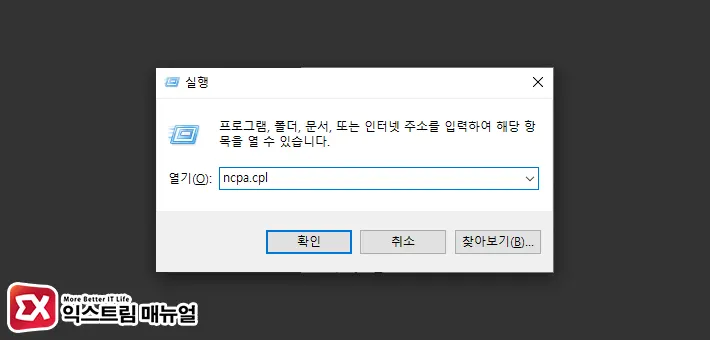
- Win + R 키를 누른 후 실행창에
ncpa.cpl을 입력해 네트워크 연결을 실행합니다.
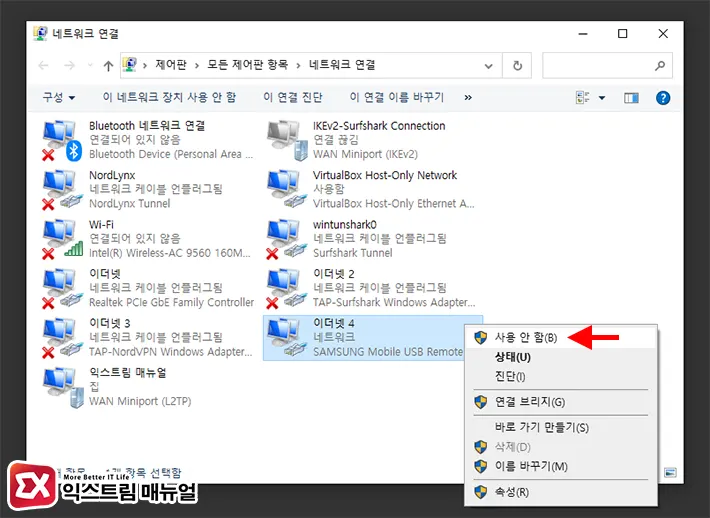
- 네트워크 목록에서 SAMSUNG Mobile USB Remote NDIS Network Device 이름을 사용하는 이더넷이 플러그 되어 있는지 확인합니다.
- 언플러그 상태거나 더블 클릭했을 때 ‘인터넷에 연결되어 있지 않음’ 메시지가 뜨는 경우 이더넷 아이콘을 마우스 우클릭으로 선택합니다.
- 컨텍스트 메뉴에서 ‘사용 안 함’을 선택한 후 다시 ‘사용 함’으로 전환해 이더넷 연결을 확인합니다.