윈도우11을 처음 설치하면 기본으로 제공하는 몇가지 이미지를 바탕화면의 배경 이미지로 설정해서 사용할 수 있으며 다크모드를 지원하는 테마를 선택하면 다크모드 적용시 바탕화면도 어둡게 적용되는 기능이 적용되어 있습니다.
하지만 사용자가 지속적으로 보는 배경 이미지를 자신의 취향에 맞게 바꿔 사용하고 싶은 경우가 있는데요.
배경화면 이미지를 직접 추가해서 적용하거나 여러 이미지를 슬라이드 쇼로 설정해서 특정 시간마다 자동으로 배경화면이 바뀌게 설정할 수 있습니다.
목차
원하는 배경 이미지 적용하기
바탕화면 이미지를 배경으로 사용하려면 다음과 같이 설정합니다.
이미지 파일 선택 후 배경으로 설정
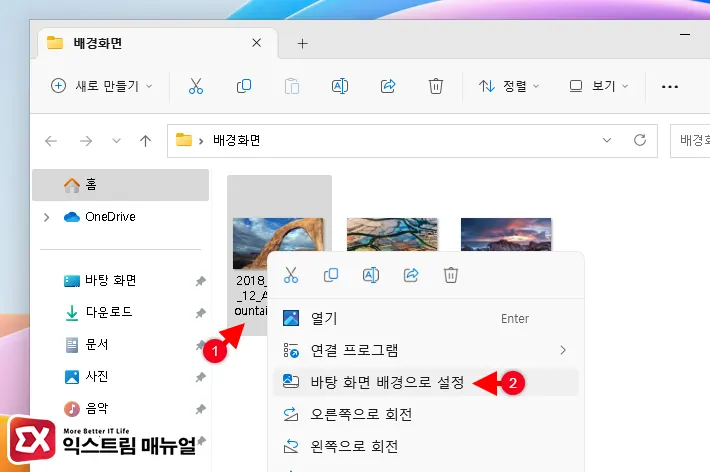
- 이미지 파일을 마우스 우클릭 한 다음 ‘바탕 화면 배경으로 설정’을 클릭합니다.
- 이미지가 배경 화면으로 지정됩니다.
윈도우 설정에서 배경 사진 설정
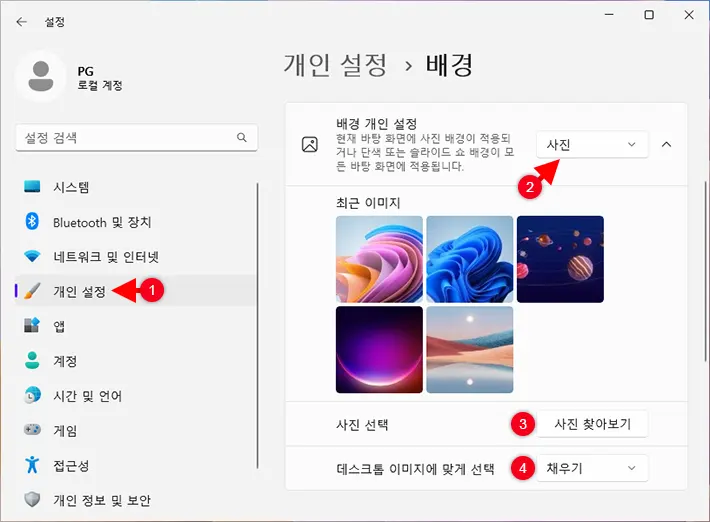
- Win + i 키를 눌러 윈도우 설정을 엽니다.
- 개인 설정의 배경 개인 설정 옵션을 사진으로 변경합니다.
- 사진 선택 항목에서 사진 찾아보기 버튼을 클릭합니다.
- 탐색기에서 사용자가 원하는 이미지를 선택합니다.
- 바탕화면 이미지를 화면에 표시할 때 해상도, 비율에 맞는 옵션을 선택할 수 있습니다.
- 채우기 : 이미지를 바탕 화면 크기에 맞춰 채움
- 맞춤 : 이미지 비율을 유지한 상태에서 바탕 화면에 채움
- 확대 : 이미지가 배경 화면 해상도보다 낮을 경우 이미지를 확대해서 채움
- 바둑판식 배열 : 이미지 해상도가 바탕 화면 크기보다 낮을 경우 패턴으로 표시
- 가운데 : 이미지 해상도가 바탕 화면 크기보다 낮을 경우 바탕 화면 가운데에 표시
- 스팬 : 바탕화면 비율을 무시하고 이미지를 강제로 늘림
배경 화면 사진 슬라이드쇼 설정
바탕 화면에 배경 이미지로 지정하고 싶은 사진이 여러 장일 경우 일정한 시간에 사진이 자연스럽게 전환되게 슬라이드쇼로 구성한 다음 바탕 화면 배경으로 지정할 수 있습니다.
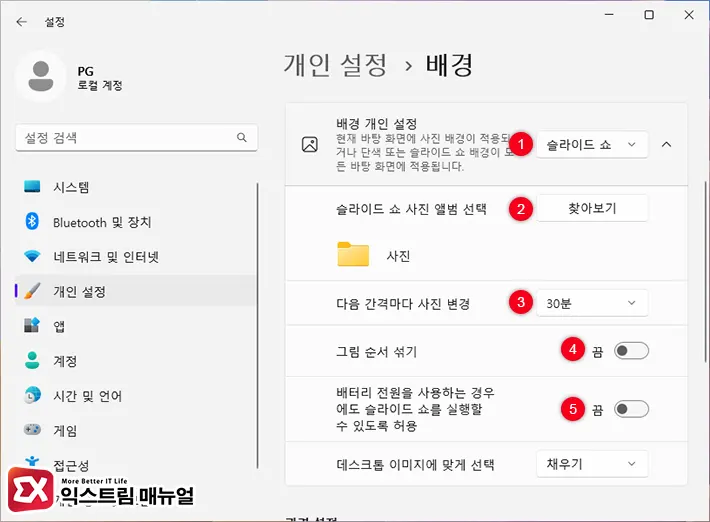
- 배경 개인 설정 옵션을 슬라이드 쇼로 지정합니다.
- 슬라이드 쇼 사진 앨범 선택에서 찾아보기 버튼을 클릭해 사진이 저장된 폴더를 선택합니다.
- 다음 간격마다 사진 변경 옵션을 지정해서 슬라이드 쇼로 넘어갈 시간을 지정합니다.
- 그림 순서 섞기 옵션을 활성화 하면 폴더 안에 저장된 사진이 랜덤하게 표시됩니다.
- ‘배터리 전원을 사용하는 경우에도 슬라이드 쇼를 실행할 수 있도록 허용’ 옵션을 활성화 하면 노트북이 전원에 연결되어 있지 않은 경우에도 슬라이드 쇼가 표시됩니다.
배경화면 추천 이미지 자동 변경 설정
앞서 소개한 두가지 방법을 통해 사용자가 직접 배경 화면 사진을 지정할 수 있지만 윈도우에서 추천하는 배경 사진을 정기적으로 바꾸고 싶다면 배경 개인 설정에서 ‘Windows 추천’을 사용할 수 있습니다.
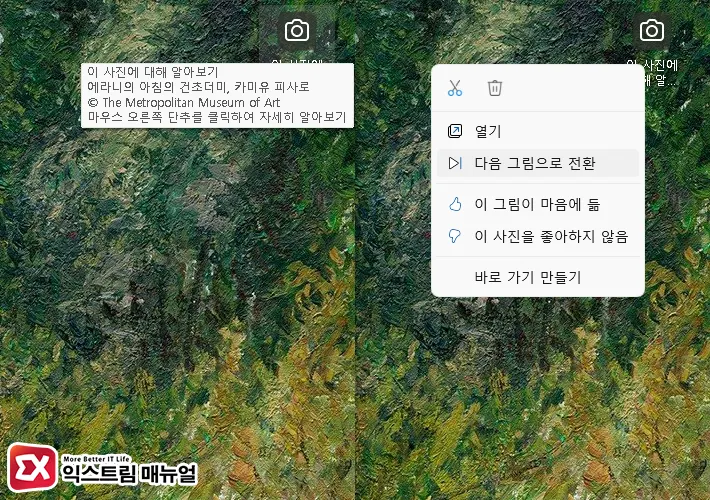
Windows 추천 배경을 적용하면 바탕화면 우측에서 사진 설명을 볼 수 있으며 배경 사진이 마음에 들지 않는 경우에는 ‘이 그림에 대해 읽어보기’ 아이콘을 우클릭 후 ‘다음 그림으로 전환’을 선택해서 다른 이미지로 변경할 수 있습니다.
만일 추천 이미지가 마음에 들어서 저장하고 싶은 경우에는 아래 글을 참고해서 사용자의 디스크에 저장할 수 있습니다.
참고 : 윈도우11 Windows 추천 사진 자동 저장하는 방법


