맥북에서 윈도우11을 설치하기 위해서는 Boot Camp(부트캠프)를 사용해 멀티 부팅으로 사용하거나 Virtual Machine을 통해 macOS 안에 윈도우11을 실행하는 방식 중에서 선택할 수 있습니다.
다만 M1, M2 같은 최신 맥북은 ARM 기반의 CPU를 사용하기 때문에 부트캠프를 지원하지 않으므로 맥북 윈도우11 설치를 하기 위해서 패러렐즈, 버추얼박스와 같은 Virtual Machine을 사용해야 하는데요.
유료 프로그램 대신 가상화 프로그램 UTM을 이용하면 ARM 기반의 윈도우를 맥북에 설치해 무료로 사용할 수 있습니다. 부트캠프 없이 말이죠.
튜토리얼 환경 : M1 맥북프로 14″, macOS Ventura 13.1
목차
맥북 윈도우11 설치 준비물
앞서 간략하게 소개했던 것 처럼 애플 실리콘이 탑재된 맥북에 윈도우11을 설치하려면 UTM, 윈도우11 ARM 버전을 다운로드 받아야 합니다.
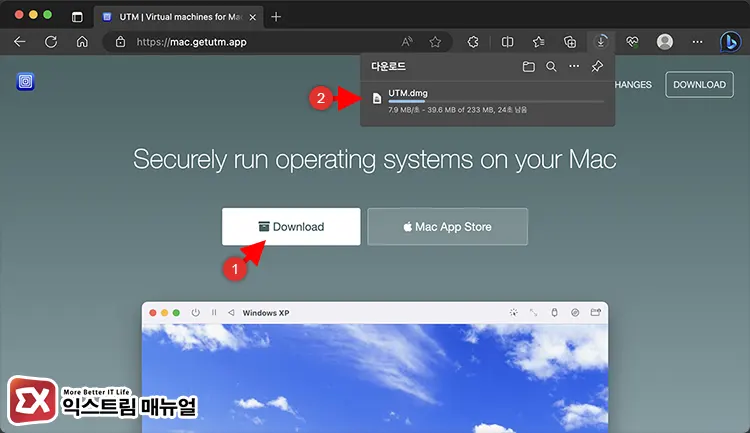
UTM은 Mac 에서 사용 가능한 가상 머신으로 맥 앱스토어 또는 웹사이트에서 다운로드 받을 수 있습니다.
UTM 공식 웹페이지에 접속한 다음 Download 버튼을 클릭해서 UTM.dmg 파일을 다운로드 받습니다.
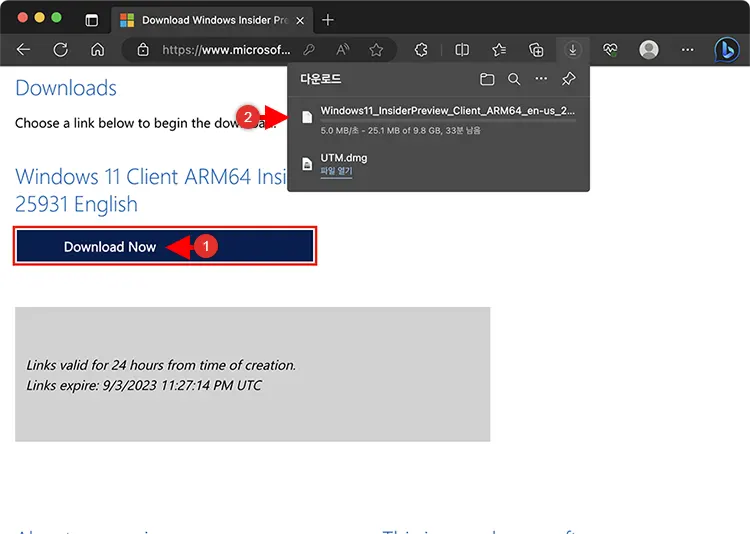
윈도우11 ARM 버전은 Insider Preview로 배포되며, Insider Preview에 참가해야 다운로드 받을 수 있습니다.
Windows Insider Preview Downloads 페이지에 접속한 다음 우측 상단의 프로필 아이콘을 클릭해서 Microsoft 계정으로 로그인합니다.
로그인을 마치면 VHDX 파일을 다운로드 받을 수 있는 선택 옵션 화면이 뜨는데요.
Windows 11 Client Arm64 Insider Preview (Canary) 버전을 선택 > English > Download Now를 차례대로 선택해서 파일을 내려받습니다.
맥 UTM Virtual Machine 설치
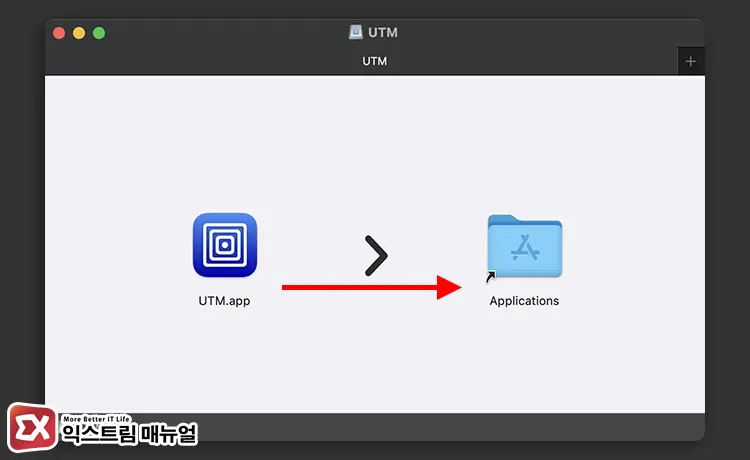
- 앞서 다운로드 받은 UTM.dmg 파일을 더블 클릭해서 마운트합니다.
- 패키지 화면에서 UTM.app 파일을 Applications 폴더에 드래그&드롭으로 복사합니다.
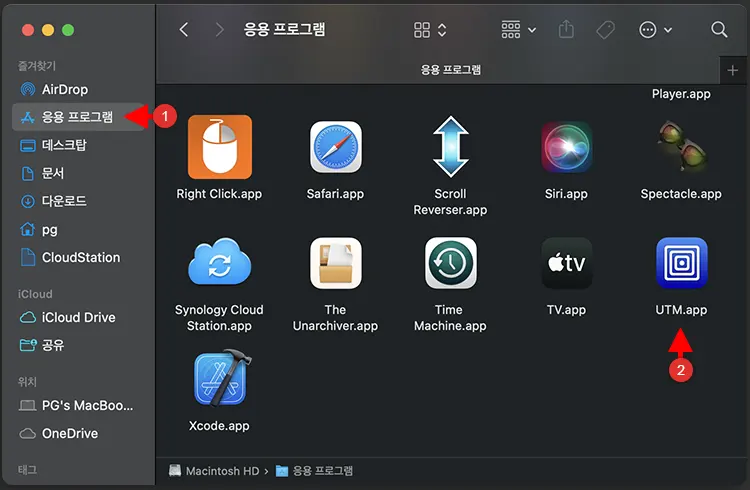
- Finder를 실행한 다음 응용 프로그램 폴더를 열어서 UTM.app을 실행합니다.
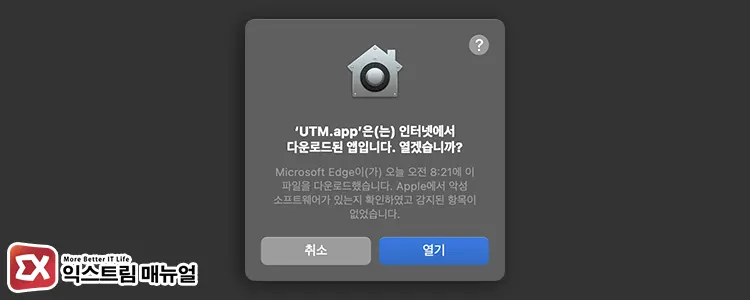
- ‘UTM.app은(는) 인터넷에서 다운로드된 앱입니다. 열겠습니까?’ 화면에서 열기 버튼을 클릭합니다. (이 창은 1회성으로 다음부터 열리지 않습니다.)
맥 UTM에서 윈도우11 설치
가상머신을 사용해본 분들이라면 윈도우11을 설치하는데 어려움이 없지만 UTM 가상머신을 처음 설정하는 분들을 위해서 Step By Step으로 천천히 설명을 진행하겠습니다.
새 가상머신 만들기
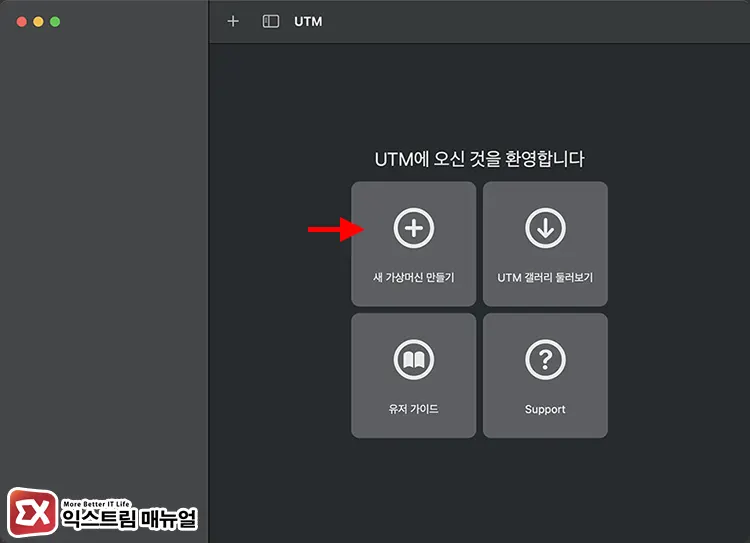
UTM을 실행한 후 첫 화면에서 새 가상머신 만들기 버튼을 클릭합니다.
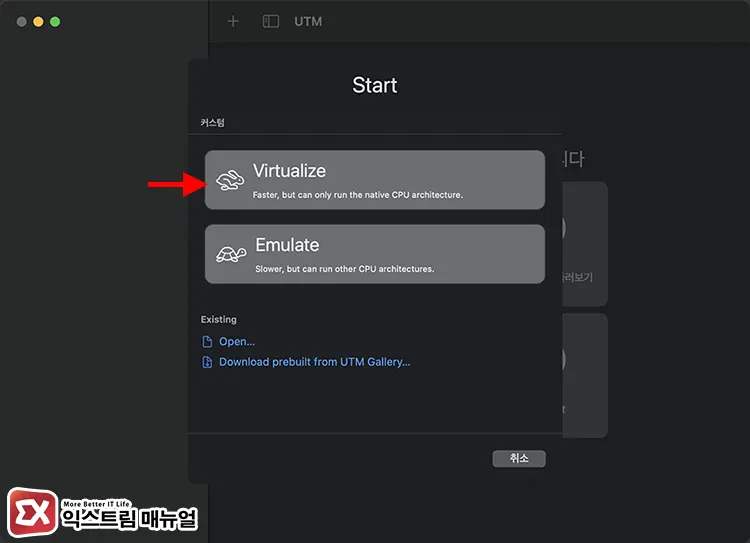
Virtualize를 클릭합니다.
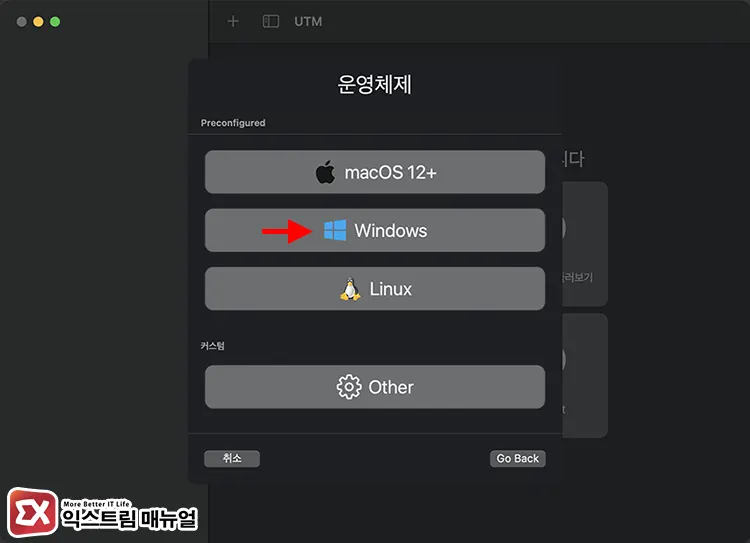
운영체제 화면에서 Windows를 클릭합니다.
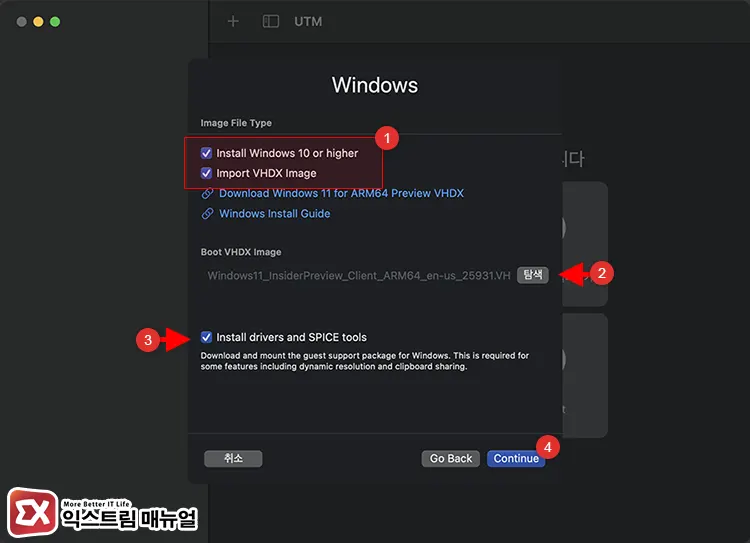
Windows Image File Type 화면에서 Install Windows 10 or Higher 옵션과 Import VHDX Image 옵션을 체크합니다.
그리고 탐색 버튼을 누른 후 앞서 다운로드 받은 Windows 11 Arm64 버전 파일을 선택하면 Boot VHDX Image 경로에 추가됩니다.
Install drivers and SPICE tools 옵션을 체크해서 맥북의 하드웨어 리소스를 윈도우와 공유할 수 있는 드라이버를 가상 CD-ROM에 마운트합니다.
설정을 마친 후 Continue 버튼을 클릭합니다.
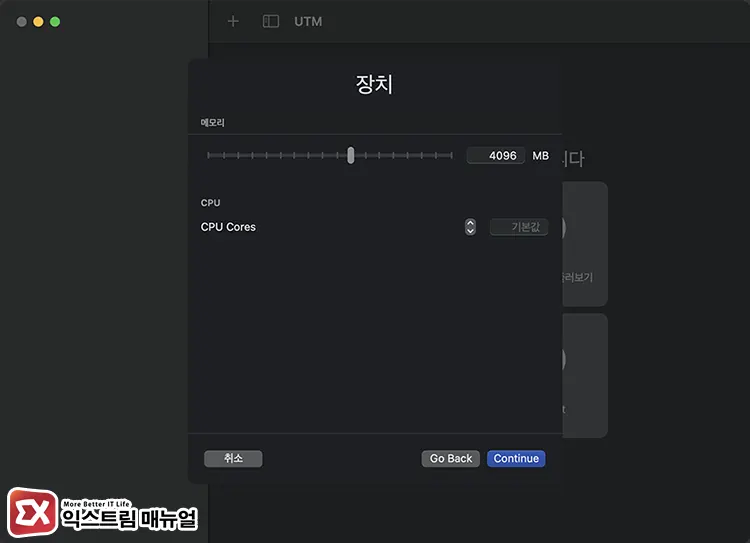
윈도우11 가상머신에 할당할 CPU와 메모리를 지정합니다.
맥북 사양마다 차이가 있기 때문에 사용하는 맥북에 탑재된 램의 절반 정도를 할당하면 되며, CPU Cores는 기본값으로 두면 시스템에 맞게 최적화되어 할당됩니다.
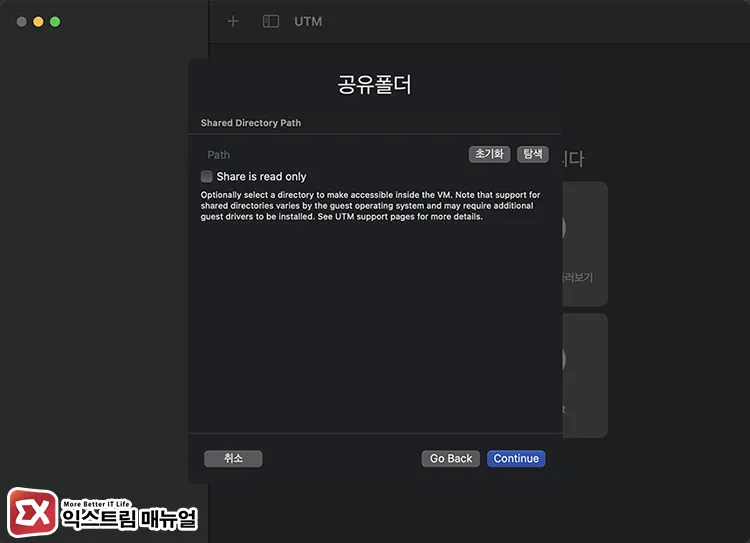
공유 폴더 설정은 macOS와 윈도우 상호 간에 파일을 공유할 수 있는 폴더를 지정하는 옵션입니다. 이 옵션은 나중에 언제든지 추가할 수 있으므로 일단 패스합니다.
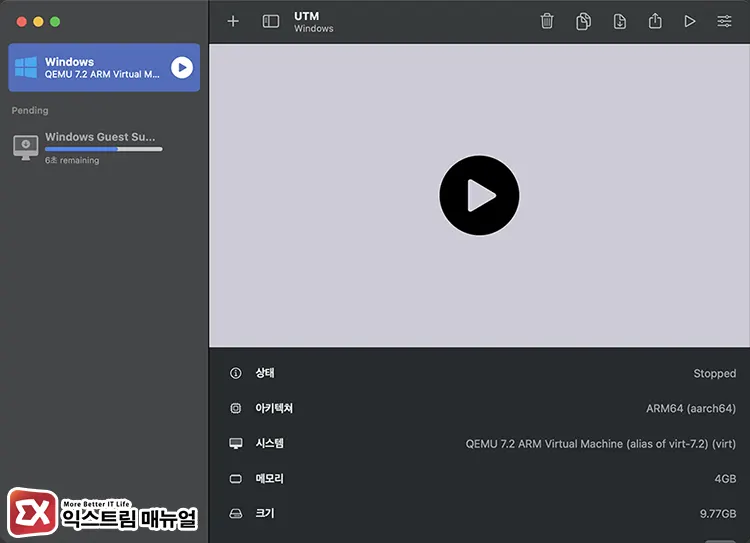
설정을 마치면 윈도우11 가상머신이 세팅되었습니다. 플레이 아이콘을 클릭해서 실행합니다.
맥용 윈도우11 ARM 설치
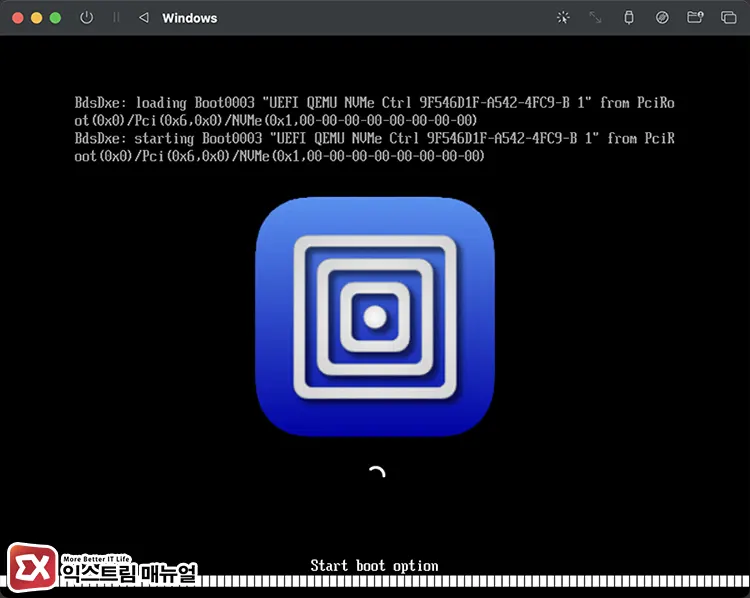
부팅 화면을 지나면 윈도우11 설치 화면이 뜨며 지역 설정과 언어 설정을 할 수 있는데요. 윈도우11 ARM 버전의 언어는 영어로 되어 있으며, 설치를 진행하는 과정 또한 영어로 표시됩니다.
지역, 언어 설정을 Korea로 선택해도 설치 진행 시 언어는 바뀌지 않으므로 Next 버튼을 눌러 대충 넘어가면 됩니다.
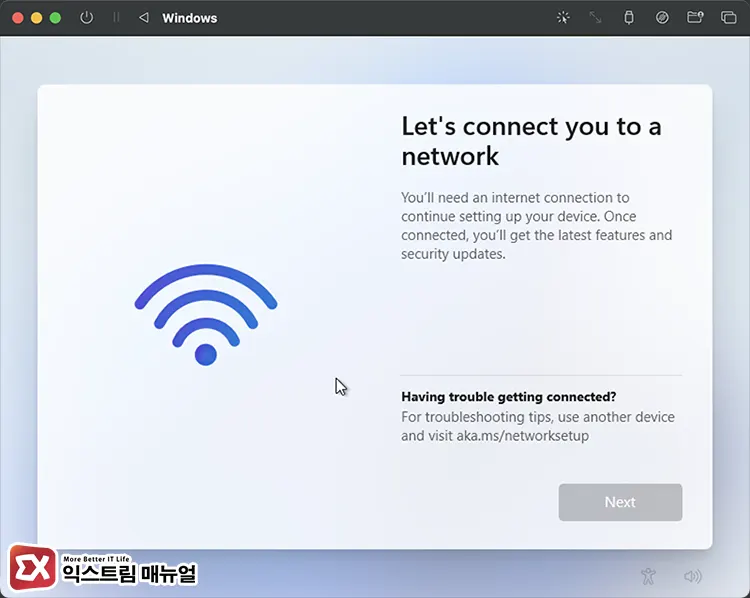
윈도우11 가상 컴퓨터에 현재 드라이버가 설치되어 있지 않으므로 네트워크 선택 화면에 아무런 장치를 찾지 못할겁니다.
Shift + F10 키 또는 Fn + Shift + F10 키를 눌러 명령 프롬프트를 실행합니다.
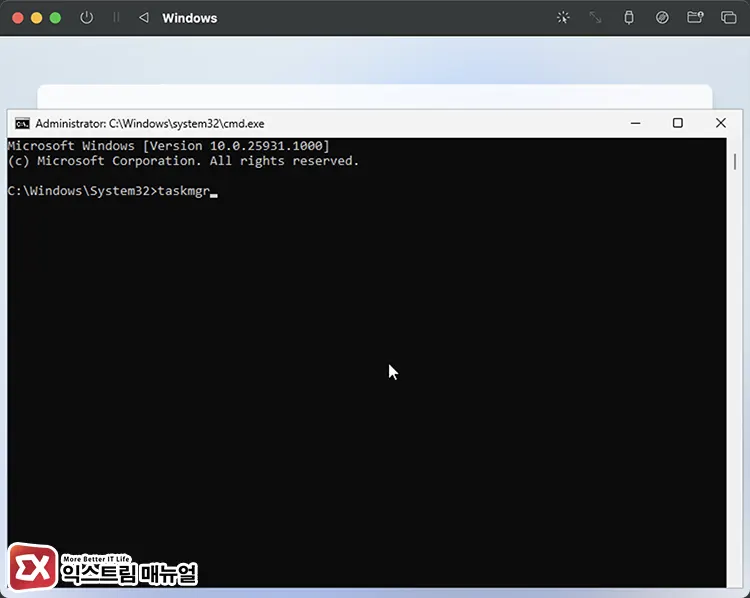
cmd 화면에서 taskmgr을 입력 후 Enter 키를 눌러 작업 관리자를 실행합니다.
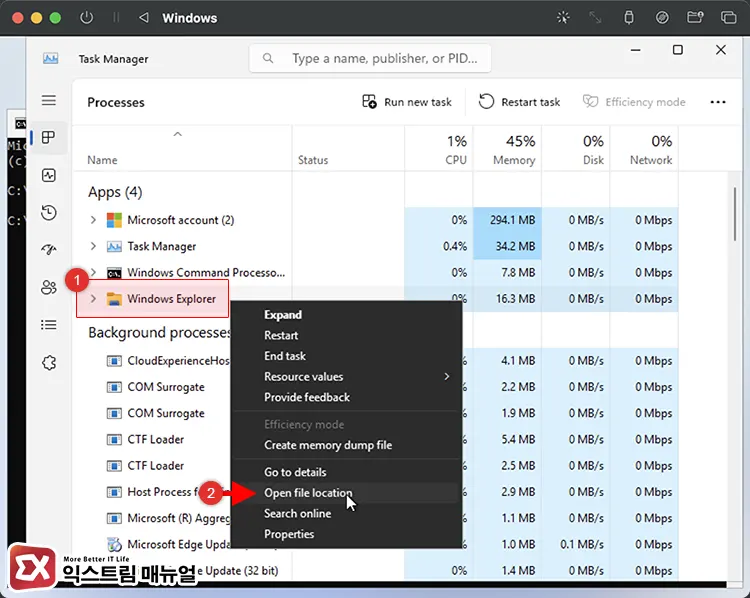
프로세스 목록에서 Windows Explorer를 마우스 우클릭으로 선택 후, Open file location을 선택합니다.
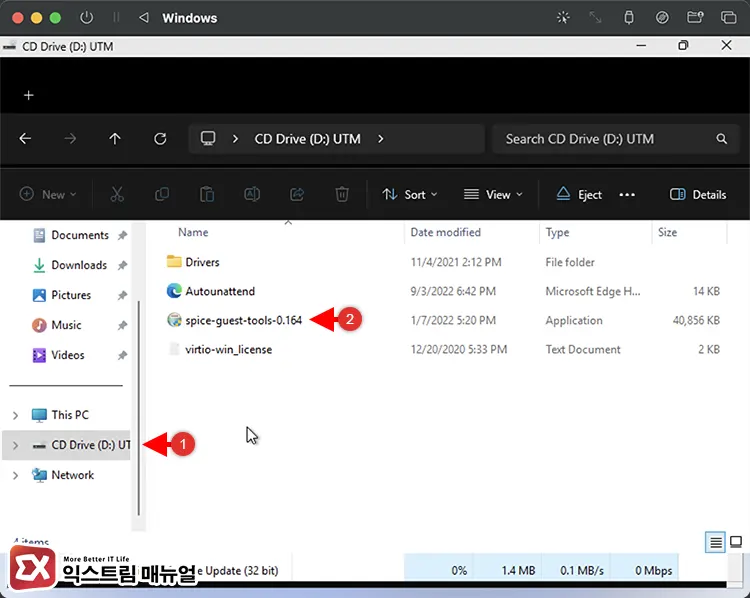
탐색기 왼쪽 트리에서 CD Drive(D:)를 선택한 다음 spice-guest-tool을 더블 클릭해서 실행합니다.
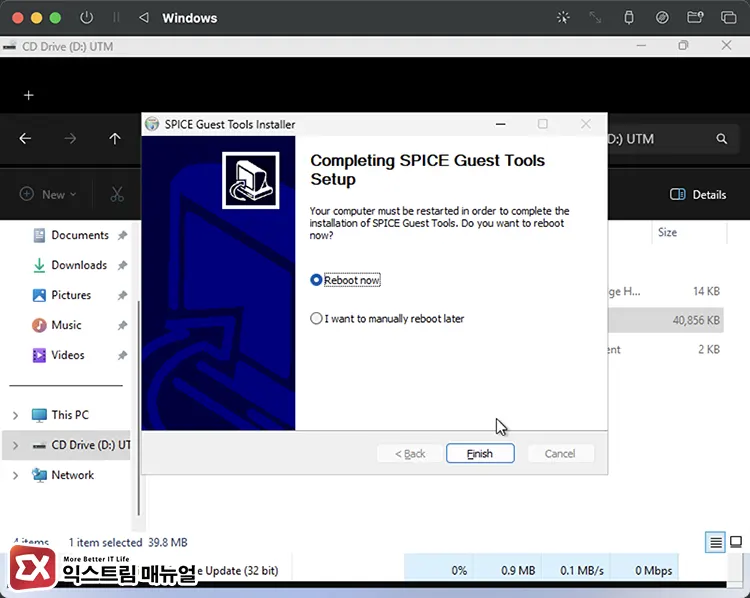
SPICE Guest Tools 설치를 마친 후 Reboot now를 선택한 다음 Finish 버튼을 클릭해서 재부팅합니다.

다시 설치 화면이 이어지며 윈도우11 초기 설정 옵션을 모두 마친 후 사용자 계정을 만듭니다.
기본적으로는 Microsoft 계정을 이용해서 윈도우 계정을 생성하지만 오프라인 계정을 사용하고 싶다면 아래 글을 참고해서 로컬 계정을 생성하시길 바랍니다.
참고 : 윈도우11 MS 계정 없이 로컬 계정으로 설치하는 방법
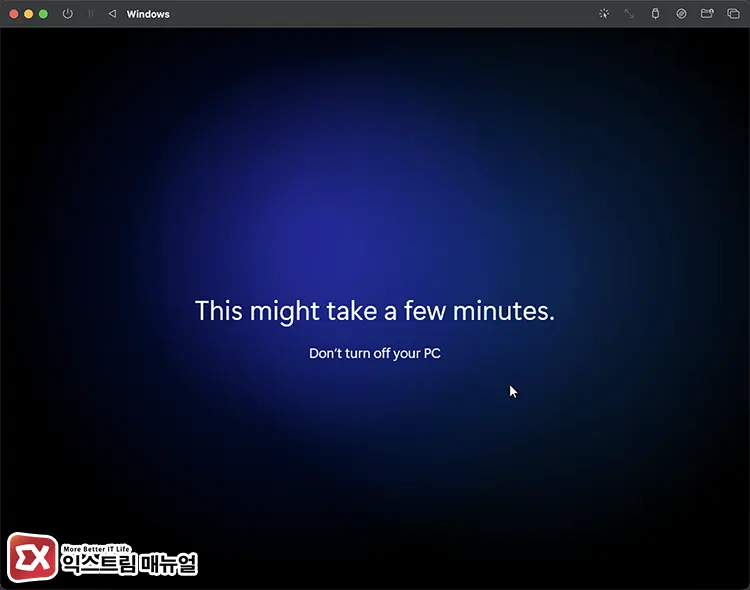
윈도우11 설치 과정을 모두 마치면 초기 구동을 위한 준비를 진행합니다.
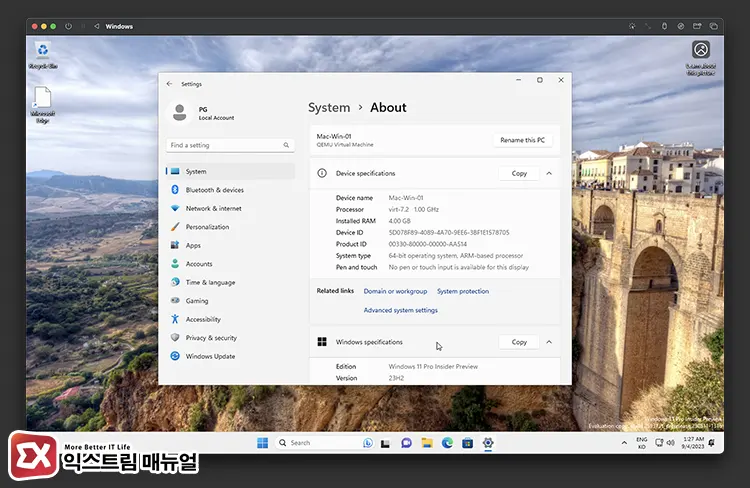
바탕화면이 뜨면 맥에서 윈도우11을 사용할 준비가 끝났습니다.
마치며
Windows 설정의 Time & language로 이동한 다음 Add a Language 버튼을 눌러 한국어를 추가한 다음 한국어를 기본 언어로 설정하면 윈도우11 ARM 버전을 한글판으로 사용할 수 있습니다.
이밖에도 한영전환, 스크롤 방향과 같은 소소한 Tweek이 사용자에 따라서 필요할 수 있는데요.
맥북에 UTM 가상머신을 세팅해서 윈도우11을 사용할 때, 맥북의 트랙패드가 윈도우11에서는 마우스로 인식하므로 트랙패드 설정을 사용할 수 없습니다.
만일 스크롤 방향을 반대로 바꾸려면 트랙패드 설정이 아닌, 하드웨어 ID를 이용한 레지스트리 편집이 필요하니 참고하시길 바랍니다.
참고
- 윈도우11 마우스 스크롤 방향 반대로 바꾸는 방법
- 윈도우11 한영전환 Shift + Space 키로 변경하는 2가지 방법
- 윈도우11 맥처럼 CapsLock 한영전환 하는 2가지 방법




5개 댓글. Leave new
친절한 안내 덕분에 거의 끝까지 왔네요 감사합니다.. 그런데 spice tools를 설치하는데 동의했음에도 불구하고 막상 윈도우 파일 내 D 드라이브 디스크를 넣어달라고만 하네요… 여기서 막혔습니다 ㅜㅜ 해결 방안이 있을까요..?
혹시 윈도우 설치 후 다시 맥os로 전환은 어떻게 하나요..?
언어팩 설치후 한글설치하였습니다. 한글을 써지는데, 국내프로그램 설치시 한글은 모두 깨져서 나옵니다. 프로그램 고객센터 물어보니, 윈도우가 영문버전이라서 그런다고 합니다. 이런경우는 언어팩을 설치해서 소용이 없는데 방법이 없을까요??
안녕하세요 문의좀 드릴려구요
몇일전 맥북 에어 13 M2를 구매하고 윈11설치를 하려하는데요
플레이 아이콘 선택해서 설치를 시작하고
애니키 프레스 나오면 아무키나 누르고
설치화면이 나오는데 설치할수 있는 드라이브가 하나도 안나오네요
어떻게 해야하나요?
가상머신 재생을 누르면 설치 됐다는 말은 없고 검정화면에 영어글씨만 나오는데 이건 설치가 안되는 맥인가요…