Mac 컴퓨터와 윈도우 PC가 함께 작업하는 환경에서 네트워크 공유를 할 때 맥 공유 폴더를 만들어 윈도우에서 접속해야 하는 경우가 있습니다.
Windows의 네트워크 환경에서는 NetBIOS를 사용하며 네트워크 상에 IP 대신 컴퓨터 이름을 검색하고 표시할 수 있습니다. 덕분에 \\computer\folder 형식으로 공유 폴더에 접근이 가능한데요.
macOS에서도 NetBIOS를 지원하며 컴퓨터 이름 또는 IP 주소를 통해 네트워크 공유를 사용할 수 있습니다.
목차
Mac에서 공유 폴더 설정하기
윈도우는 네트워크 공유를 할 때 SMB 프로토콜을 사용하는데, Mac에서는 이 프로토콜이 기본으로 활성화 되어 있지 않으므로 SMB 공유를 활성화 해야 합니다.
그 다음 공유 폴더와 접근 가능한 사용자 계정을 설정하면 윈도우와 파일 및 폴더를 공유할 수 있게 됩니다.
튜토리얼 환경 : macOS Sonoma 14.4.x
1. Mac SMB 공유 활성화
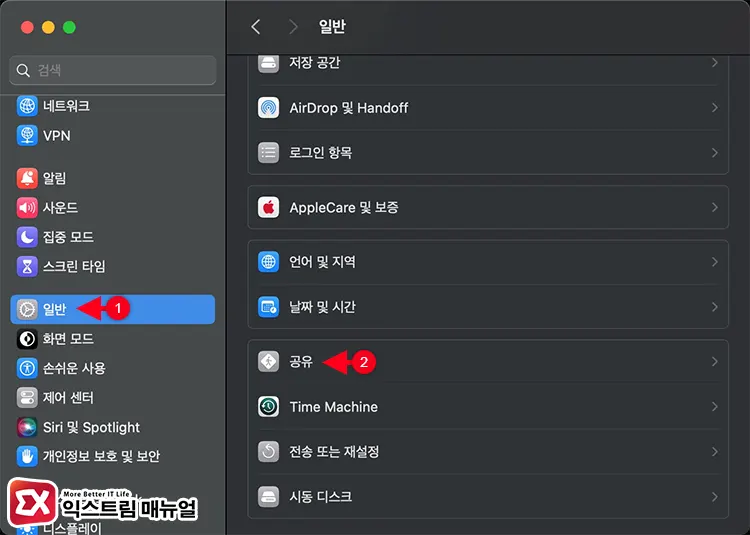
시스템 설정 > 일반 > 공유 설정으로 이동합니다.
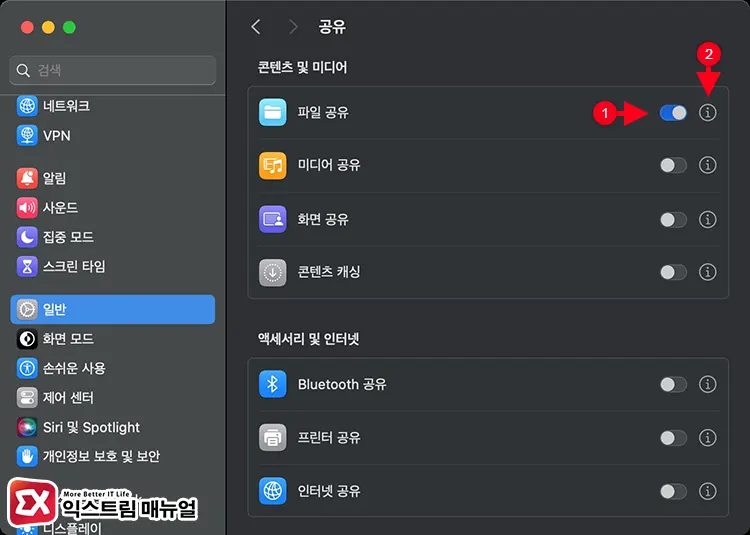
파일 공유 오른쪽의 토글 버튼을 눌러 켬으로 설정한 다음 ⓘ 버튼을 누릅니다.
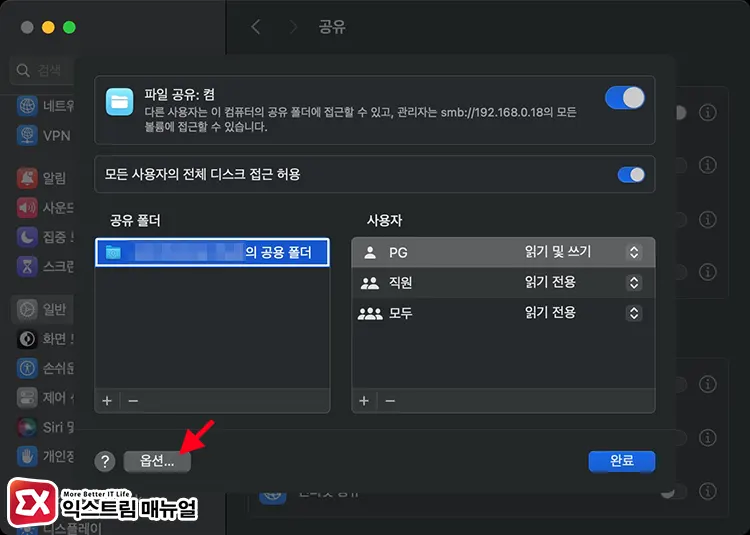
파일 공유 설정 화면 하단의 옵션 버튼을 클릭합니다.
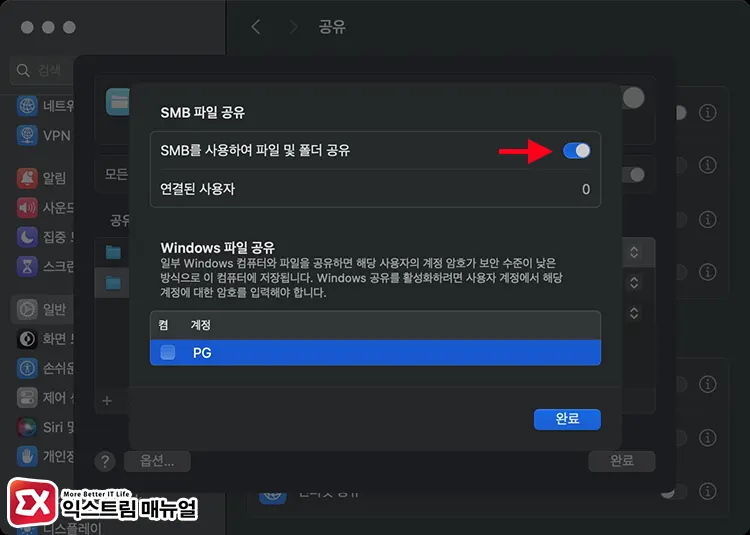
SMB를 사용하여 파일 및 폴더 공유 옵션을 켬으로 설정합니다.
2. 네트워크 공유에 사용할 Mac 사용자 활성화
윈도우에서 맥 공유 폴더에 접근할 때 맥의 계정과 비밀번호를 입력해야 하는데, 공유에 사용할 사용자 계정을 지정해야 합니다.
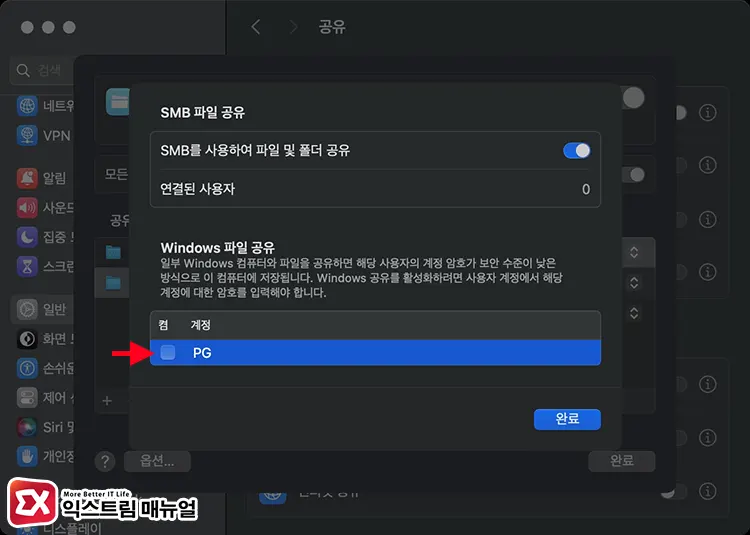
파일 공유 옵션 화면에서 Windows 파일 공유 목록에 맥의 사용자 계정을 목록으로 확인할 수 있는데요. 윈도우에서 공유 폴더 접근 시 사용할 계정을 체크합니다.
💡 파일 공유를 위해 계정을 선택할 때 계정과 암호를 공유하는 사람에게 알려줘야 하기 때문에 파일 공유 전용 계정을 추가해 사용하면 보안이 강화됩니다.

사용자 계정의 암호를 입력 후 확인 버튼을 클릭합니다.
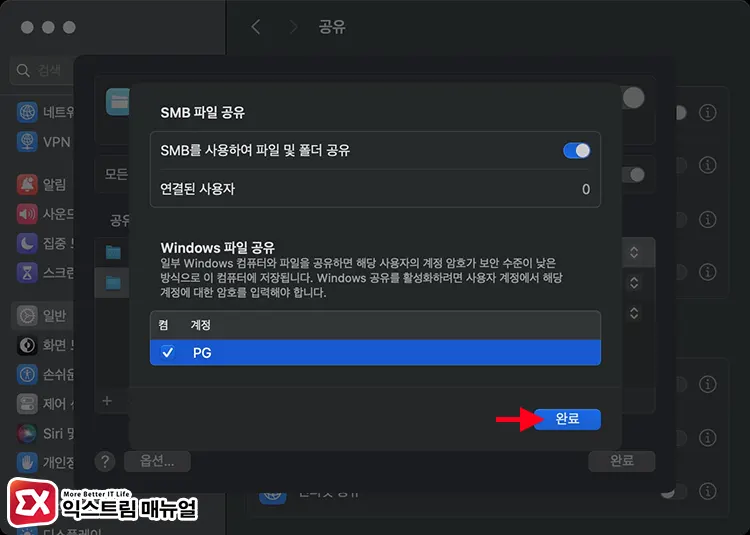
계정이 켬 상태로 전환되면 완료 버튼을 눌러 설정을 빠져나옵니다.
3. 맥 공유 폴더 등록
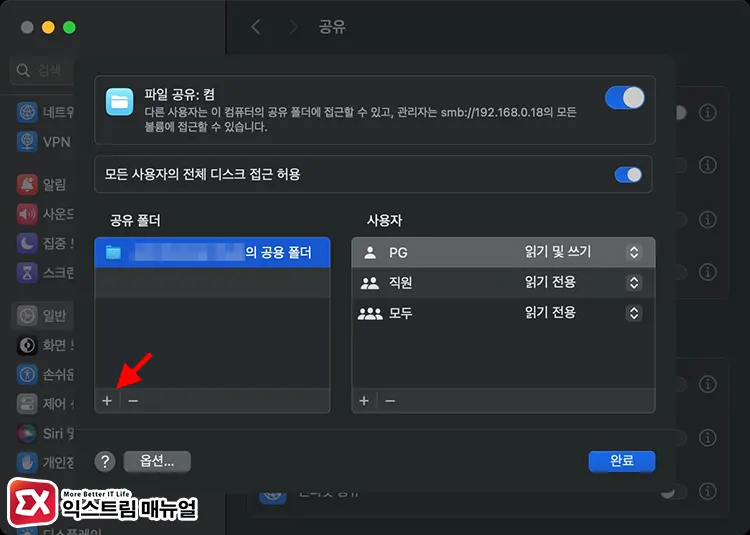
공유 폴더 목록 하단의 + 버튼을 클릭합니다.
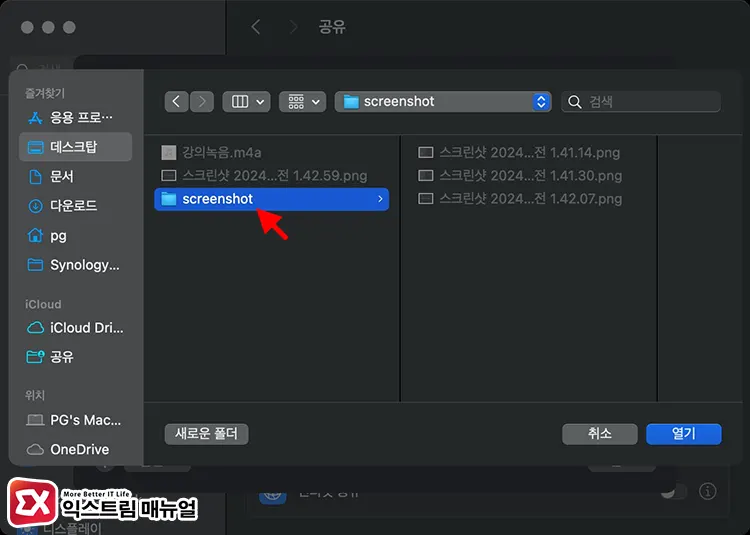
윈도우와 공유할 폴더를 지정합니다.
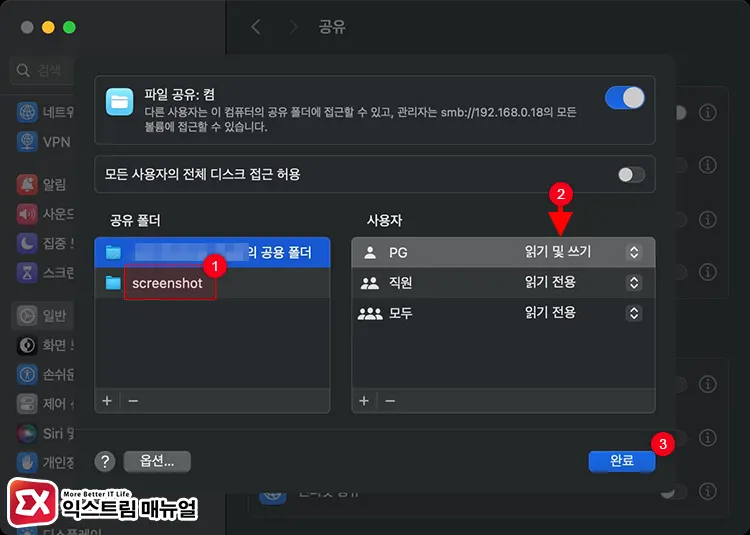
공유 폴더를 클릭한 다음 오른쪽의 사용자 접근 권한을 설정하면 네트워크 공유를 할 준비가 끝납니다.
만일 파일 공유로 활성화 한 맥 계정이 파일을 변경하지 못하게 하려면 읽기 전용으로 설정하면 되고 파일을 읽고 수정하거나 삭제할 수 있게 하려면 읽기 및 쓰기로 설정합니다.
4. Mac 내부 IP 확인하기
윈도우에서 맥에 접근할 때 내부 IP를 사용하기 때문에 IP를 모른다면 우선 확인해야 합니다.
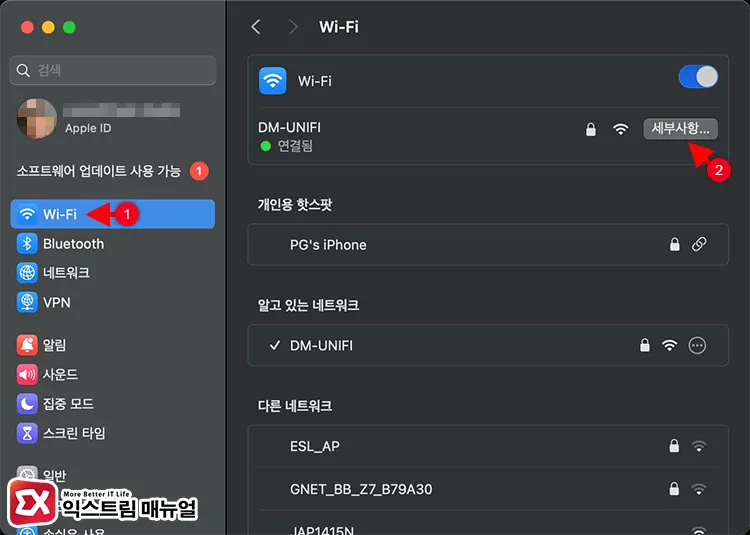
맥북의 경우 시스템 설정 > Wi-Fi로 이동하면 네트워크의 연결 상태를 확인할 수 있는데요. 여기서 세부사항 버튼을 클릭합니다.
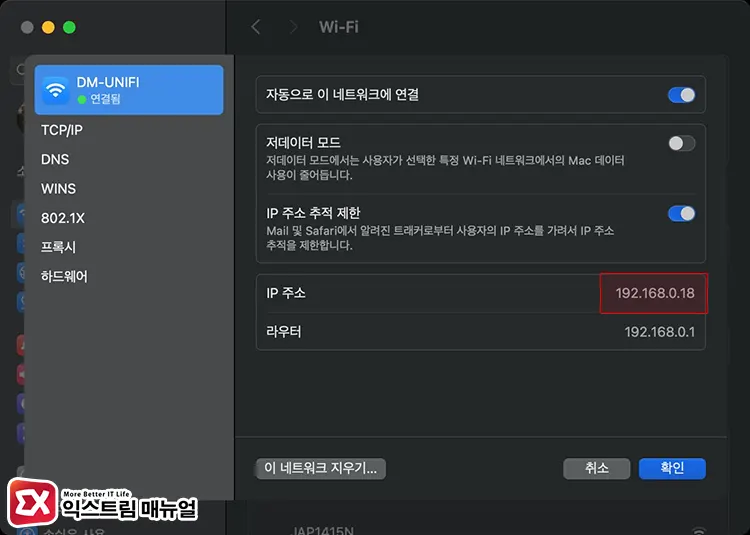
네트워크 옵션 화면에서 IP 주소를 확인할 수 있습니다.
윈도우에서 맥 공유 폴더 접속하기
맥에서 SMB 공유 활성화, 공유 폴더 설정, 사용할 계정 설정을 마쳤다면 이제 윈도우에서 네트워크 공유를 통해 맥 공유 폴더에 접속할 수 있습니다.
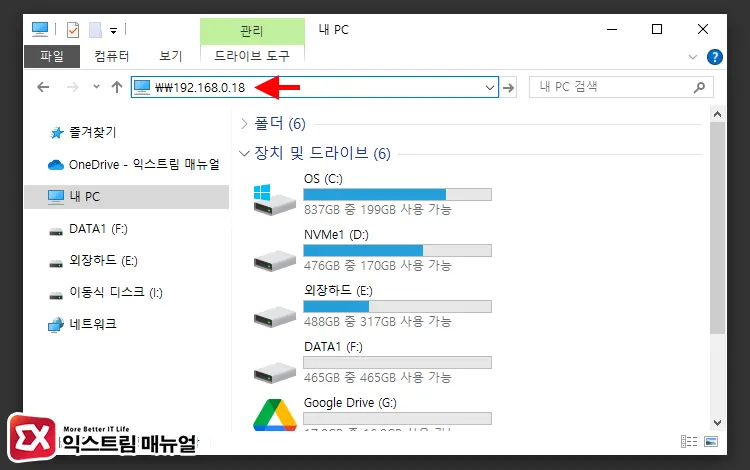
파일 탐색기를 실행한 다음 주소창에 \\IP주소를 입력합니다.

네트워크 자격 증명 입력에서 맥의 사용자 계정과 암호를 입력합니다.
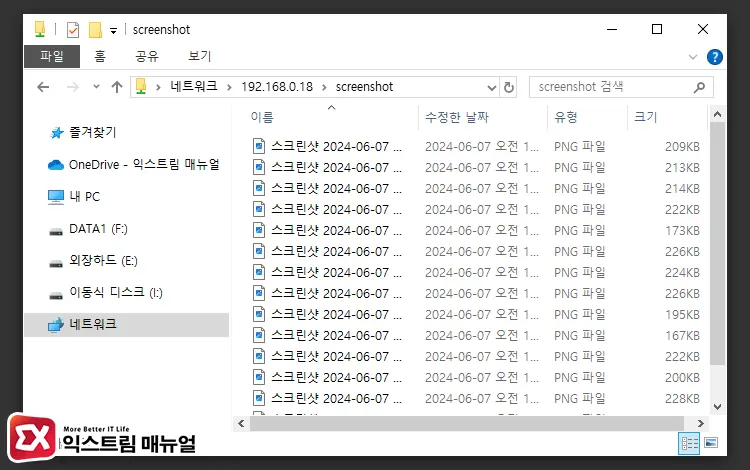
공유 폴더를 목록에서 확인할 수 있으며 폴더를 열면 권한에 따라 파일을 읽고 수정할 수 있습니다.
Mac 컴퓨터 이름으로 네트워크 공유 접속하기
글머리에서 얘기했던 것처럼 Windows 환경에서는 NetBIOS 프로토콜을 통해 \\computer\folder와 같은 컴퓨터 이름으로 공유 폴더에 접속할 수 있는데요.
Mac에서 또한 NetBIOS를 지원하지만 컴퓨터 이름으로 경로를 입력하면 찾을 수 없는 경우가 많아서 비즈니스 환경에서 사용하려면 WINS 서버의 도움을 받아야 하며 Windows Server에서 구축할 수 있습니다.
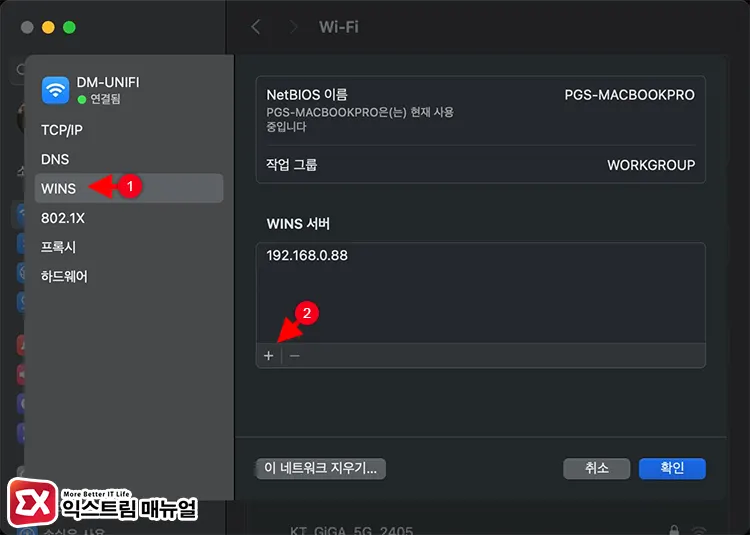
시스템 설정 > 네트워크로 이동한 다음 현재 맥에 연결된 네트워크의 세부사항 버튼을 클릭합니다. 그리고 WINS를 클릭한 다음 WINS 서버 주소를 추가합니다.
WINS 서버에서 Mac의 NetBIOS와 IP가 등록되는지 확인 후 호환성이 낮다면 WINS 서버에서 수동으로 등록하면 컴퓨터 이름으로 접속할 수 있게 됩니다.
FAQ
맥에서 공유 설정한 폴더에 접근 권한이 없을 때 발생하며 주로 파일 공유 옵션 ‘모든 사용자의 전체 디스크 접근 허용’이 끔으로 되어 있을 경우에도 발생합니다.
시스템 설정 > 일반 > 공유 > 파일 공유로 이동해 이 옵션을 켬으로 설정한 후 다시 접속해 보시길 바랍니다.



