Mac을 부팅하고 로그인이 끝나면 자동으로 실행되는 앱과 부팅 이전에 실행했던 창들이 순차적으로 다시 열려 빠른 부팅을 방해하는 경우가 발생합니다.
일반적으로 맥북을 사용할 때 작업을 멈추거나 이동을 해야 하면 노트북 덮개를 덮고 필요할 때 다시 열어 사용하기 때문에 Mac을 완전히 종료하는 경우가 드뭅니다. 즉, 맥북을 껐다가 다시 켠다는 것은 쾌적한 환경을 위해서 모든 앱을 종료하고 다시 시작한다는 것인데요.
이러한 사용자의 의도와 다르게 Mac 부팅 시 자동으로 실행되는 앱과 창으로 인해 불편한 경우 아래에서 소개하는 방법 5가지를 이용해 Mac에서 자동 실행 앱을 끌 수 있습니다.
튜토리얼 환경 : macOS Sequoia 및 Sonoma
목차
1. Mac 시작 시 자동 실행 앱 끄기
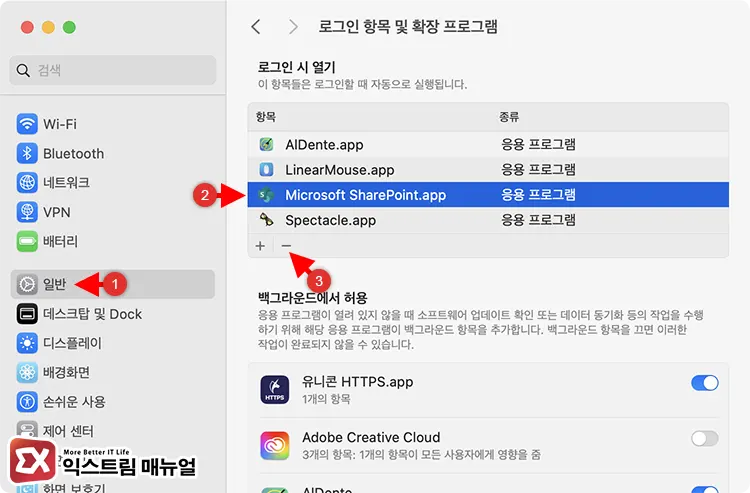
상단 메뉴에서 사과 로고 > 시스템 설정을 클릭합니다. 그리고 왼쪽 메뉴 트리에서 일반 > 로그인 항목 및 확장 프로그램을 클릭합니다.
“로그인 시 열기” 항목에 등록된 앱 중에서 불필요한 앱을 클릭한 다음 아래의 – 버튼을 클릭해 앱을 목록에서 삭제합니다.

화면 스크롤을 내리면 “백그라운드에서 허용” 옵션이 나타나는데, 이 목록에서 실행되지 않도록 하려는 앱 오른쪽의 버튼을 끔으로 설정합니다.
2. Dock에서 자동 실행 앱 끄기
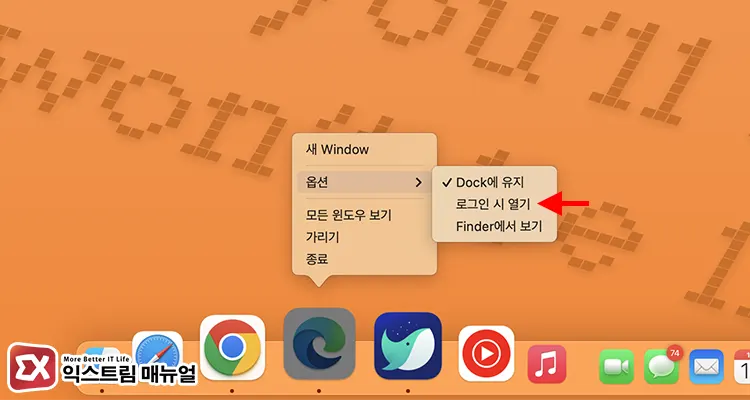
Dock에 등록된 앱 중에서 Mac 시작 시 창이 자동으로 열리는 경우 앱 아이콘을 마우스 오른쪽 버튼으로 선택한 다음 [옵션 > 로그인 시 열기] 항목을 체크 해제하면 자동으로 실행되지 않습니다.
⚠️ 브라우저가 자동으로 실행되면서 이전에 열었던 창과 탭이 함께 열리는 경우 Dock 설정과 함께 브라우저의 설정을 추가적으로 적용해야 합니다.
참고 : 크롬 재시작시 마지막 탭 자동 복구와 끄는 방법
3. 자동 실행 앱 구성 파일 제거하기
일부 애플리케이션에서 launchd 프로세스를 사용해 자동 실행되는 경우가 있습니다. launchd는 Mac이 시작될 때 가장 먼저 실행되는 프로세스로 개발 도구나 시스템을 제어하는 일부 앱에서 이 프로세스를 사용해 자동 실행될 수 있습니다.
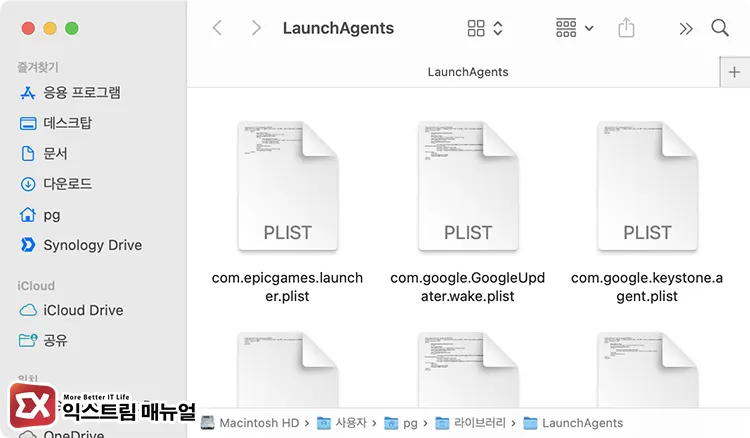
특히 숨겨진 시작 프로그램이 이 방식으로 등록되어 있으며 ~/Library/LaunchAgents 경로에 구성 파일이 저장됩니다.
Finder에서 이 경로로 이동한 다음 저장된 구성 파일의 이름을 살펴보고, 자동 실행 되는 앱 이름이 포함된 파일을 찾아 삭제합니다.
그 밖에 시스템에서 관리하는 데몬과 개발 환경을 위한 데몬의 구성 파일이 저장되는 경로는 아래와 같으며, 이 폴더 안에 있는 구성 파일은 삭제 시 상당한 주의가 필요합니다.
/system/Library/LaunchDaemons
/System/Library/LaunchAgents
/Library/LaunchDaemons
~/Library/LaunchDaemons참고 : Mac용 터미널에서 launchd로 스크립트 관리하기
4. 메뉴 막대에 등록된 자동 실행 앱 끄기
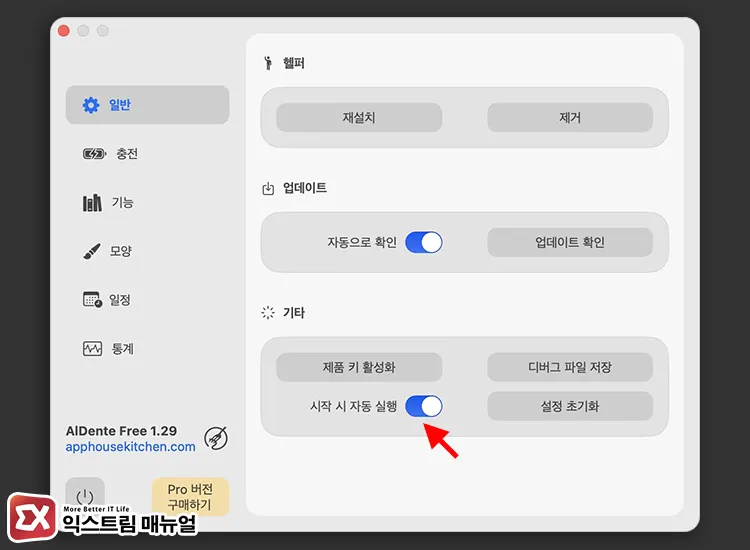
Mac이 시작될 때 자동 실행되는 앱 중에서 메뉴 막대에 아이콘이 등록된 앱이 있습니다.
이 경우 해당 앱의 설정을 열면 “시작 시 자동 실행” 옵션이 있습니다. 이 옵션을 끔으로 변경하면 Mac 시작 시 자동 실행을 중지할 수 있습니다.
5. 윈도우 자동 실행 끄기
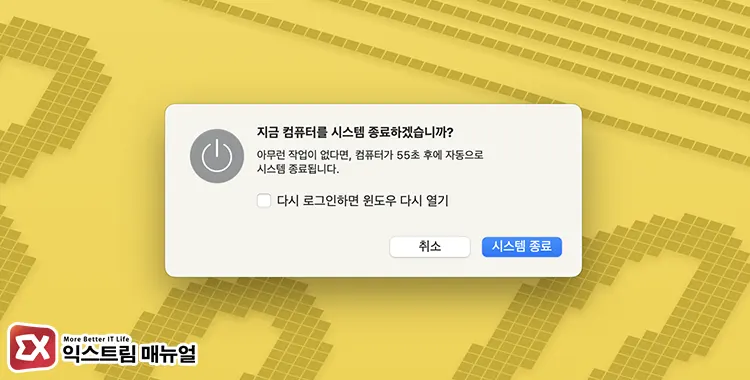
Mac 종료 시 “다시 로그인하면 윈도우 다시 열기” 옵션이 체크되어 있는지 살펴본 후 체크를 해제하고 시스템을 종료해야 윈도우가 자동으로 열리지 않습니다.
Finder, 사파리 등의 Mac 기본 앱은 이 옵션이 체크된 상태에서 시스템을 종료하면 윈도우의 위치와 크기를 기억했다가 Mac 시작 시 이전과 같이 자동으로 열리게 됩니다. 이러한 기능은 사용자에 따라 작업 효율을 가져다 주지만 새롭게 작업을 시작하고 싶다면 옵션을 끄고 시스템을 종료해야 합니다.



