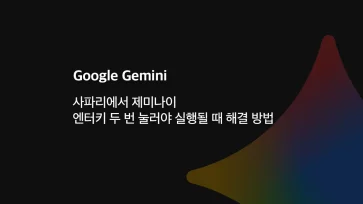맥북(macOS)을 사용하면서 화면에 나타나는 요소를 파일로 저장해야 할 때 스크린샷 단축키를 사용하게 됩니다. 맥의 스크린샷 단축키는 OS X 버전부터 제공하는 기본 기능이지만 가장 활용도가 높은 기능이기도 합니다.
필자의 경우, 블로그의 글 설명에 필요한 스크린샷을 이미지 파일로 저장한 다음, 이미지를 포토샵에서 불러와 편집하는 과정을 거칩니다. 하지만 종종 파일로 저장하지 않고 바로 포토샵에서 불러올 필요도 있는데, 이 경우 스크린샷을 파일로 저장하는 대신 클립보드에 저장해 포토샵에 붙여넣기할 때가 있죠.
이 글에서 맥에서 스크린샷을 파일로 저장하지 않고 클립보드에 복사한 후 포토샵이나 메모에 바로 붙여 넣을 수 있는 기능을 소개합니다.
목차
스크린샷 단축키로 클립보드에 저장하는 방법
전체 화면 캡처

화면 일부 캡처

윈도우 또는 메뉴 캡처

애플 공식 지원 페이지에서 전체 화면, 윈도우, 화면 일부를 캡처하는 단축키를 안내하고 있습니다. 이 단축키에 Control 단축키를 추가하면 스크린샷이 파일로 저장되지 않고 클립보드에 저장되는데요.
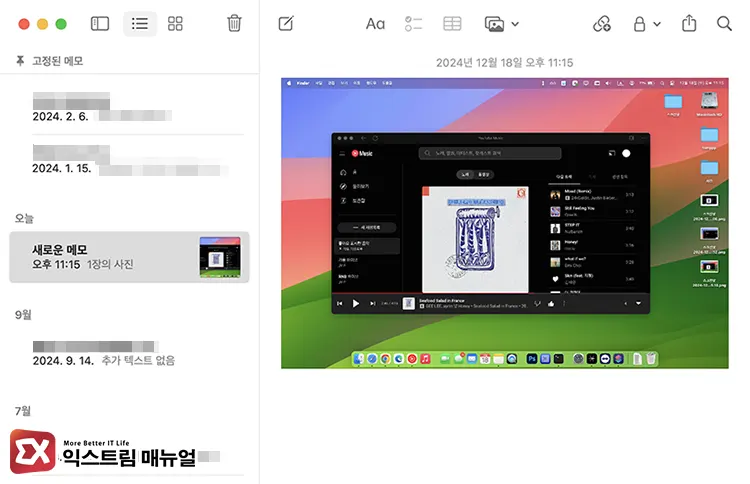
예를 들어, 전체 화면을 캡처할 때 Shift + command + 3 키에 control 키를 추가합니다.
즉 control + Shift + command + 3 단축키를 사용해서 스크린샷을 찍으면 캡처 소리는 나지만 화면 우측 하단에 미리 보기 화면이 나타나지 않으며 파일로도 저장되지 않습니다.
이 상태에서 포토샵 같은 편집 도구를 열고 command + V 키를 누르면 클립보드에 저장된 스크린샷 이미지가 붙여넣기 됩니다.
화면 일부 캡처, 윈도우 또는 메뉴 캡처 같이 특정 영역을 선택하는 경우에는 Shift + command + 4 키를 눌러 영역 선택 커서로 전환되면 control 키를 누른 상태에서 영역을 선택 후 마우스를 떼면 클립보드에 저장됩니다.
스크린샷 파일 대신 클립보드에 저장 설정
맥에서 단축키로 사용하는 스크린샷 저장은 사실 스크린샷 앱을 사용하는 것인데요. 이 스크린샷 앱에는 이미지를 저장하는 방식에 대한 옵션을 제공하고 있습니다.
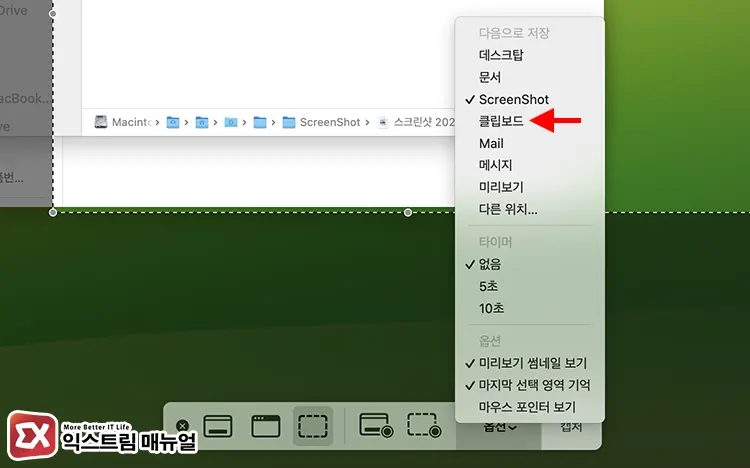
런치패드에서 스크린샷을 선택하거나 Shift + command + 5 단축키를 눌러 스크린샷 앱을 엽니다. 그리고 툴바에서 옵션을 클릭한 다음 “다음으로 저장” 항목에서 클립보드를 선택합니다.
이제 단축키 또는 스크린샷 앱을 통해 캡처한 이미지는 클립보드에 저장되며 command + V 단축키로 붙여넣기 할 수 있습니다.
마치며
사소하고 간단한 팁이지만 번거롭게 스크린샷 이미지를 파일로 저장하지 않고 필요할 때 바로 편집 도구에 붙여넣어 사용할 수 있는 활용도 높은 방법입니다.
경우에 따라서 캡처 이미지가 파일로 필요할 수도 있어서 개인적으로는 첫 번째 방법인 단축키를 사용해 스크린샷을 클립보드에 저장하는 방식을 선호하는데, 이 글을 보는 사용자에 따라서 자신이 편한 방법을 선택해 사용해 보시길 바랍니다.