Windows 환경에서는 자음을 누르고 한자키를 입력해서 특수문자를 손쉽게 입력할 수 있습니다. 하지만 macOS에서는 이러한 방식이 적용되지 않아 다른 방법으로 기호(★, ♥, ✓), 화살표(→, ↑, ↓), 수학 기호(±, ∞, ≠) 등 다양한 특수문자를 입력해야 합니다.
이 글에서는 macOS의 문자 뷰어에서 특수문자를 찾고 입력하는 아주 간단한 팁을 공유합니다.
목차
이모티콘 입력 화면에 특수문자가 숨겨져 있다
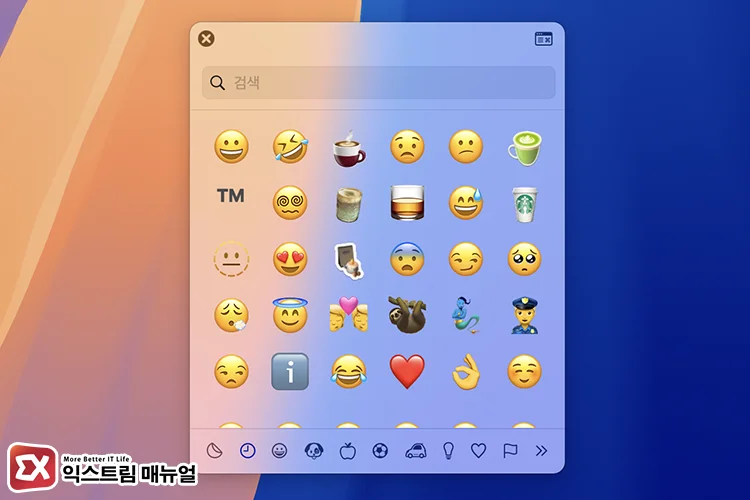
맥북에서 Fn 키 또는 control+command+space 키를 누르면 이모티콘을 입력할 수 있는 화면이 나타납니다. 이 창은 정확히 얘기하면 “이모티콘 및 기호 보기” 화면으로 이모티콘 뿐만 아니라 특수문자까지 포함하고 있는데요.
하지만 이모티콘의 양이 많아 특수문자가 뒤로 숨겨져 있어서 사용자가 원하는 특수문자를 찾으려면 약간의 설정을 추가해야 합니다.
Mac에서 특수문자 입력하는 방법
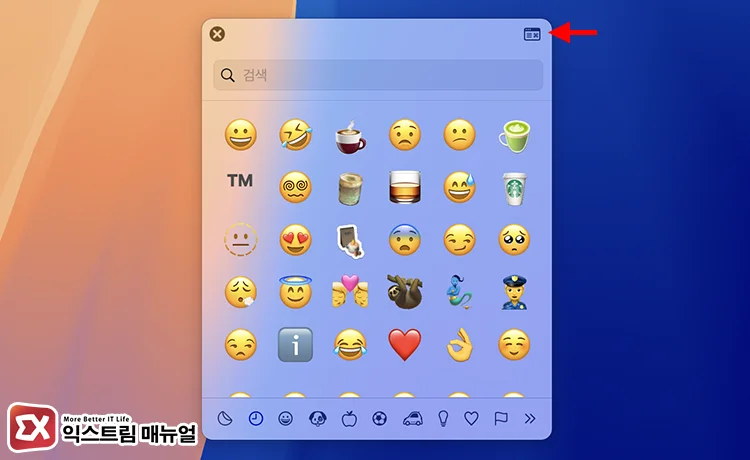
이모티콘 및 기호 보기 창에서 오른쪽 상단의 확장 아이콘을 클릭합니다.
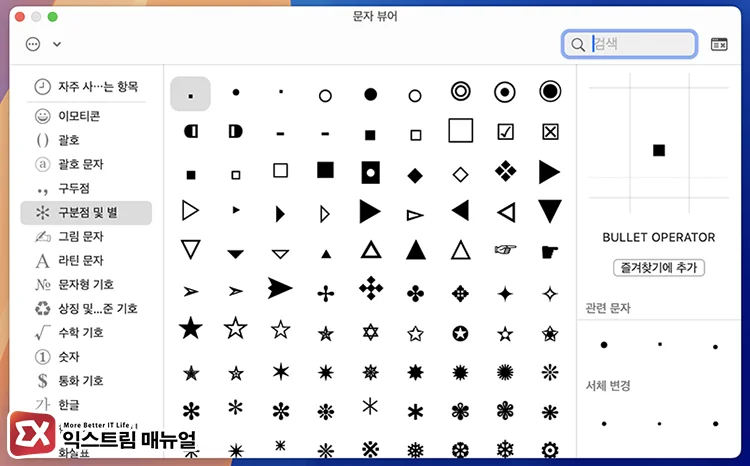
문자 뷰어로 전환되면 왼쪽 특수문자 목록을 클릭합니다. 괄호 문자, 구분점, 그림 문자 등으로 특수문자가 분류되어 있으며, 분류를 클릭하면 특수문자를 확인할 수 있습니다.
선택한 특수문자를 입력하려면, 문자 입력 커서를 둔 상태에서 문자 뷰어의 특수문자를 더블 클릭하면 입력됩니다.
추천 : Mac 한자 입력하는 방법
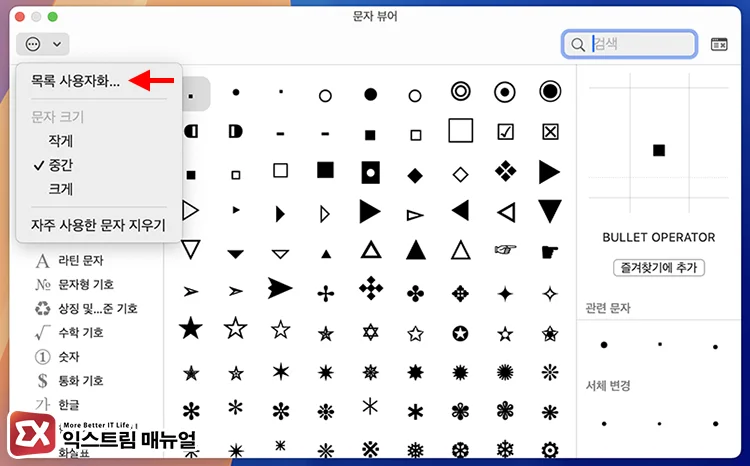
특수문자 목록은 기본값으로 일부만 표시되므로 원하는 특수문자가 없다면 “목록 사용자화”에서 찾아야 합니다.
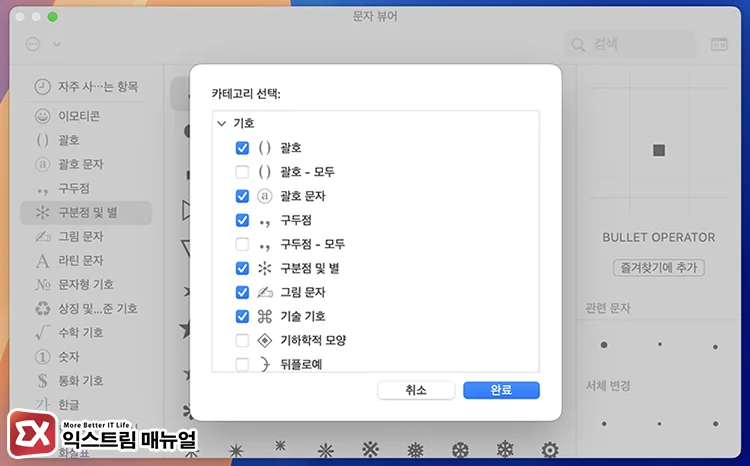
화살표, 동그라미 문자 등 카테고리로 묶여있으며 체크하면 문자 뷰어에 표시됩니다.
마치며
Windows 환경과 비교했을 때 특수문자를 입력하는 방식이 조금 불편하지만 문자 뷰어에서 원하는 특수문자를 찾아 입력할 수 있으며, 즐겨찾기 기능을 사용하면 조금 더 빠르게 입력이 가능합니다.
필자도 처음엔 이 방식이 어색했는데 자주 사용하다보기 적응되어 쓰기 편했습니다. 특히 이모티콘 입력은 Windows 보다 편하고 직관적이라 사람은 역시 적응하기 나름인 것 같네요. 😅



